Kaip sujungti keletą nuotraukų viename PDF, naudojant pastatytą -in ir trečiosios „Windows“ paslaugas

- 2024
- 468
- Pete Fahey Sr.
Spausdinimas PDF yra plačiai prieinamas pasirinkimas šiandien, ir tai tapo dar lengviau dėl OS palaikymo daugelyje platformų ir net mobiliuose įrenginiuose. Padarykite PDF iš „Word“ dokumento arba sukurti dokumentų derinį yra gana paprasta. Tas pats pasakytina ir apie situaciją, kai nuskaitėte puslapius, ir jūs turite sujungti JPG PDF, kad pasidalytumėte kitais su kuo nors kitu. Tai bus šiek tiek lengviau tai padaryti, jei dirbate „Windows 10“, nes „Microsoft“ pridėjo šią galimybę kaip sukurtą funkciją jūsų paskutinėje operacinėje sistemoje. Taip pat galite išbandyti trečios -pardavimo įrankius, kurie gali veikti su senomis „Windows“ versijomis. Be to, kad tai yra greitas būdas patogiu forma. Beje, „Microsoft Office“ objektyvo programa, kurią nemokamai galima įsigyti „Android“ ir „iOS“, iš esmės paverčia jūsų išmanųjį telefoną nešiojamu skaitytuvu, kuris gali nuskaityti dokumentus, vizitines korteles, kvitus, ženklus ir kt. D.

Kaip sujungti „Windows“ sukurtus įrankius
Procesas, kurį praeisime.D. Prieš reklamuodami įsitikinkite, kad jūsų nuotraukos (arba kiti formatai, pavyzdžiui, BMP) yra pavadintos tokia tvarka, kokia norite, kad jos teisingai suvienytų PDF failą. Jei nedirbate su nuskaitymu, gali tekti pervardyti kai kuriuos dokumentus (pridėkite 1, 2, 3 ir T. D. Vardų pradžioje atrodo greičiausias būdas). Jums nereikia atsisiųsti jokių paketų pervadinimo programų. Vietoje. Tai automatiškai pakeis visus kitus tuo pačiu šaknies pavadinimu su priesaga: (1), (2) ir pan.
Darant prielaidą, kad puslapiai yra tinkama tvarka, galite juos visus pasirinkti, spustelėkite pirmąjį mygtuką pirmame. Numatant numatytus parametrus, kuriuos mes naudojome (įskaitant „sureguliuoti paveikslėlį prie rėmo“), kai kurios nuotraukos prarado kokybę, tačiau norint peržiūrėti visą ekrano režimą, skiriamoji geba išlieka pakankama, ir tai greičiausiai nėra problema, jei dirbate su dokumentais, o ne dirbate su dokumentais iš nuotraukų.
Derinant kelis vaizdus viename PDF „Windows 8“, 7 ir jaunesniuose
Jei bandysite atlikti šį procesą „Windows 8“ arba ankstesnėje versijoje, neįdiegę trečiojo vakarėlių įrankio, pats „Windows“ suteiks galimybę išsaugoti tik XPS ar „OpenXPS“ dokumento pavidalu, bet ne PDF, bet ne PDF. Norėdami tinkamai konvertuoti, turėsite naudoti vieną iš programų, prieinamų internete.
Asociacija, naudojanti trečiosios partijos programas
JPEG yra plačiausiai naudojamas. Šiandien tai yra viena iš svarbiausių informacijos formų asmenims apie verslo projektus. Terminas „JPEG formatas“ reiškia suspaudimo algoritmą su nuostoliais, kuriuos sukūrė „United“ fotografijos ekspertų grupė. Tai vaizdų formatas, naudojamas spalvoms, pusiau ir monochrominiams vaizdams. JPEG trūkumai:
- Jokio skaidrumo palaikymo;
- Netinka mažiems vaizdams su teksto duomenimis;
- Pakartotinis JPEG įvaizdžio redagavimas ar išsaugojimas laikui bėgant pablogina jo kokybę;
- Gali generuoti didesnį dydį mažiems vaizdams;
- Vaizdai praranda kai kuriuos duomenis ir kokybę dėl suspaudimo.
Norimas formatas pašalina JPEG naudojimo trūkumus, supaprastinant skaitmeninių vaizdų naudojimą. Čia yra keletas populiariausių programų, kurios padės sujungti kelis JPG į vieną PDF.
Adobe Photoshop
JPG perėjimas prie PDF „Photoshop“ yra labai paprastas. Pirmiausia turite pradėti programą ir atidaryti vaizdą:
- Norėdami tai padaryti, nurodykite „File“/„Atidaryti“. Tada galite pastebėti nuotrauką;
- Jei jūsų vaizdas yra atidarytas programoje ir jums nereikia jo redaguoti ar supjaustyti, nurodykite „File“/„Sava kaip“;
- Atidarys naują ekraną. Viršuje įveskite pavadinimą, kuris padės lengvai rasti jūsų nuotrauką. Atidarymo sąraše po „kur“ nurodykite vietą jūsų kompiuteryje, kur saugosite savo vaizdą. Ir „Drop -down“ sąraše po „formato“ įsitikinkite, kad pasirinkote „Adobe Photoshop PDF“. Tada galite paspausti gerai, o jūsų nuotrauka bus išsaugota PDF formatu!
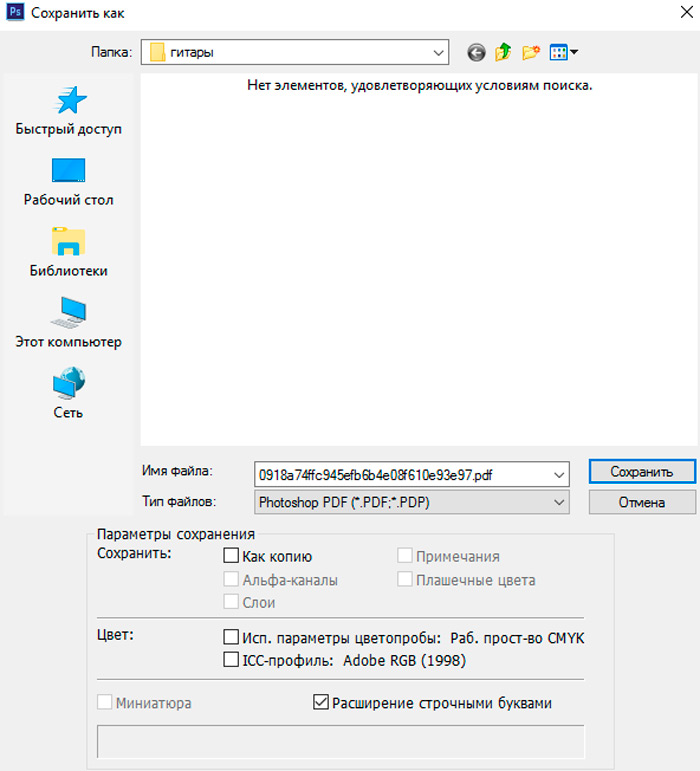
Tarkime, kad turite keletą JPG, kuriuos norite konvertuoti į vieną PDF dokumentą. Nesijaudinkite, nes tai taip pat yra nedidelė užduotis:
- Prieš pradėdami įsitikinkite, kad visi JPG, kuriuos norite naudoti, yra tame pačiame aplanke ir kad jie yra vieninteliai šio aplanko vaizdai. Tai palengvins procesą jums;
- Когд ве ваши зображения окажтся в о оной папке, о ткройте adobe Photoshop и укажите "failas"/"аомyrus"/"пкезе";
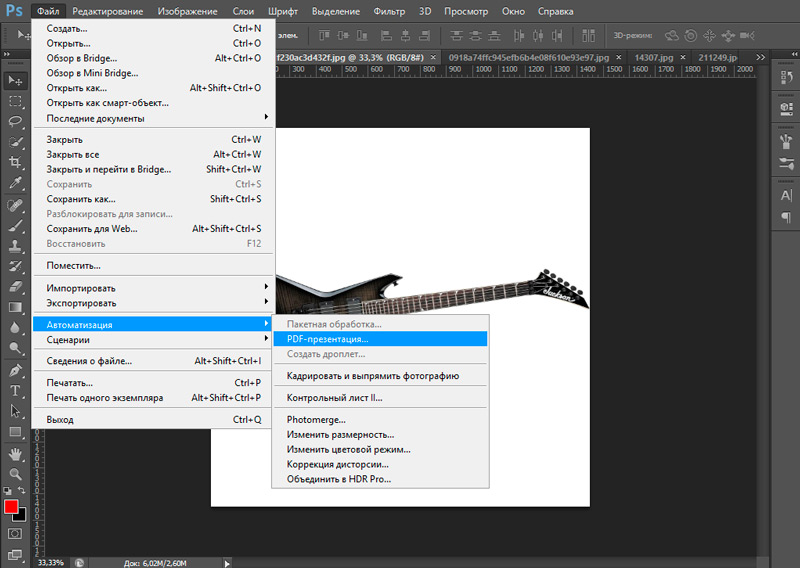
- Atidarys naują langą. Viduryje viršuje pamatysite mygtuką su užrašu „peržiūra“. Spustelėkite šį mygtuką.
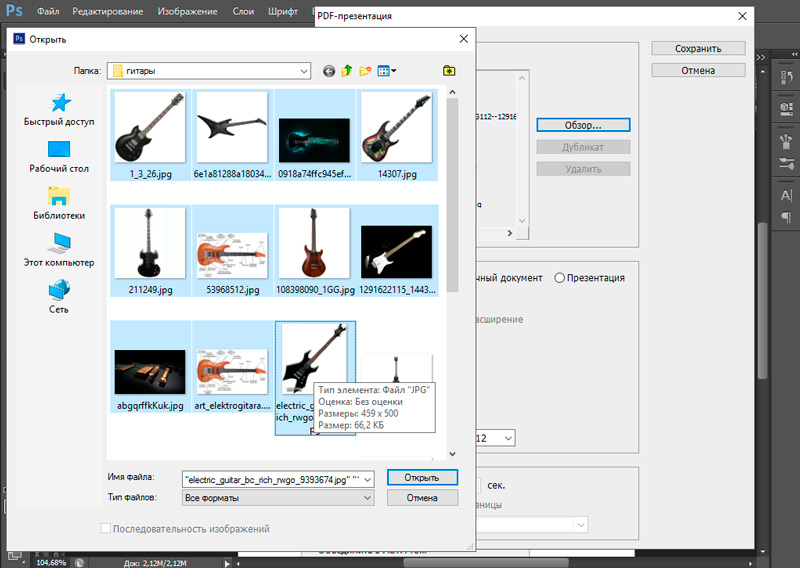
- Dabar raskite aplanką, kuriame yra visos jūsų nuotraukos. Spustelėkite jį, nurodykite visas nuotraukas, kurias norite naudoti, tada spustelėkite „Atidaryti“. Pamatysite, kad jūsų nuotraukos dabar yra rėmelyje po „šaltinio failais“.
- Dabar galite peržiūrėti išvesties parametrus. Jei norite juos išsaugoti kaip daugialypį PDF, nurodykite daugialypį puslapio dokumentą. Jei norite tai išsaugoti kaip pristatymą, nurodykite pristatymą. Fonas paprastai bus baltas, nors jūs turite galimybę jį pakeisti į juodą ar pilką. Jūs taip pat turite variantų, kaip pridėti pavadinimą, aprašą, EXIF, autorių teisių informaciją ir kt. D.
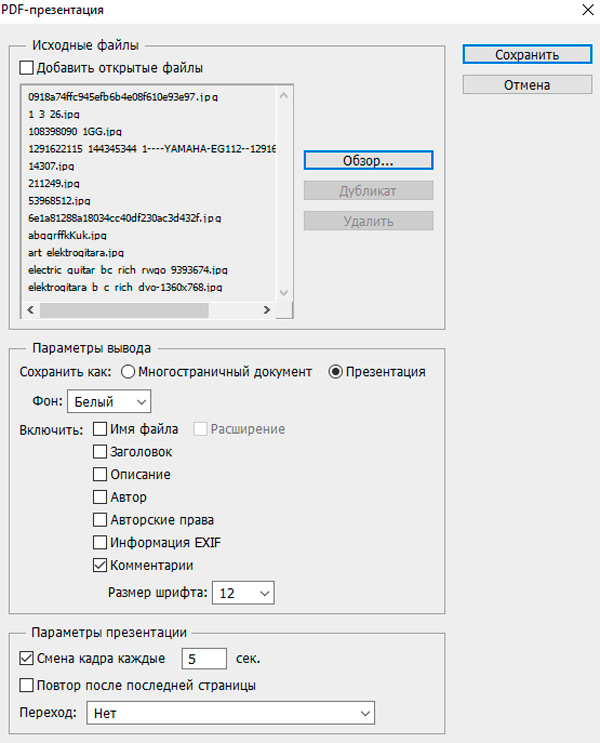
- Pasirinkę asmeninius nustatymus, galite spustelėti „Išsaugoti“. Dabar galite pavadinti savo PDF dokumentą ir išsaugoti jį savo kompiuteryje, kur jį bus lengva rasti. Pasirodys naujas langas, ir jau įrodyti nustatymai turėtų būti tvarkingi. Spustelėkite „Išsaugoti“. Tu baigei!
„Adobe Acrobat“
Konvertuoti JPG PDF taip pat yra paprasta, jei jūsų vienintelė turima programa yra „Adobe Acrobat“.
- Atidarykite „Adobe Acrobat“ ir nurodykite „File“/„Create“/„PDF iš failo“.
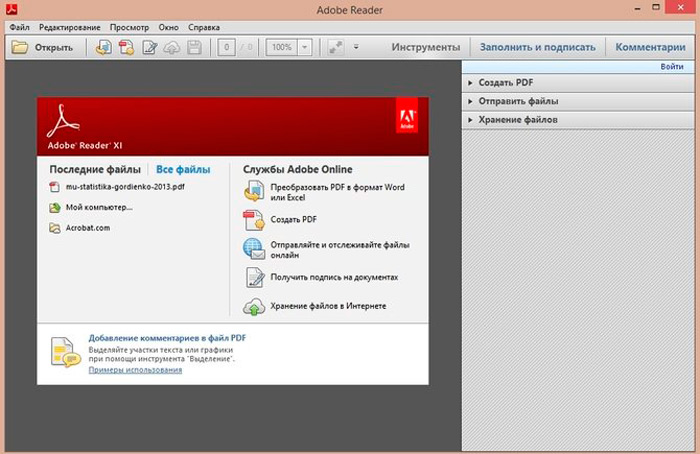
- Raskite JPG, kurį norite paversti PDF. Pasirinkite juos ir spustelėkite „Atidaryti“.
- Ekrane turėtumėte pamatyti vaizdus. Dabar nurodykite „File“/„Išsaugoti kaip“.
- Pasirodys naujas langas, siūlantis pavadinti savo dokumentą. Pasirinkite pavadinimą, nurodykite savo kompiuterio tikslą, kur jį bus lengva rasti, įsitikinkite, kad jis turi „Adobe“ failų formatą, tada spustelėkite „Išsaugoti“. Jūsų vaizdas dabar paverčiamas PDF!
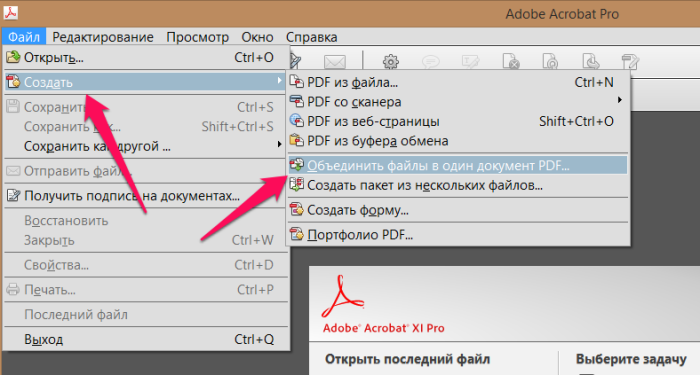
A-PDF vaizdas į PDF
Norėdami konvertuoti kelis vaizdus TIFF, TIF, JPEG, JPG, BMP, WMF, EMF, PNG, TGA PDF, galite naudoti A-PDF vaizdą į PDF. Tai yra paprastas ir patogus būdas sukurti elektronines knygas PDF formatu iš pakuotės vaizdų:
- Atsisiųskite ir įdiekite programą nemokamai;
- Tada pradėkite programą, pateiksite pagrindinį ekraną, iš kurio atliekami visi veiksmai;
- Spustelėkite „Pridėti vaizdą“, kad atidarytumėte standartinį žiūrėjimą ir pažymėtumėte langą. Iš šio lango galite pereiti į aplanką ir rasti vaizdus, kuriuos norite įtraukti į sąrašą (vaizdų miniatiūrinis) transformacijai;
- Pridėtas vaizdas bus rodomas kairiajame A-PF vaizdo lange į PDF. Galite peržiūrėti bet kurį iš lango vaizdų „spustelėję“ juos. Jie bus rodomi dešiniajame peržiūros lange. Galite supjaustyti, pasukti, pasukti, padidinti aštrumą ir pridėti efektus atrinktiems vaizdams naudodami „vaizdo įrankių juostą“;
- Norėdami atkreipti dėmesį į išvesties režimą, A-PDF vaizdas į PDF sukurs PDF iš vaizdų su įvairiomis spausdinimo skiriamąja geba, priklausomai nuo išvesties režimo;
- Nurodykite parinktį „Nustatymai/transformacija“, kad nustatytumėte vaizdo posūkį ir vaizdo efektą (pavyzdžiui, perverskite, neigiamą ir kt. D.);
- Nurodykite puslapio nustatymus/nustatymus, kad nustatytumėte išvesties PDF puslapio, puslapio išdėstymo, lauko, padėties ir kt. Dydį. D.
- Nurodykite nustatymus/ ypatybes, kad galėtumėte pridėti/ redaguoti pavadinimą, temą, autorių, raktinius žodžius;
- Nurodykite parametrus/saugą, kad atkreiptumėte dėmesį, ar išvesties dokumentas yra PDF saugumas, ar ne, įdiegdami/pašalindami vėliavą „Pridėti apsaugą“. Galite pritaikyti du slaptažodžius (slaptažodį, jei norite atidaryti dokumentą, prieigos slaptažodį);
- Nurodykite nustatymus/vandens ženklus, kad savaitgalio dokumentai pridėtų keletą vandens ženklų.
- Baigę nustatymą, galite atkreipti dėmesį į veiksmą/sukurti vieną PDF, kad sukurtumėte vieną PDF.
- Norėdami baigti ir nustatyti PDF pavadinimą, spustelėkite mygtuką „Išsaugoti kaip“.
Paruoštas!
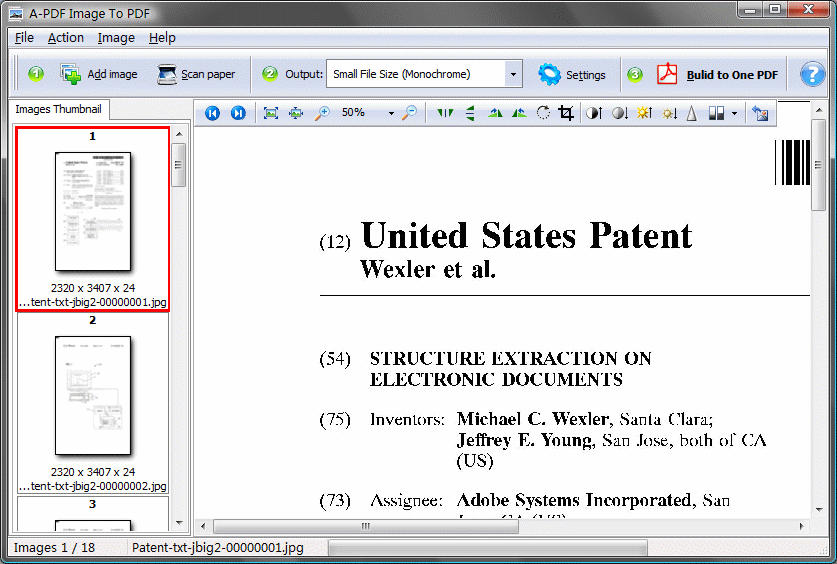
Norėdami konvertuoti daug JPEG vaizdų į vieną PDF dokumentą, galite naudoti A-PDF vaizdą į PDF, atlikdami tik 2 veiksmus:
- Norėdami pridėti keletą JPEG vaizdų, paspauskite piktogramą „Pridėti vaizdą“;
- Spustelėkite piktogramą „Sukurti viename PDF“, kad sukurtumėte PDF dokumentą, kuriame yra visi vaizdai JPEG formatu.
„Foxit Phantompdf“
Atlikti konversiją:
- Paleiskite „Foxit Phantom“. Atidarys naują langą.
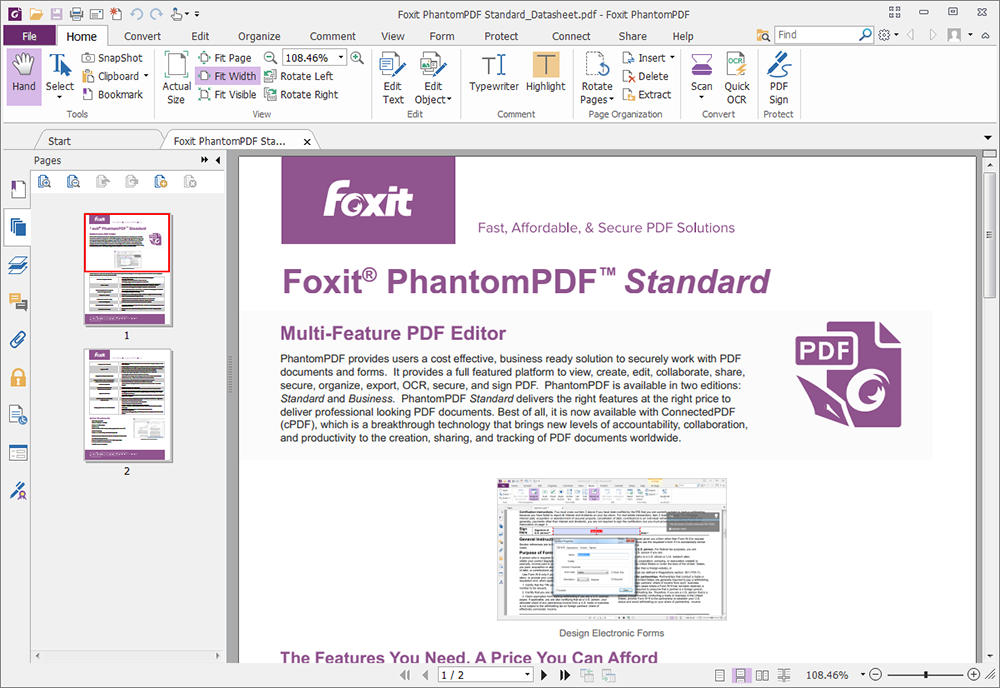
- Apatinėje lango dalyje nurodykite „sujunkite kelis failus į vieną dokumentą“.
- Norėdami pridėti nuotraukas, kurias norite įtraukti į dokumentą, spustelėkite „Pridėti ...“, tada dar kartą pasirinkite „Pridėti ...“ dar kartą. Galite pridėti iš daugelio „Microsoft“, PDF ir daugelio tipų vaizdų.
- Taip pat galite pridėti viską iš aplanko, pasirinkdami „Pridėti aplanką ...“, o ne „Pridėti failus ...“.
- Atidarys naują langą, leidžiantį peržiūrėti duomenis naršyklėje.
- Norėdami pažymėti vieną failą, tiesiog spustelėkite jį vieną kartą ir spustelėkite „Atidaryti“.
- Norėdami pažymėti kelis, palaikykite paspaudus CTRL raktą, tada spustelėkite „Atidaryti“.
- Kai tik pridėsite savo, jie bus išvardyti su savo failų pavadinimais ir papildoma informacija.
- Galite pakeisti užsakymą pasirinkdami dokumentą sąraše ir spustelėdami „judėti aukštyn“ arba „judėti žemyn“.
- Norėdami pašalinti dokumentą iš sąrašo, spustelėkite „Ištrinti“.
- Kai būsite pasirengę sukurti naują PDF, spustelėkite „Konvertuoti“.
- Atsidarys naujas langas su klausimu, kur išsaugoti dokumentą ir kaip norite jį pavadinti. Pasirinkę, kur išsaugoti savo dokumentą ir ką jį vadinti, spustelėkite „Išsaugoti“.
- Valstybės linija rodo kūrimo progresą.
- Kai tik procesas bus baigtas, konvertavimo langas liks atidarytas.
Galite toliau kurti papildomus puslapius pridėdami ar ištrynę failus, arba galite tiesiog uždaryti langą ir mėgautis savo nauju kūriniu.
FM JPG į PDF keitiklį
FM JPG keitiklis PDF yra įrankis, leidžiantis sujungti kelis JPEG vaizdus ir išsaugoti juos PDF pavidalu. Tai leidžia jums pridėti, ištrinti ir užsisakyti nuotrauką. Taip pat galite pridėti visą aplanką, kuriame yra JPG vaizdų, ir jūs būsite išsaugoti nuo pridėjimo failų po vieną.
- Spustelėkite mygtuką „Pridėti“ ir pasirinkite vaizdus, kuriuos norite sujungti.
- Norėdami perkelti vaizdą aukštyn arba žemyn, paspauskite rodykles aukštyn ir žemyn.
- Yra išankstinio vaizdo skydelis, todėl galite pridėti arba ištrinti bet kurį dokumentą iš sąrašo spustelėdami mygtuką Ištrinti.
- Nustatykite išvesties savybes.
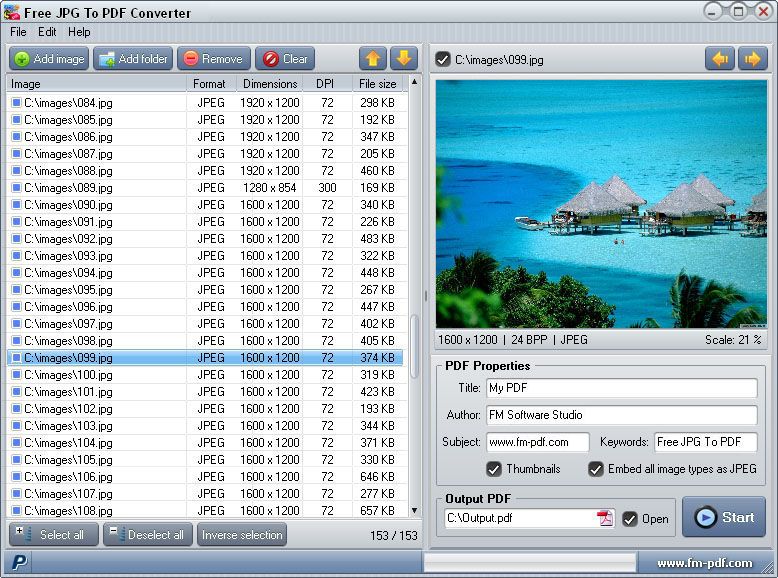
- Paspauskite mygtuką Pradėti.
- Jei norite sukurti kitą dokumentą, spustelėkite mygtuką „Išvalyti“, kad pašalintumėte viską tuo pačiu metu.
PDF Mate susijungimas
„Mate Merger“ yra nemokama priemonė, kurią galima naudoti norint sujungti kelis failus į vieną. Mes taip pat galime sujungti vaizdus JPEG formatu ir per jį sukurti dokumentą. Programa yra visiškai nemokama, ir jūs galite pradėti ją naudoti dabar be jokios prenumeratos ar registracijos. „Mate Merger“ yra lengvai naudojama sąsaja, kuri leidžia pridėti bet kokį skaičių failų naudojant mygtuką „Pridėti failus“.
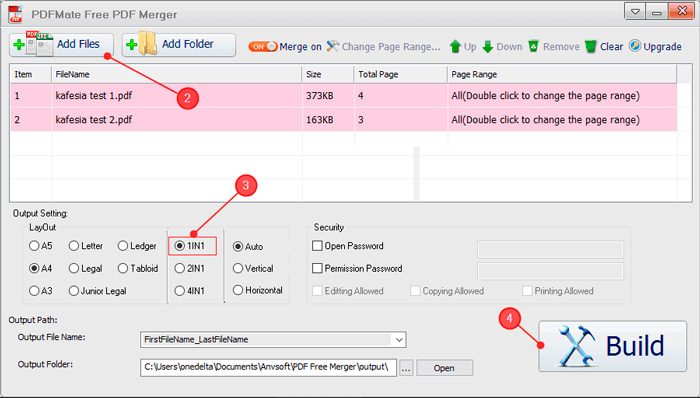
Galite juos išdėstyti bet kokia tvarka naudodami mygtukus „aukštyn“ ir „žemyn“. Spustelėkite dešinįjį pelės mygtuką bet kuriame pavadinime ir pamatysite atitinkamus parametrus kontekstinio meniu pavidalu. Galite naudoti mygtuką Ištrinti, kad pašalintumėte bet kurį vaizdą, kuris buvo pridėtas klaidomis. Galbūt turėsite sukonfigūruoti išvesties parametrus pagal jūsų reikalavimus, naudodamiesi žemiau pateikto „išvesties konfigūracijos“ parametrais. Galite pridėti slaptažodį. Nepamirškite įdiegti išdėstymo, kitaip jis bus įdiegtas automatiškai. Dabar paspauskite mygtuką „Build“ ir bus sukurtas jūsų dokumentas.
Novapdf
„Novapdf“ yra „Windows“ apvalkalo papildymas, pakeičiantis galimybę spausdinti per spausdinimo spausdintuvą. Jei naudosite trečiąjį „PARTY“ nuotraukų peržiūros programą, „Novapdf“ taip pat padės greitai konvertuoti bet kurį JPG. Apsvarstykite populiariausio „Viuver“ - „Picasa“ ir „Irfanview“ pavyzdžio procesą. „Picasa“ yra programinės įrangos produktas, leidžiantis peržiūrėti, tvarkyti, redaguoti ir keistis nuotraukomis. Pagal numatytuosius nustatymus „Picasa“ neturi tiesioginės transformacijos parinkties. Kadangi jame yra spausdinimo parametras, galite jį naudoti norėdami konvertuoti nuotrauką PDF, virtualioje spausdinimo nuotraukoje, naudodamiesi kūrėju PDF. Norėdami konvertuoti iš „Picasa“, atlikite šiuos veiksmus:
- Atsisiųskite ir įdiekite „Novapdf“ į savo kompiuterį.
- Atidarykite „Picasa“ ir pasirinkite nuotrauką, kurią norite konvertuoti PDF (gali būti viena ar daugiau nuotraukų, jei norite konvertuoti keletą JPG PDF).
- Eikite į „Failą“ ir pasirinkite „Spausdinti“ (taip pat galite spustelėti „Ctrl+P“ arba spustelėkite „Spausdinti“ piktogramą apatinėje įrankių juostoje).
- Lange „Spausdinti“ reikia atkreipti dėmesį. Pasirinkite nuotraukos spausdinimo išdėstymą (vienas paveikslėlis puslapyje, kelios nuotraukos puslapyje), taip pat nurodykite kopijų skaičių PDF puslapyje.
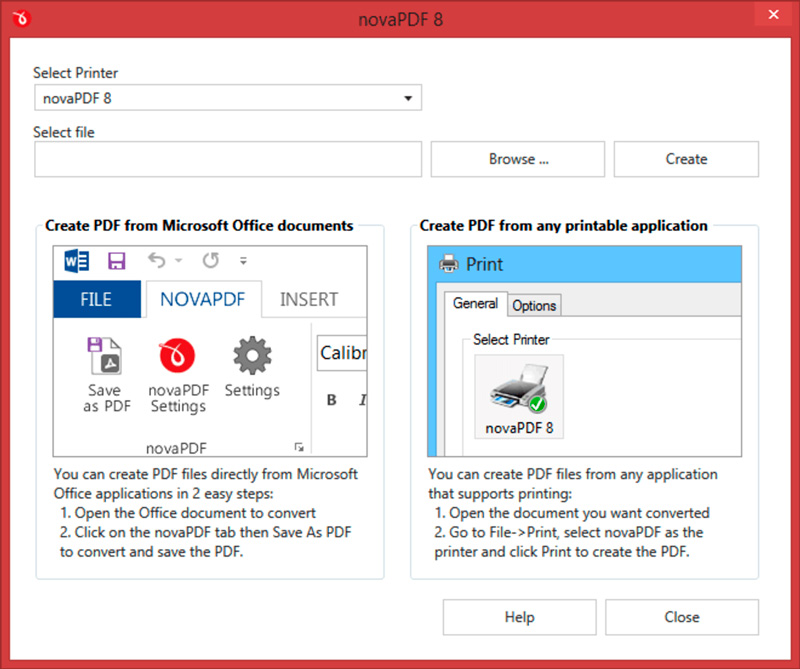
- Paspaudę mygtuką „Spausdinti“, būsite pakviesti įvesti PDF failo vietą, o kai jis bus sukurtas, jis bus automatiškai atidarytas (šiuos parametrus galima pakeisti naudojant langą „Spausdinti parametrus“ Novapdf).
Irfanview
„IrfanView“ yra populiariausia nemokamos žiūrovo nuotrauka su parinktimi „spausdinti“. Taigi per jį galite sukurti PDF dokumentą („IrfanView“ turi atskirą papildinį, kad sukurtų PDF failus, kuriems reikia papildomo atsisiuntimo).
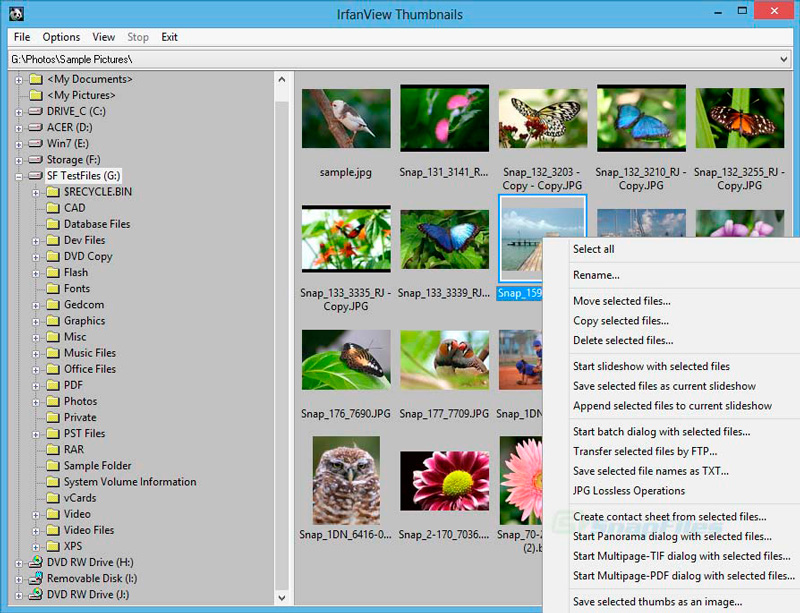
Norėdami konvertuoti nuotrauką į PDF iš „IrfanView“:
- Eikite į failą ir spustelėkite „Atidaryti“, pasirinkite nuotrauką, kurią norite paversti PDF, ir spustelėkite „Atidaryti“;
- Atidarę vaizdą, eikite į „File“ ir pasirinkite „Spausdinti“ (galite papildomai spustelėti „Ctrl+p“);
- Išankstinio vaizdo įrašo lange turite atkreipti dėmesį. Galite pridėti viršutinės/apatinės konvojaus informaciją, pasirinkti spausdinimo dydį, taip pat kopijų skaičių (atskiri puslapiai).
Kai pasirodys dialogo langas „Išsaugokite PDF kaip“, pasirinkite vietą, kur išsaugoti PDF, ir spustelėkite „Gerai“. Ši parinktis taip pat gali būti įdiegta lange „Paspauskite parametrus“ Novapdf prieš transformaciją.
PDF redaktoriaus darbalaukio įrankiai
Šis įrankis yra nemokamas nuotraukų keitiklis PDF. Tai greita, paprasta ir suprantama naudoti nemokamą PDF, skirtą failų konvertavimui iš nuotraukos į dokumentą. Tiesiog pridėkite tokias nuotraukas kaip JPG, JPEG, BMP, PNG, TIF, TIFF, GIF ir WMF, su puslapių dydžiais, puslapių laukais ir išdėstymo nuotraukomis. Čia yra veiksmai, kaip konvertuoti vaizdus:
- Atidarykite „Nemokami PDF įrankiai“/ „Konvertuokite vaizdus į PDF“.
- Dialogo langas „Transformuoti vaizdus į PDF“ bus atidarytas.
- Atviros nuotraukos (BMP, PNG, GIF, JPEG, TIFF ir WMF). Paspauskite klavišą CTRL, kad pažymėtumėte kelis nuotraukų failus failų pasirinkimo dialoge.
- Spustelėkite „Pridėti vaizdą“, jei norite pridėti failų nuotraukas, kurias norite konvertuoti į naują PDF dokumentą. Rodomas kiekvieno failo pavadinimas, vardas, dydis ir vieta.
- Spustelėkite „Pridėti visus aplanko vaizdus“, kad pridėtumėte visus šio aplanko nuotraukų failus.
- Spustelėkite antraštę, kad pakeistumėte ją sąraše, jei norite atnaujinti pavadinimą.
- Spustelėkite „Rodyti pavadinimą“, jei norite parodyti pavadinimą kiekvienoje nuotraukoje.
- Norėdami perkelti dokumentą aukštyn arba žemyn iš sąrašo, nurodykite failo pavadinimą ir, jei reikia, paspauskite „aukštyn“ arba „žemyn“.
- Norėdami ištrinti failą iš failų sąrašo, nurodykite failo pavadinimą ir spustelėkite „Ištrinti“.
- Jei spustelėsite „Naudokite nuotraukos dydį“, kad pažymėtumėte puslapio dydį su DPI, kiekvieno puslapio dydį nustatys kiekvienos nuotraukos dydis naudojant DPI (taškas colyje). Tik viena nuotrauka PDF puslapyje.
- Nurodykite visų nuotraukų puslapio dydį ir orientaciją.
- Įveskite puslapių lauką iš kraštų.
- Nurodykite stulpelius ir eilutes viename puslapyje.
- Įveskite horizontalią ir vertikalią erdvę tarp vaizdų.
- Naudokite „Image Compress Sents“, naudodami DPI. DPI pagal numatytuosius nustatymus - 150. Jis prieinamas tik registruotiems vartotojams.
- Spustelėkite, kad išsaugotumėte, kaip gauti naują PDF dokumentą. Naują failą galima paleisti automatiškai, jei įdiegėte „Adobe Reader“.
Eksperimentuokite su prieinamomis galimybėmis, kad pamatytumėte, kuris iš jų geriausiai atitinka jūsų poreikius. Spustelėkite „Close“, kad baigtumėte.
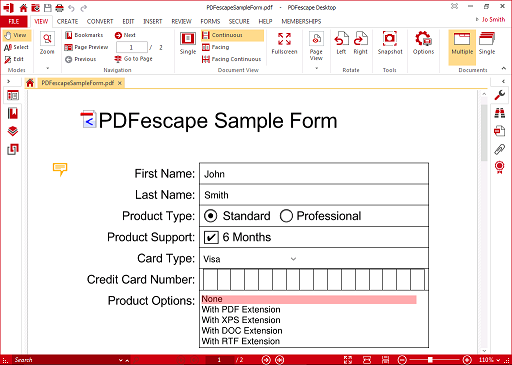
Vienas užrašas
Galbūt jūs panaudojote „OneNote“ kurdami ir palaikydami savo darbo dienoraščius. Kaip būtų naudoti vieną užrašą, norint sujungti nuotrauką jpeg į failą?
- Nurodykite nuotrauką, kurią norite sujungti.
- Spustelėkite mygtuką Dešinys.
- Nurodykite siųsti į „OneNote“.
- Atidarykite „OneNote“ ir paskirstykite ją.
- Eikite į failą/eksportuoti/pasirinkite „Skiltis“.
- Nurodykite PDF formatą.
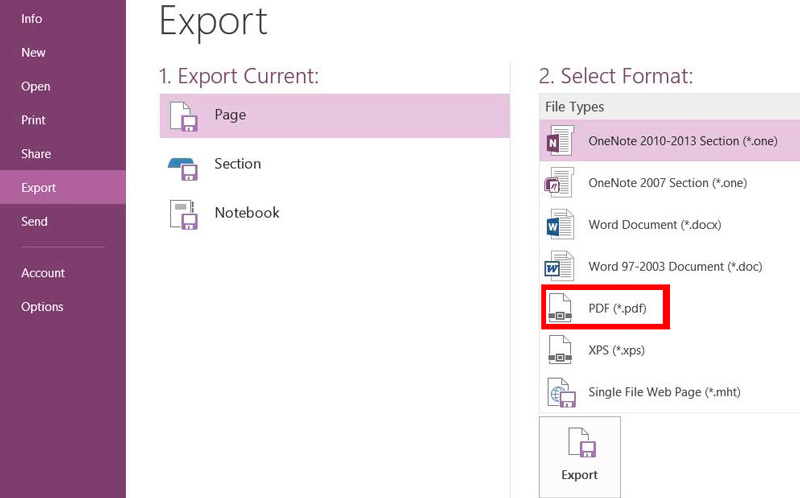
- Paspauskite eksportą.
- Nurodykite failo pavadinimą ir vietą.
- Spustelėkite, jei norite išsaugoti.
Docufreezeris
Jei jums reikia konvertuoti failus į grafinius formatus arba PDF - „DocuFreezer“ suteiks jums viską, ko jums reikia. Jis taip pat gali konvertuoti kitų tipų failus, ir jūs galite pasirinkti iš kitų išvesties formatų, įskaitant PNG, TIFF ir XPS.
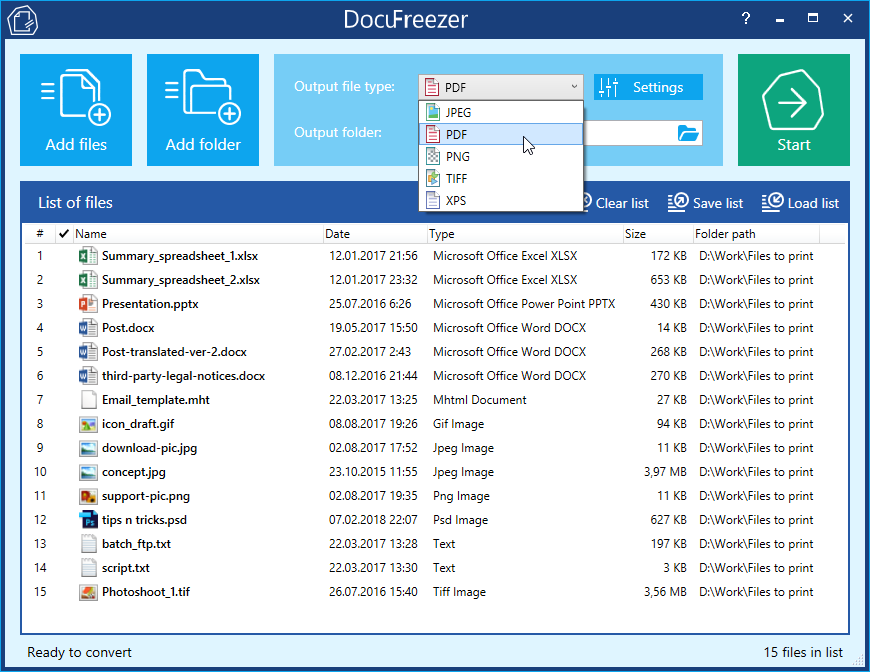
Viena iš nuostabių „DocuFreezer“ funkcijų yra tai, kad tuo pačiu metu galite konvertuoti atskirus failus arba dirbti su keliais failais - arba pridėti juos prie sąrašo, arba pridėti ištisus aplankus prie veikiančios eilės. Konversija yra gana greita. Pasirinkę išvesties formatą ir vietą, kurioje norite išsaugoti dokumentą, galite atkreipti dėmesį į spalvų ar juodos ir baltos spalvos išvestis, nustatyti kokybę ir sukonfigūruoti skiriamąją gebą. Yra pakankamai galimybių padaryti tai, ko jums reikia, kiek įmanoma efektyviau.
Asociacija, naudojanti internetines paslaugas
Taip pat yra keletas patikimų internetinių paslaugų, leidžiančių sujungti keletą nuotraukų į vieną PDF failą.
HIPDF
HIPDF yra viena populiariausių svetainių, kuriomis galima naudoti įvairiems dokumentams konvertuoti internete, be iš tikrųjų įdiegti jokios programinės įrangos. Naudodami šį nemokamą JPEG internetinį keitiklį PDF, galite lengvai konvertuoti internetu JPEG PDF ir išsaugoti rezultatus savo kompiuteryje bet kuriuo metu naudoti bet kuriuo metu naudoti.
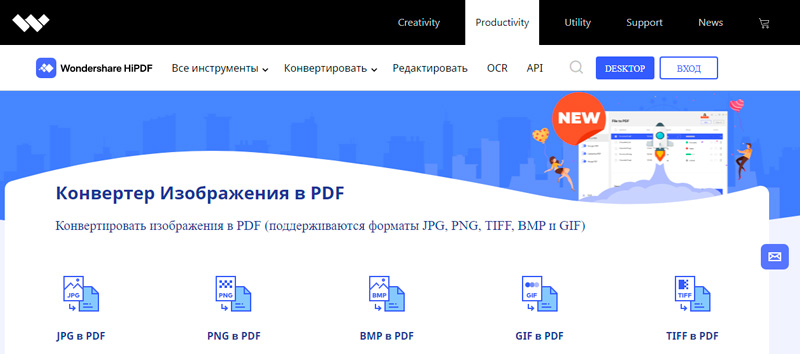
Paspauskite mygtuką „Vaizdas PDF“ ir tiesiog atsisiųskite JPEG nuotrauką iš bet kurios saugyklos srities, tada konvertuokite ją į PDF, ir tai yra taip paprasta. Svarbu atkreipti dėmesį, kad po transformacijos kokybė yra aukščiausio lygio ir standartinės. Jį gali perskaityti bet kuris PDF skaitytuvas. HIPDF yra labai efektyvus įrankis, prieinamas visose platformose.
Konvertuoti-jpg-to-pdf.Tinklas
Tai yra vienas iš dažniausiai naudojamų keitiklių ir įrankių, skirtų nuotraukoms derinti viename PDF, kurį galima rasti internete. Paslauga gali konvertuoti jūsų JPEG per kelias sekundes, ir tai yra visiškai nemokama. Jei kompiuteryje turite nuotrauką JPEG, tiesiog atsisiųskite jį į svetainę ir spustelėkite konvertavimo failą.
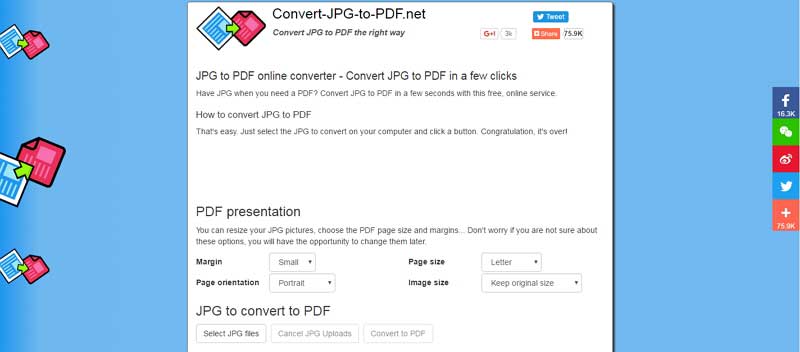
Konversija praeis greitai ir efektyviai. Be to, jis turi galimybę pakeisti nuotraukos dydį JPEG prieš transformaciją pagal lauką, dydį, puslapio orientaciją ir nuotraukos dydį. Pagrindinis pranašumas yra tas, kad jums nereikia įdiegti jokios programinės įrangos į savo kompiuterį, kad ji konvertuotų į aukštos kokybės PDF.
PDF internete.Com
Programinė įranga yra sukurta taip, kad veiksmingai padėtų jums naudoti jūsų PDF sprendimus. Jis turi galimybę greitai konvertuoti JPEG naudojant paprastą, patikimą ir efektyvų PDF keitiklį. Svetainėje daugiausia prašoma atsisiųsti JPEG failą, tada pasirinkite nuotrauką ir palaukite, kol ji veiks.
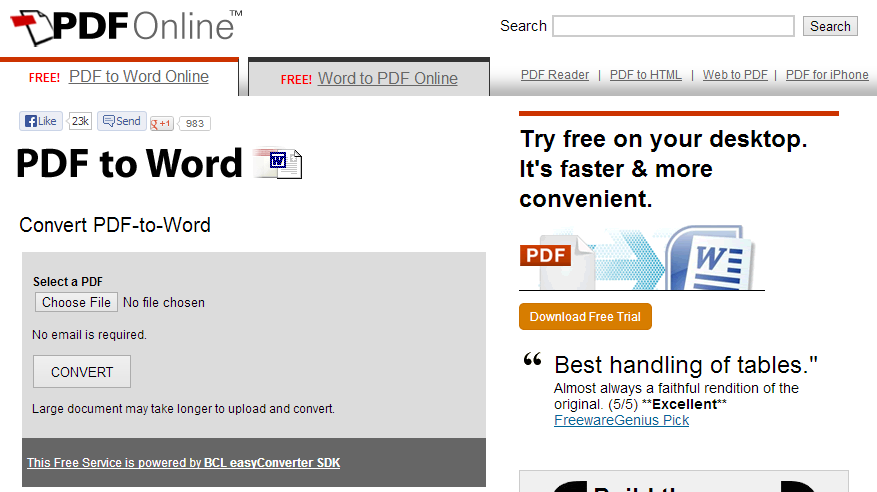
Jpg2pdf.Com
Svetainė gali lengvai konvertuoti jūsų JPEG failus. Jis taip pat turi galimybę sujungti keletą JPEG nuotraukų. Pagrindinis jo pranašumas yra tas. Jo siūloma paslauga sutelkia dėmesį į „Photo JPEG“ ir sukasi, optimizuoja ir sumažina nuotrauką, tačiau garantuoja pradinės vaizdo kokybės išsaugojimą.
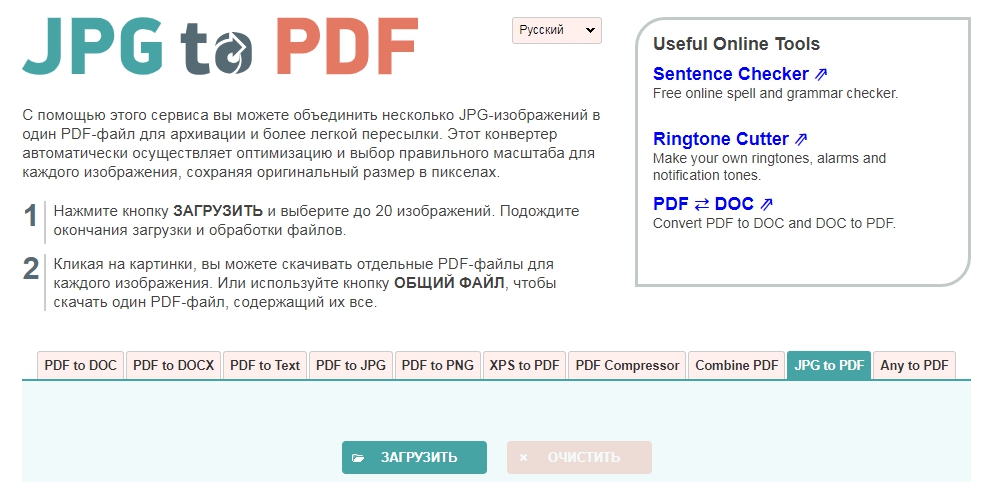
Smallpdf.Com
Svetainė konvertuoja visas JPEG nuotraukas į PDF, net jei jos yra saugomos „Dropbox“ ar „Google“ diske. Bet kuris vartotojas daugiausia tempia vaizdus lauke svetainėje, o tada juos rūšiuoja pagal nuostatas, kad jie būtų rodomi PDF. Svetainė palaiko daugybę grafinių formatų ir lengvai juos konvertuoja.
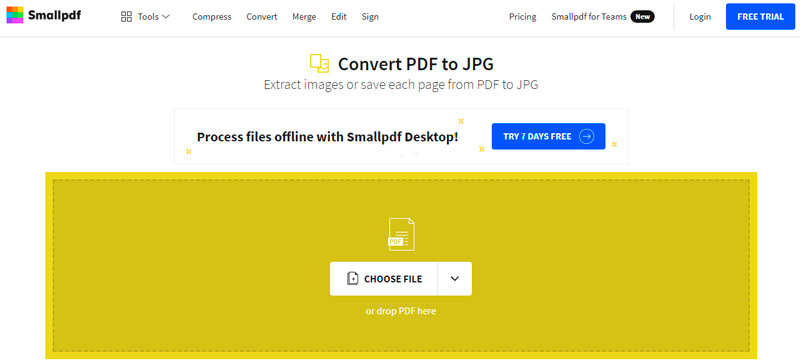
Jis išsiskiria tuo, kad palaiko daugelį galimų OS platformų ir per valandą pašalina failus iš savo serverių. Dokumentų pertvarkymas įvyksta debesyje, todėl jis nenaudoja procesoriaus išteklių.
Online2pdf.Com
Paslauga taip pat yra mėgstamiausia, nes ji leidžia lengvai konvertuoti JPEG vaizdus PDF. Konverteris turi daug funkcijų, tokių kaip asociacija, redagavimas, atrakinimas ir transformacija.
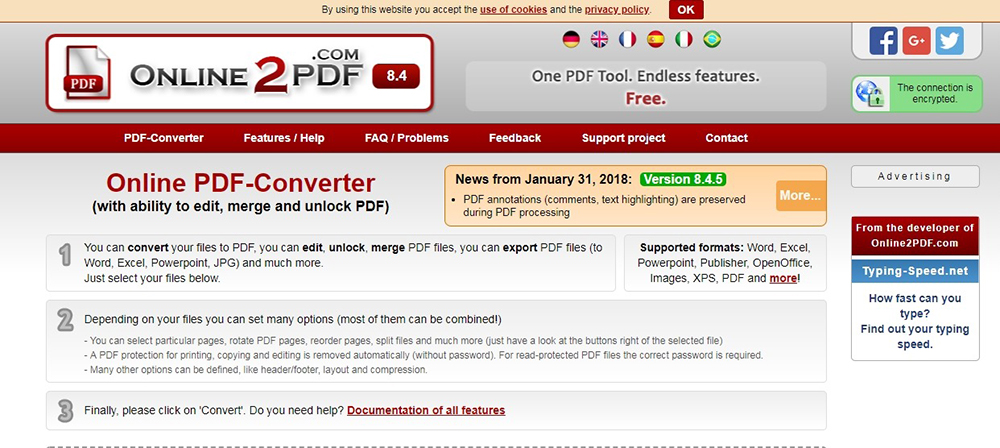
Atsisiuntę JPEG failą, turite spustelėti „Konvertuoti“, kad jis taptų PDF. Dabar dokumentas bus konvertuotas ir neturėtų viršyti 100 MB.
- « Telefono prijungimas prie televizoriaus kaip nuotolinio valdymo priežiūros specifikos ir pranašumų
- Kaip pakoreguoti registro įrašą, jei jo redagavimą draudžia „Windows“ sistemos administratorius »

