Kaip padaryti internetinę kamerą iš „Android“ telefono

- 1938
- 457
- Kirk Ward Sr.
Jei jums skubiai reikėjo internetinės kameros, skirtos bendrauti „Skype“, „Mase“ ar kitame pokalbyje ar pasiuntinyje, tačiau nėra nieko, išskyrus jūsų „Android“ telefoną, galite jį paversti kompiuterio ar nešiojamojo kompiuterio internetine kamera.
Šioje instrukcijoje išsamiai apie du paprastus „Android“ telefono naudojimo būdus kaip „Windows 10“, 8 internetinę kamerą.1 arba „Windows 7“. Tai taip pat gali būti įdomu: neįprasti „Android“ telefono ir planšetinio kompiuterio naudojimo metodai.
- Droidcam
- IP internetinė kamera
- Vaizdo instrukcija
„Android“ paverčiame internetine kamera, naudodami „Droidcam“
„Droidcam“ belaidė internetinė kamera yra viena populiariausių ir paprastų programų tokiems tikslams. Tai leidžia lengvai paversti „Android“ telefoną IP kamera su prieiga prie vietinio tinklo arba (po kai kurių manipuliacijų)-VIA-internetas arba internetinė kamera, skirta naudoti kompiuteryje per „Wi-Fi“ arba „USB Cable“.
- Atsisiųskite nemokamą „Droidcam“ programą savo „Android“ telefone iš „Play Market“ - https: // groti.„Google“.Com/parduotuvė/programos/informacija?Id = com.„Dev47Apps“.Droidcam. Galite nedelsdami paleisti jį, po ekrano su pagrindine informacija, fotoaparatas yra automatiškai suaktyvinamas ir programos lange pamatysite internetinės kameros adresą vietiniame tinkle. Dėmesys: Ir kompiuteris ir telefonas turi būti prijungti prie vieno tinklo. Jei to neįmanoma įgyvendinti, tada bus aprašytas papildomas prisijungimo per USB metodas.

- Atsisiųskite ir įdiekite programą „Droidcam“ į kompiuterį iš oficialios svetainės https: // www.„Dev47Apps“.Com/droidcam/windows/
- Paleiskite „Droidcam“ kompiuteryje ir įveskite telefone rodomą IP adresą. Jei norite, pažymėkite „garso“ elementą, skirtą perduoti ne tik vaizdo įrašus, bet ir garso įrašą. Paspauskite mygtuką Pradėti.
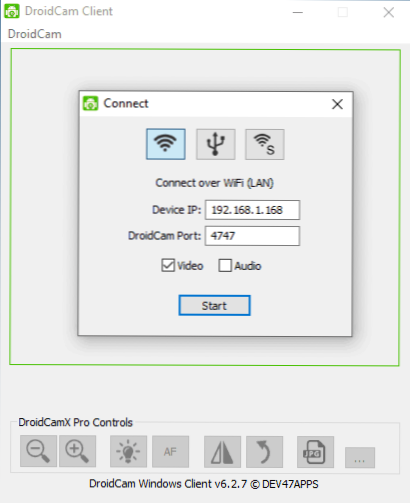
- Dėl to po ryšio pamatysite vaizdą iš telefono kameros „Droidcam“ lange. Šį langą galima sutrumpinti (arba paspausti „Ctrl+H“, kad programa paverstų pranešimų sritimi), ir tada atidarykite bet kurią programą, kurioje, jei reikia, jums reikia internetinės kameros, pasirinkite norimą „Droidcam“ kamerą programos nustatymuose.
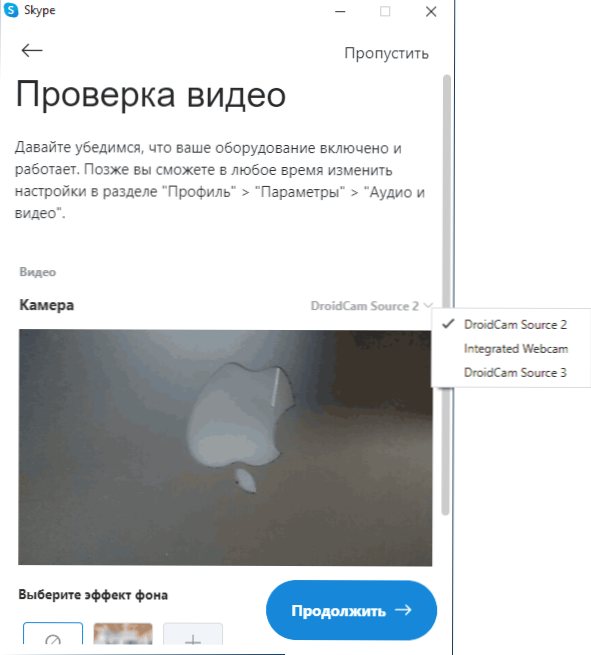
- Jei jums reikia pasirinkti priekinę ar pagrindinę telefono kamerą, galite pereiti prie „Droidcam“ nustatymų telefone ir atidaryti elementą „fotoaparatas“.
Daugelyje vaizdo įrašų konferencijų programų „Droidcam“ internetinė kamera sėkmingai veikia, tačiau man nepavyko priversti jos dirbti įmontuotame priede „Camera“ 10. Deja, mano atveju, fotoaparatas pasirodė apverstas (nors apskritai galite pakeisti telefono padėtį), o fotoaparato posūkio ir atspindžio parinktys nėra prieinamos nemokamoje „Droidcam“ versijoje.
Jei negalite prijungti kompiuterio ir telefono prie vieno tinklo, galite naudoti telefono ryšį per USB, tam:
- Įjunkite USB derinimą savo „Android“ telefone, prijunkite telefoną su kabeliu prie kompiuterio ir leiskite derintis telefono ekrane. Paleiskite „Droidcam“ programą „Android“.
- „Droidcam“ rinkoje pasirinkite USB ryšį kompiuteryje, nurodykite savo įrenginį sąraše ir spustelėkite Pradėti.
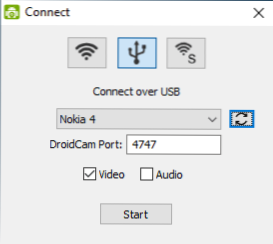
- Likę veiksmai bus tokie patys kaip ir ankstesniame atveju.
IP internetinė kamera
IP internetinė kamera yra dar viena gera programa, turinti tas pačias galimybes. Norėdami naudoti „Android“ telefoną kaip internetinę kamerą, naudodami šią programą, atlikite šiuos veiksmus:
- Įdiekite IP internetinę kamerą savo telefone ir paleiskite programos, programos puslapį „Play Market“ - https: // PLATE.„Google“.Com/parduotuvė/programos/informacija?Id = com.Pas.Internetinė kamera
- Programoje po paleidimo „Nustatymų“ ekranas iškart bus atidarytas. Saldžiai jį žemyn ir spustelėkite „Pradėti“.
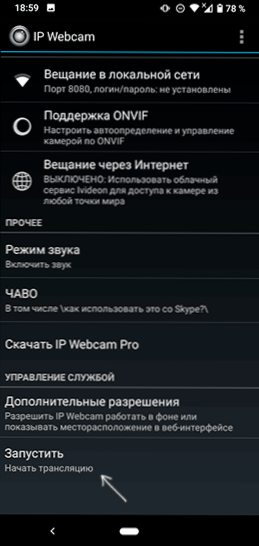
- Žemiau esančiame adrese bus rodomas adresas, kuriuo galėsite pasiekti kamerą. Įveskite jį kompiuterio, prijungto prie to paties tinklo, adresų juostoje, kaip ir telefonas. Puslapis turėtų būti atidarytas taip, kaip žemiau esančiame paveikslėlyje.
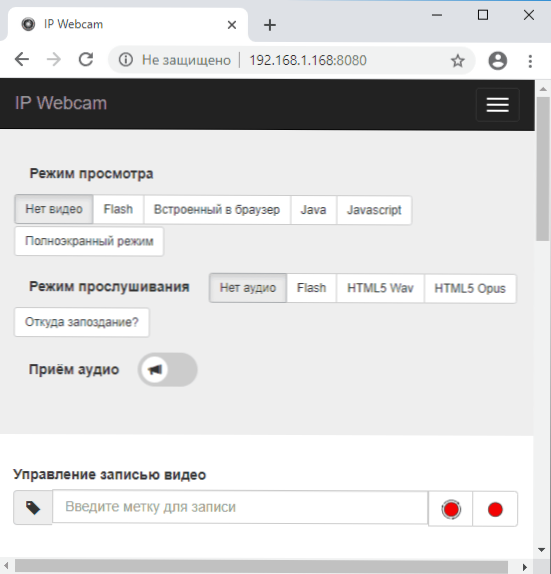
- Šio puslapio meniu pasirinkite „Pokalbių tvarkyklės“ - „IP kameros adapteris“ ir atsisiųskite tvarkyklę į kompiuterį pagal nuorodą kitame puslapyje. Įdiekite jį kompiuteryje. Taip pat galite tiesiog atsisiųsti internetinės kameros tvarkyklę https: // ip-weightcam puslapyje.„AppSpot“.Com/
- Po diegimo paleiskite „Configuration Utility IP“ fotoaparato adapterį ir įveskite ekrane nurodytą IP adresą, pridedant /vaizdo įrašą, pavyzdžiui, pabaigoje http: // 192.168.1.168: 8080/vaizdo įrašas Ir spustelėkite Gerai.
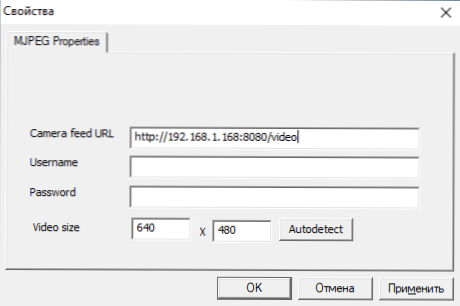
- Paruoštas. Dabar, kaip ir ankstesnės programos atveju, galite paleisti bet kurią „Messenger“ ar kitą programą, kurioje jums reikia žiniatinklio kameros, pavyzdžiui, „Skype“, pasirinkite „MJPEG“ kamerą nustatymuose ir naudokite telefoną kaip internetinę kamerą.

Vėlgi, visa tai tinkamai veikia daugumoje, bet ne visose programose. Taip pat atsiminkite „Windows 10“ konfidencialumo parametrus, kur įjungta kameros prieiga, daugiau informacijos: ką daryti, jei internetinė kamera neveikia „Windows 10“.
„Android“ kaip internetinė kamera - vaizdo instrukcija
Ir jei jūs galite pasiūlyti savo nagrinėjamos problemos sprendimus, būtų įdomu apie juos skaityti komentaruose.
- « Nustatykite tikslinę „Windows 10 Pro“ versiją registre (komponentų atnaujinimo atjungimas)
- Kaip atkurti nuotolinio disko skyrių „Windows 10“, 8.1 ir „Windows 7“ »

