Kaip padaryti „Wi-Fi“ prieigos tašką nešiojamajame kompiuteryje. „Windows 10“, 8, 7

- 3841
- 596
- Thomas Zemlak
Kaip padaryti „Wi-Fi“ prieigos tašką nešiojamajame kompiuteryje. „Windows 10“, 8, 7
Spėkime, jūs norite suteikti internetą „Wi-Fi“ iš savo nešiojamojo kompiuterio. Naudokite nešiojamąjį kompiuterį „Wi-Fi“ maršrutizatoriaus vaidmenyje. Teisingai? Jei taip, tada jūs nuėjote į adresą. Čia aš jums papasakosiu viską apie tai, kaip padaryti „Wi-Fi“ prieigos tašką nešiojama.
Aš jau paruošiau keletą instrukcijų, kaip nustatyti prieigos taškus „Windows“. „Windows 7“ ir „Windows 10“. Parodyta, kaip paleisti prieigos tašką per specialias programas, per komandinę eilutę ir net standartinį įrankį „Mobile Hotspot“, kuris pasirodė „Windows 10“ po paskutinio didelio atnaujinimo. Straipsnyje pateiksiu nuorodas į šias instrukcijas. Be to, aš jau kalbėjau apie problemų sprendimą, su kuriuo dažnai galite susidurti paleidę prieigos tašką nešiojamame kompiuteryje.
Bet pradedantiesiems, tiems, kurie nėra ta tema, aš jums pasakysiu, kas yra nešiojamojo kompiuterio prieigos taškas, kuriame bylos galite platinti „Wi-Fi“, o kuriais atvejais tai neveiks. Ši informacija jums gali atrodyti nereikalinga. Bet patikėk manimi, šis neteisingas. Sprendžiant iš komentarų, daugelis vartotojų turi problemų pradėdami prieigos tašką būtent todėl, kad jie nelabai supranta, kas tai yra ir kaip jis veikia. Bet kokiu atveju galite praleisti vieną skyrių ir eiti į kitą, į nustatymą. Jei jus nedomina.
Kas yra „Wi-Fi“ prieigos taškas „Windows“?
Pradedant nuo „Windows 7“ (išskyrus „Windows 7 Starter“), tapo įmanoma paleisti „Wi-Fi“ prieigą. Tai reiškia, kad sistemoje galite sukurti virtualų adapterį, per kurį internetas paskirstomas „Wi-Fi“ kituose įrenginiuose. Tai yra, jei paaiškinta paprasta kalba.
Pažiūrėkite: nešiojamame kompiuteryje arba kompiuteryje yra „Wi-Fi“ adapteris, per kurį mes galime jį prijungti prie interneto per belaidį tinklą. Tai yra tiesioginis adapterio tikslas. „Windows“ turi prieigos prie prieigos programą (programinės įrangos prieigos taškas). Tai reiškia, kad paleidęs prieigos tašką, kompiuterio adapteris transliuos „Wi-Fi“ tinklą (pavyzdžiui, įprastą maršrutizatorių). Ir prie šio tinklo galite prijungti kitus įrenginius (telefonus, planšetinius kompiuterius, nešiojamuosius kompiuterius ir kt. D.). Ir jei mūsų interneto ryšio ypatybėse būtų galima bendrai prieigai prie sukurto virtualaus adapterio, tada visi įrenginiai pasirodys prieiga prie interneto. Nešiojamasis kompiuteris, kaip ir belaidis maršrutizatorius, platins internetą naudodamiesi „Wi-Fi“.
Be to, tokiu būdu galite naudotis internetu naudodamiesi „Wi-Fi“ ir paskirstyti jį. Ir tai reiškia, kad nešiojamasis kompiuteris (PC) veikia jau atliekant repiter (belaidžio tinklo stiprintuvas) vaidmenyje. Kai kuriais atvejais ši funkcija gali būti naudinga. Pavyzdžiui, jūsų kambaryje jis nesugauna „Wi-Fi“ telefone. O kompiuteryje dėl galingesnio imtuvo yra stabilus belaidžio ryšio signalas. Tiesiog paleiskite prieigos tašką „Windows“ ir mes jau prijungiame telefoną prie jo.
Ko reikia norint paleisti nešiojamojo kompiuterio prieigos tašką?
Atskirai nusprendžiau pabrėžti akimirkas, kurių negali. Tai labai svarbu.
- Mums reikia nešiojamojo kompiuterio ar nejudančio kompiuterio. Jei turite kompiuterį, tada jame turėtų būti išorinis USB arba vidinis PCI „Wi-Fi“ adapteris. Ant nešiojamųjų kompiuterių jis pastatytas -n. Šiame straipsnyje rašiau apie tokius kompiuterio adapterius.
- Mūsų kompiuteris arba nešiojamasis kompiuteris turėtų būti prijungtas prie interneto. Tai suprantama, nes norėdamas ją paskirstyti, jis turi jį gauti iš kažkur. Internetas gali būti įprastas eternetas (įprastas tinklo kabelis), greitaeigė ryšys, per 3G/4G modemą arba „Wi-Fi“.
- Kompiuterie arba nešiojamame kompiuteryje, kurį norime pažymėti prieigos tašku, turi būti įdiegtas „Wi-Fi“ adapterio tvarkyklė. Dėl tvarkyklės, jo neteisingas diegimas ar versija, daugelis negali paleisti prieigos taško. T. y., „Wi-Fi“ turėtų veikti jūsų kompiuteryje, nustatymuose, tinklo adapteriuose turėtų būti adapteris „Belaidžio tinklo ryšys“ arba „Belaidis tinklas“ („Windows 10“) („Windows 10“).
Kaip patikrinti, ar „Windows“ tinkle yra palaikymas
Yra komanda, kurią galima patikrinti, ar jūsų kompiuterio palaikymas, ar, tiksliau, „Wi-Fi“ adapteris. Aš pristatysiu virtualiojo „Wi-Fi“ tinklo paleidimą.
Pradėkite komandinę eilutę administratoriaus vardu ir vykdykite komandą „Netsh Wlan Show“ vairuotojai.

Eilėje „Palaikymas paskelbtame tinkle“ Jis turi būti parašytas "Taip". Jei užpildėte komandą ir „palaikymas esančiam tinklui“ - „Ne“, tada įdiekite arba atnaujinkite adapterio „Wi -Fi“ tvarkyklę. Kaip tai padaryti „Windows 7“, aš rašiau šiame straipsnyje. Ir jei turite „Windows 10“, tada žiūrėkite „Wind-Fi“ tvarkyklės „Windows 10“ tvarkyklės atnaujinimą (diegimą).
Mes paverčiame nešiojamąjį kompiuterį (PC) į „Wi-Fi“ prieigos tašką
Svarbus dalykas, kurį turite suprasti. „Windows 7“, „Windows 8“ (8.1) ir „Windows 10“ praktiškai nesiskiria. Veikimo principas yra tas pats. Pradėjimo komandos yra vienodos. Net nepaisant to, kad pateiksiu nuorodas į tinklo paleidimą skirtingose „Windows“ versijose, svarbu suprasti, kad veikimo principas ir net populiariausių problemų sprendimas yra vienodas visur visur.
Yra keletas būdų, kuriais galite pradėti prieigos tašką:
- Standartinis, ir man atrodo patikimiausias būdas, tai yra virtualios prieigos taško paleidimas naudojant specialias komandas per komandinę eilutę. „Windows 7“, 8, 10 šios komandos bus vienodos. Žemiau parašysiu daugiau apie šį metodą ir pateiksiu nuorodas į išsamias instrukcijas. Šis metodas jums gali atrodyti sunkus, tačiau taip nėra.
- Antrasis metodas yra „Hot Spot“ paleidimas naudojant specialias, trečiųjų šalių programas. Jei norite daugiau informacijos, tada straipsnyje „Wi-Fi platinimo iš nešiojamojo kompiuterio programos„ Windows 10 “, 8, 7“ išsamiai papasakojau apie šias programas (virtualus maršrutizatorius, „Switch“ virtualus maršrutizatorius, Maryfi, Connectify 2016) ir parodė kaip su jais. Jei nuspręsite tokiu būdu paleisti tinklą, tada sekite aukščiau pateiktą nuorodą, viskas aprašyta labai išsamiai ir rodoma.
- Trečiasis metodas tinka tik „Windows 10“ su įdiegtu atnaujinimu (1607 versija). Ten, jau nustatymuose, pasirodė skirtukas „Mobilus taškas“, su kuriuo galite paleisti prieigos tašką iš nešiojamojo kompiuterio.
Universalus metodas: prieigos taško paleidimas per komandinę eilutę
Aš patariu nedelsdami pereiti prie puslapio su išsamiomis instrukcijomis, kurios jums labiausiai tinka.
- Išsamios instrukcijos, kaip nustatyti prieigos taškus „Windows 10“
- „Windows 7“ virtualiojo „Wi-Fi“ tinklo paleidimas
- Prieigos taškų nustatymo instrukcijos, jei turite internetą per 3G/4G modemą.
- Jei kaip adapterį turite nejudantį kompiuterį su USB „Wi-Fi“, tada žiūrėkite šią instrukciją.
Nesvarbu, kurią „Windows“ versiją įdiegėte. Jums tereikia pradėti komandinę eilutę ir paeiliui atlikti keletą komandų.
Naudingas lustas! Norėdami kiekvieną kartą neti.
Trumpas nurodymas
1 pirmoji komanda:
„NetSh WLAN“ nustatytas hostedNetwork režimas = Leisti SSID = "Pagalba-wifi.Com "klaviatūra =" 11111111 "rakeUsage = nuolatinis
Ji registruoja naują sistemos tinklą. Paprasčiau tariant, nustato „Wi-Fi“ tinklo, kurį nešiojamasis kompiuteris paskirstys, pavadinimą ir nustatys slaptažodį. Pačioje komandoje eilutė ssid = "pagalba wifi.com “yra tinklo pavadinimas. Tai galinga jį pakeisti. Taip pat slaptažodžio raktas = "11111111". Slaptažodį taip pat galima pakeisti.
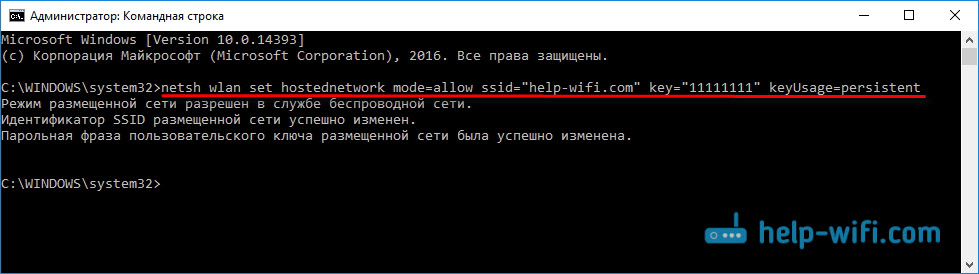
2 antroji komanda:
„Netsh Wlan Start HostedNetwork“
Ji jau paleidžia virtualų tinklą, sukuria adapterį. Atlikę šią komandą, jūsų nešiojamasis kompiuteris jau pradeda platinti „Wi-Fi“ su parametrais, kurie buvo nustatyti pirmojoje komandoje.
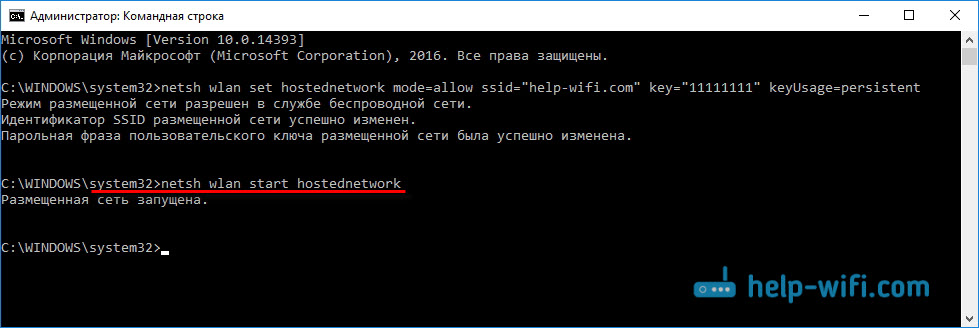
3 Be to, mūsų ryšio su internete ypatybėse turite atidaryti bendrą „Virtual Wi-Fi“ tinklo prieigą, kurią paleidome. Kad nešiojamasis kompiuteris galėtų išduoti internetą.
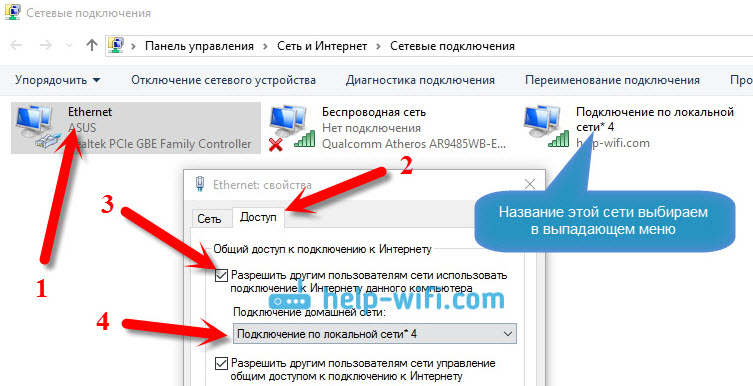
4 Sustabdykite „Wi-Fi“ platinimą su komanda: „Netsh Wlan Stop HostedNetwork“. Ir pradėkite iš naujo nuo komandos, kurią daviau aukščiau. Kiekvieną kartą nereikia vykdyti pirmosios komandos. Tik tada, kai norite pakeisti tinklo pavadinimą (SSID) arba slaptažodį.
Prieigos taškas „Windows 10“ per „Mobile Hotpot“
Kaip jau rašiau aukščiau, įdiegus atnaujinimą „Windows 10“ 2016 m. Rugpjūčio 2 d. (Versijos 1607), parametruose, skyriuje „Tinklas ir internetas“ pasirodė skirtukas „Mobilus hotpot“ ant kurio labai paprasta ir greitai galite pradėti platinti internetą „Wi-Fi“. Ji atrodo taip:
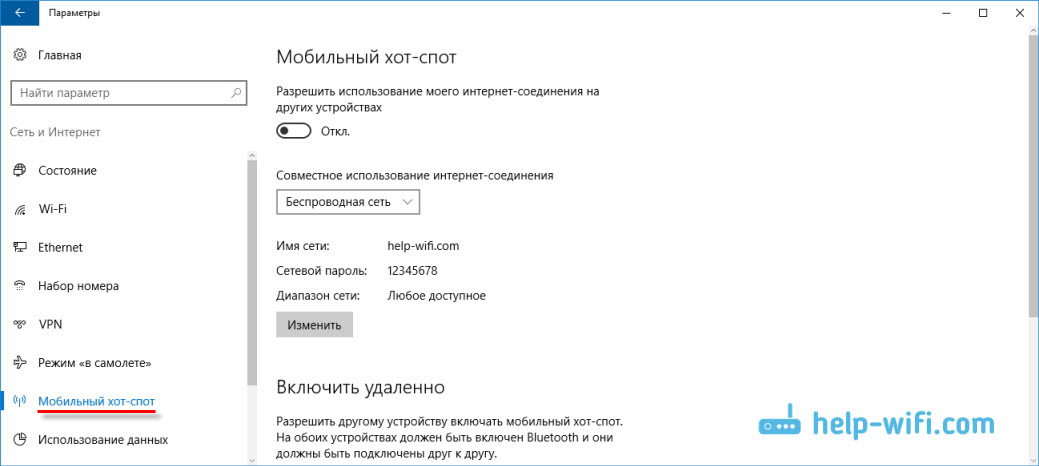
Norėdami sukonfigūruoti funkcijas, mobilusis „mobilusio interneto prieigos taškas“ turime didelį ir išsamų straipsnį: https: // help-wifi.Com/nastrojka-virtualnoj-wi-fi-Seti/mobilnyj-xot-v-windows-10zapupuski-doshki-prosym-sosobom/
Klaidos, su kuriomis galima susidurti pradedant virtualų „Wi-Fi“ tinklą
Kaip bebūtų keista, kad nustatydami ir paverčiant nešiojamąjį kompiuterį maršrutizatoriumi, galite susidurti su daugybe problemų ir klaidų. Ypač „Windows 10“, nes yra daugiausia problemų su vairuotojais. Todėl aš paruošiau keletą atskirų straipsnių su sprendimais dėl populiariausių klaidų.
1 Jei paleisite tinklą „Windows 10“ per „Mobile Hotspot“, galite pamatyti klaidą "Nebuvo įmanoma sukonfigūruoti mobiliosios vietos, nes kompiuteryje nėra eterneto,„ Wi-Fi “ryšio ar prisijungti prie korinio tinklo". Tuo pačiu metu jūsų kompiuteris yra prijungtas prie interneto. Tokia klaida gali pasirodyti, jei turite PPPOE ryšį per skaičių rinkinį (prisijungimo ir slaptažodis). Dėl tam tikrų priežasčių standartinė funkcija nemato tokio ryšio. Pabandykite paleisti tinklą per komandinę eilutę.
2 Vėlgi, „Windows 10“, paleidus virtualų tinklą, jis gali turėti būseną „Neturint prieigos prie tinklo“, ir įrenginiai neprisijungs prie sukurto tinklo. Apie šią problemą žiūrėkite šį straipsnį: https: // help-wifi.Com/nastrojka-virtualnoj-wi-fi-Seti/ustrojstva-ne-podkleuchayutsya-k-dostupa-v-windows-10-poluchenie-ip-damsa/
3 Klaida: „Nebuvo įmanoma pradėti įdėti tinklą. Grupė ar šaltinis nėra tinkamos būklės, kad būtų galima atlikti reikiamą operaciją “. Jei susiduriate.Com/nastrojka-virtualnoj-wi-fi-Seti/ne-udalos-zapustititit-razmeshennneuyuu-set-Viindos/
4 Apie problemas, susijusias su bendros prieigos prie interneto, sukurto ryšio, išsprendimui, skaitykite šį straipsnį.
5 Jei paleidote „Wi-Fi“ paskirstymą, įrenginiai tinkle prisijungs, tačiau internetas neveikia, tada pamatykite šią instrukciją.
Išvada
Aš stengiausi, kad šis straipsnis būtų kuo paprastesnis ir suprantamas. Kad visi galėtų suprasti, kaip veikia ši funkcija, ko reikia jos konfigūracijai, ir atsižvelgiant į tai, kokias instrukcijas konfigūruoti konkrečiu atveju. Taip pat kaip spręsti galimas problemas, kurios gali kilti nustatant „Windows“ prieigos tašką.
Jei suprantate, kaip virtualiojo „Wi-Fi“ tinklo funkcija ir jei nėra problemų su įranga (tvarkyklėmis), tada tinklas prasideda labai paprastu ir veikia puikiai. Bet kokiu atveju komentaruose galite pasidalyti savo patarimais ir užduoti klausimus. Geriausi linkėjimai!
- « „TP-Link AC750 RE200 Repiter“ nustatymai. Dviejų juostų „Wi-Fi“ stiprintuvas
- Daugybė „Wi-Fi“ taškų (tinklų) namuose ir ryšys dažnai yra suplėšytas. Ką daryti? »

