Kaip padaryti skaidrių demonstraciją su muzika „Movavi“ skaidrių demonstracijoje

- 4499
- 1140
- Antonio Torphy
Muzikos ir nuotraukų gerbėjai bent kartą gyvenime, tačiau galvojo apie jų derinį vienoje struktūroje, kurioje žiūrovui buvo pateiktos įdomios ir ryškios nuotraukos, kurios buvo malonios, atitinkančios vaizdų temą su muzikine kompozicija. Tiesą sakant, kuriant panašius mėgėjų filmus ir klipus, kiekvienas iš mūsų jautėsi kaip režisierius ar montuotojas ir įsivaizdavo, kokius įspūdžius auditorijai turėjo žiūrėti jo kūrybą. Iš pirmo žvilgsnio atrodo, kad sunku sujungti keliolika nuotraukų ir pridėti garso srautą, realybė visada yra šiek tiek sudėtingesnė, o visų pirma, tai anksčiau buvo siejama su tuo, kad šios programinės įrangos pasirinkimas intuityvu su intuityvu Sąsaja ir montavimo paprastumas paprasčiausiai nebebuvo. Tačiau šiuo metu vaizdo įrašų ir garso įrašų programos yra tokios pertekliaus, kad galite tiesiog pasiklysti dėl šios įvairovės. Pirmoji kliūtis, su kuria susidūrė kiekvienas antrasis vartotojas.

Slidžių demonstravimo kūrimo procesas „Movavi Slizws“.
Taip pat daugelis nenorėjo mokėti „pašėlusių pinigų“ už profesionalią programinę įrangą už nestabilų darbą, o tai žymiai apsunkino paiešką, ir dėl akivaizdžių priežasčių nemokami produktai negalėjo pateikti tvirtos ir aukštos kokybės funkcijų. Dabar galima užtikrintai pasakyti, kad paieškos baigėsi. Galiausiai rinkoje pasirodė tikrai verta parinktis, kai minimalios išlaidos siūlo daugybę montavimo įrankių, kurių naudojimas yra toks pat supaprastintas ir suprantamas, taip pat pateikia išsamias instrukcijas ir patarimus bei teikia savo vartotojams visą parą. Techninė pagalba. Šios programinės įrangos pavadinimas „Movavi SlideShaw“. Ir šio straipsnio rėmuose bus rastas vienalaikis atsakymas į amžinąjį klausimą: „Ką pasirinkti programą, skirtą sukurti skaidrių demonstraciją su muzika?„Ir tai bus žingsnis -pakopos ir išsamiai paaiškins, kodėl jums reikia pasirinkti programą„ Movavi Slide Share “ir kodėl verta vieną kartą ir visiems laikams pamiršti apie kitas parinktis.
Kur atsisiųsti ir kaip įdiegti
Be to, daugelis „Installation Art“ gerbėjų jau žino, kad bendrovė „Movavi Software Limited“, iš kurios rašiklis šiame straipsnyje, jau yra vienoje iš pirmaujančių vietų vaizdo sofos rinkoje „Namuose“. Naudojimas ir verslas. Dėka bendradarbiavimo su didžiausiu „The World of the World“ („Google“, „Amazon“, „Nvidia“, „Intel“), jų gaminami produktai turi visus moderniausius pokyčius, kurie padeda sukurti tikrai profesionalius darbus, net neturint jokių specializuotų įgūdžių. Šios savybės leidžia mums maksimaliai padidinti vartotojų amžiaus kriterijus nuo pradinių vaikų sprendimų iki suaugusiųjų profesionalaus maksimalizmo. „Movavi skaidrės“ galima atsisiųsti įvairioms operacinėms sistemoms ir įrenginiams oficialioje kūrėjo svetainėje “https: // www.Movavi.ru "su nemokama 7 dienų bandymo versija. Bet po pirmųjų susipažinimo su sąsajomis minučių paaiškės, kad tai yra programa, kurios jūs taip ilgai ieškojote.
Kaip sukurti skaidrių demonstraciją
Diegimo ir paleidimo procedūra yra kuo paprastesnė ir praeina automatiniu režimu. Iškart po paleidimo jums bus pakviesta pasirinkti vieną iš dviejų pagrindinių variantų: 1 -ąjį „Meistrą kurti skaidrių demonstraciją“, kuris leidžia jums pritvirtinti vaizdo įrašą vos per kelias akimirkas, o tai puikiai tinka pradedantiesiems nepatyrusiems vartotojams - 2 -asis „Rankinis filmų kūrimo būdas“, o tai yra optimaliausias pasirinkimas aktyviausiam dalyvavimui kuriant skaidrių demonstraciją. Ir dabar apie kiekvieną variantą išsamiau.
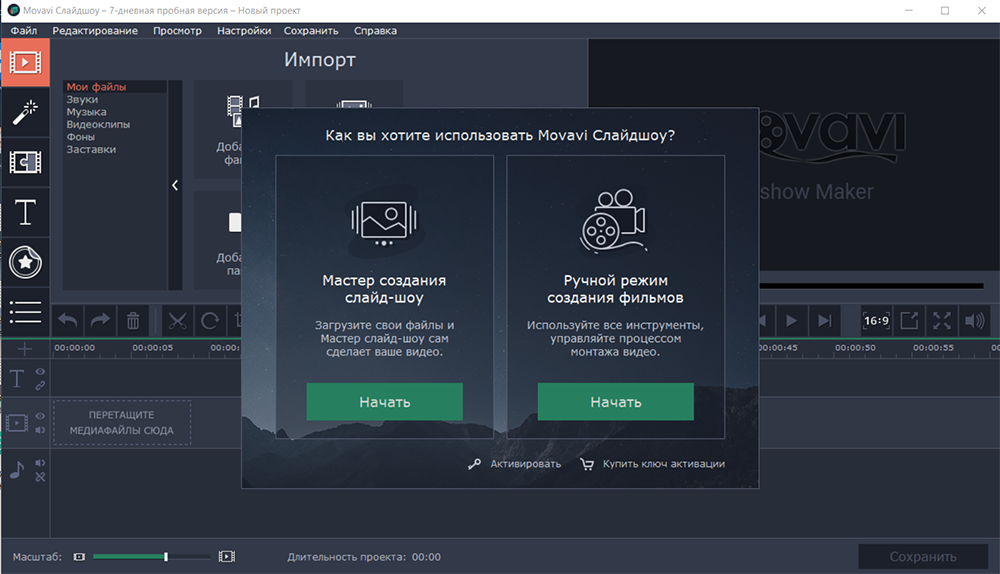
„Automatinis režimas“
Renkantis parinktį naudojant „Meistrą sukurti skaidrių demonstraciją“, pakanka atlikti šias manipuliacijas, susidedančias iš šešių pagrindinių veiksmų:
- Lange, kuris atidaromas skirtuke „Failai“, pasirinkite vaizdus, kuriuos norite naudoti kurdami skaidrių demonstraciją ir spustelėkite „Kitas“;
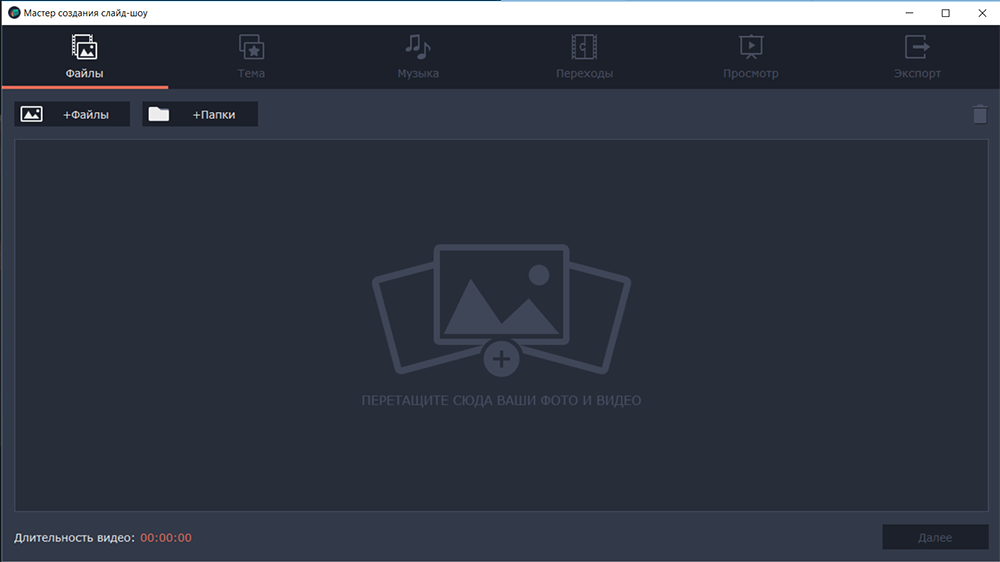
- Skirtuke „Tema“ pasirinkite vieną iš siūlomų pagrindinės temos parinkčių, skirtų bendram jūsų būsimo projekto stilizavimui, arba palikite temą be pakeitimų rankiniu būdu importuojant garso palaikymą ir vaizdinius efektus;
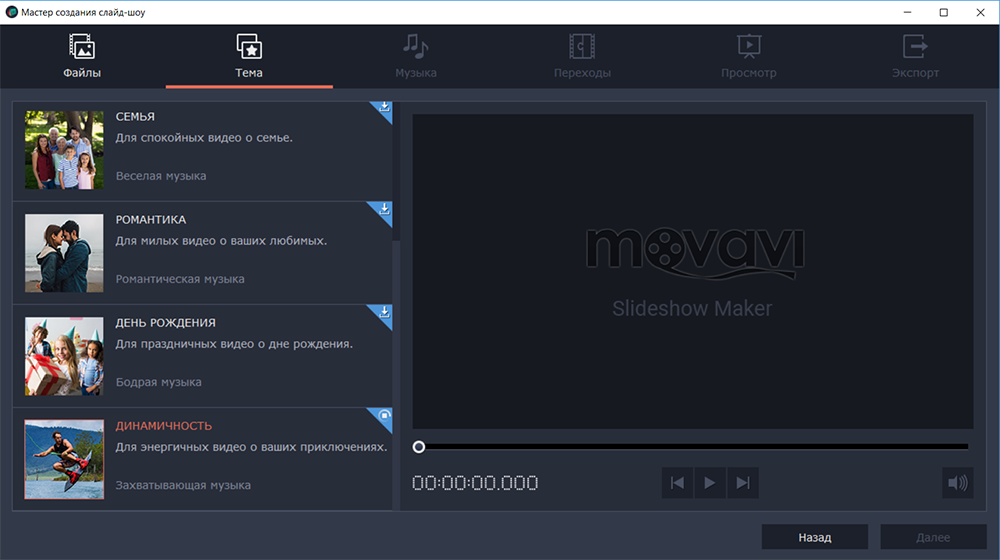
- Tada įkelkite norimą garso kompoziciją, beje, programa palaiko visus šiuolaikinius formatus;
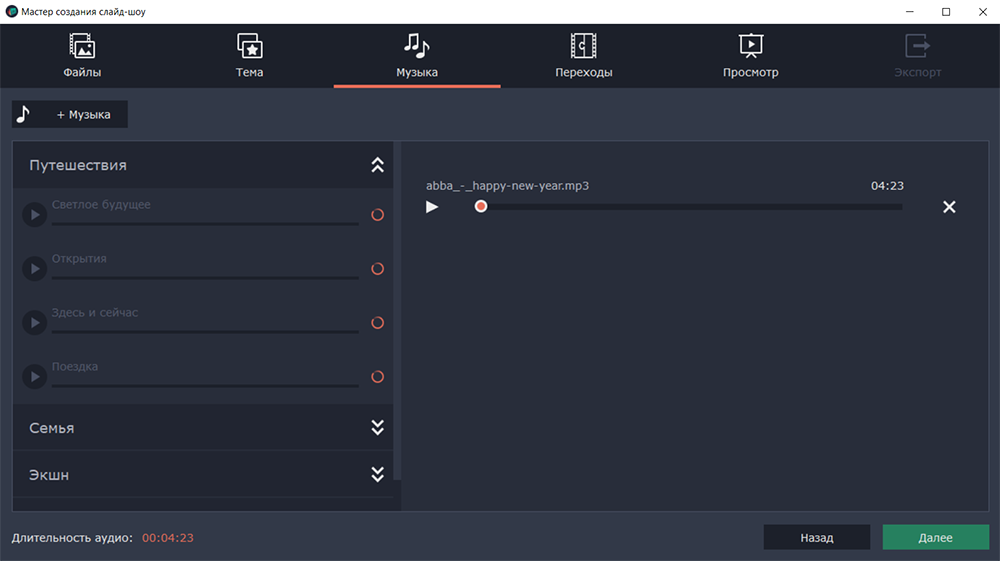
- Skirtuke „Perėjimai“ pateikiamas 5 pagrindinių variantų rinkinys, pasirinkite tą, kuris geriausiai tinka jūsų darbui, ir spustelėkite „Kitas“;
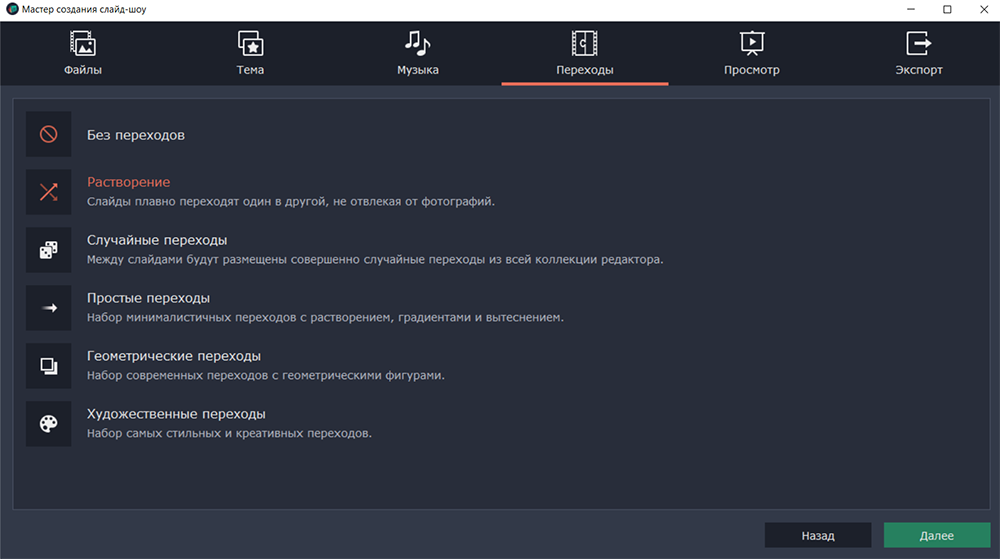
- Skirtuke „Peržiūrėti“ galite pasirinkti pagrindinius skaidrių demonstravimo parametrus, būtent:
- „Titrai“ galima įdiegti tiek vaizdo įrašo pradžioje, tiek pabaigoje;
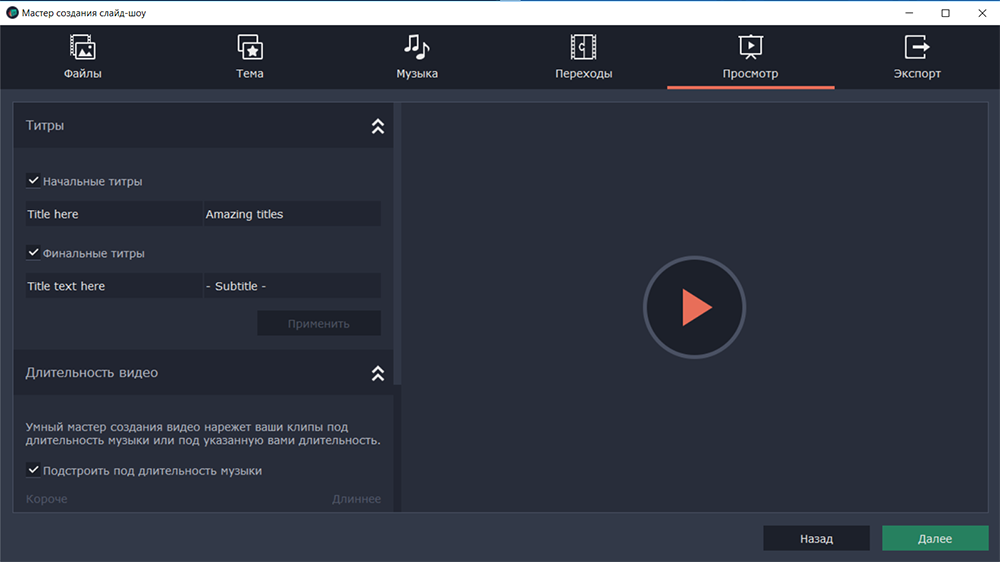
- „Trukmė“ gali būti pakoreguota pagal pasirinktų garso įrašų laiką (jis ten nurodomas) arba išversti slankiklį į jums reikalingą vertę;
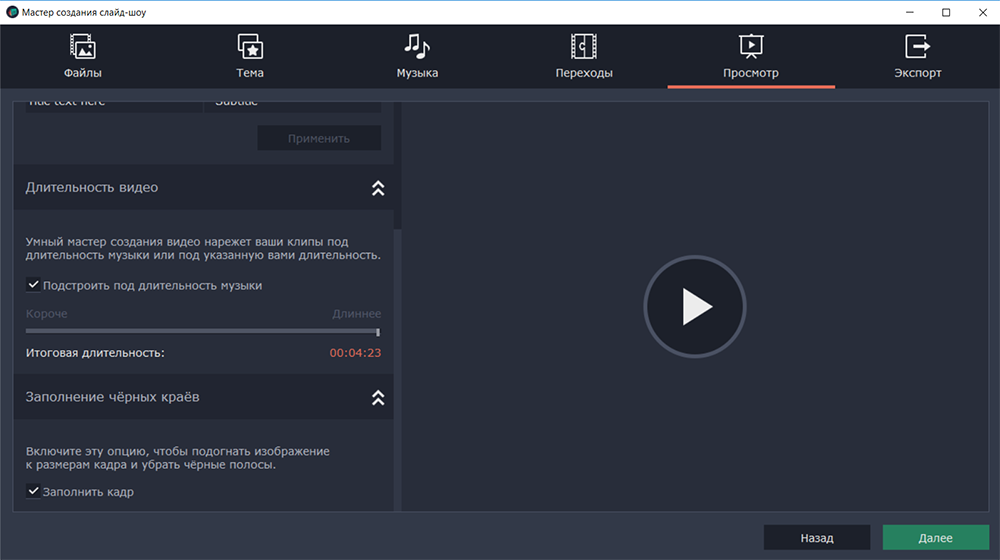
- „Užpildymas juodais kraštais“ išvengia negražaus juodo rėmo skirtingo dydžio.
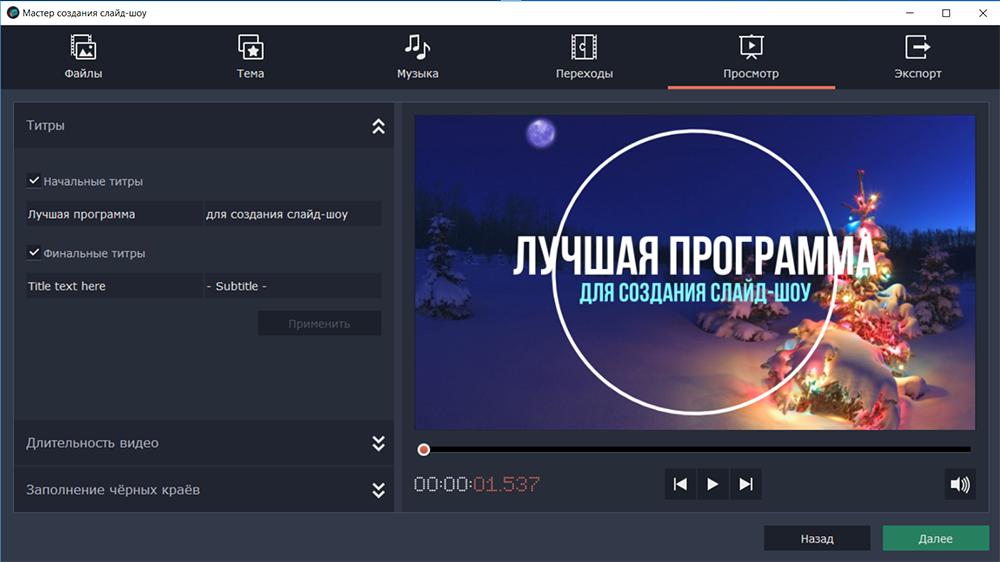
- „Titrai“ galima įdiegti tiek vaizdo įrašo pradžioje, tiek pabaigoje;
Tame pačiame skirtuke galite išbandyti/peržiūrėti galutinį rezultatą naudodami naudojamus parametrus. Jei tai, ką galite neatitikti savo pakeitimo ar noro, visada galite grįžti prie ankstesnių veiksmų ir nubrėžti reikiamus redagavimus.
- Pasibaigus „Master kuriant skaidrių demonstraciją“, kad pakviestumėte eksportuoti galutinę jūsų patvirtintą parinktį. Verta paminėti, kad be standartinio failo išsaugojimo kompiuteryje, galimybė iškart eksportuoti vaizdo įrašą į atviras interneto išteklių („YouTube“ ar „Google“ disko) erdves („YouTube“ ar „Google“).
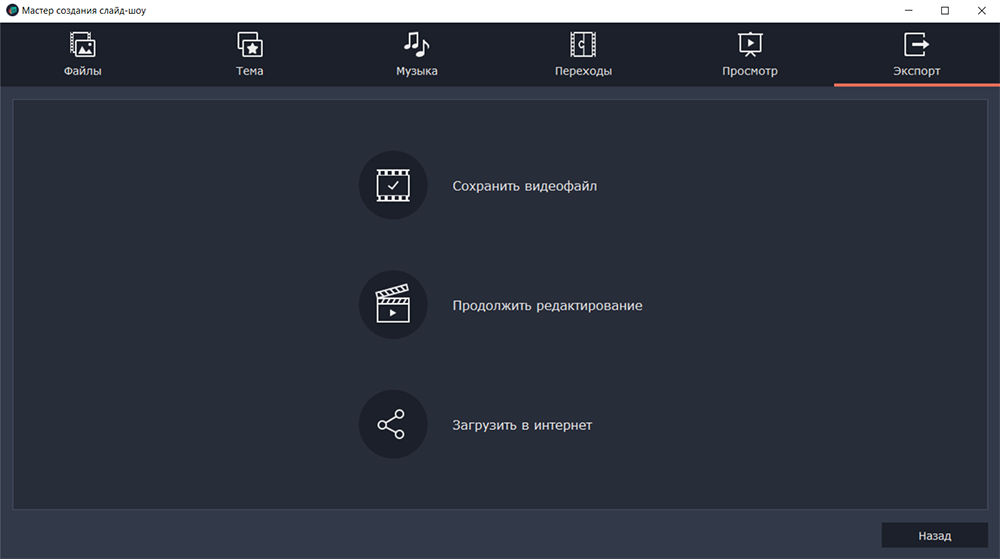
Kaip matyti iš visų aukščiau išvardytų.
"Rankinis režimas"
Atitinkamai, rankinio diegimo režimu viskas yra šiek tiek įvairesnė ir sudėtingesnė, tačiau pirmąjį jame paleidimą lydi išsamūs ir suprantami patarimai, kurie sugriežtinsta pažįstamą su kūrėjų pasiūlytu funkcionalumu. Norėdami išsamiau suprasti.
- Pagal analogiją su tuo, kas buvo aprašyta automatiniu režimu, pridėkite visus reikiamus failus, kurie taps būsimo skaidrių demonstravimo pagrindu spustelėdami mygtuką „Pridėti failus“;
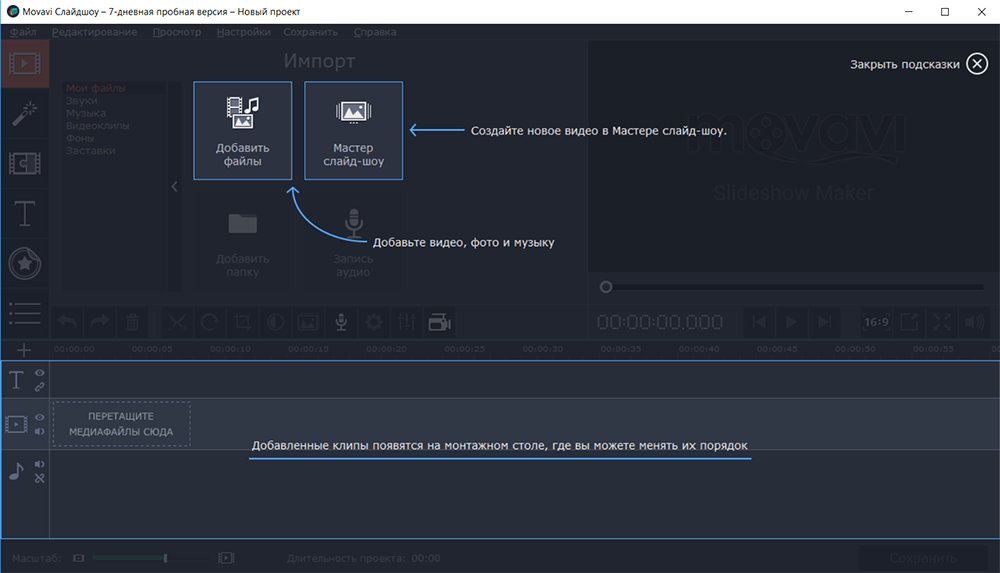
- Kaip matote, visi pridėti failai buvo dedami ant „tvirtinimo lentelės“ pagal jų trukmę (garso įrašą) ir standartinį vaizdų išdėstymą;
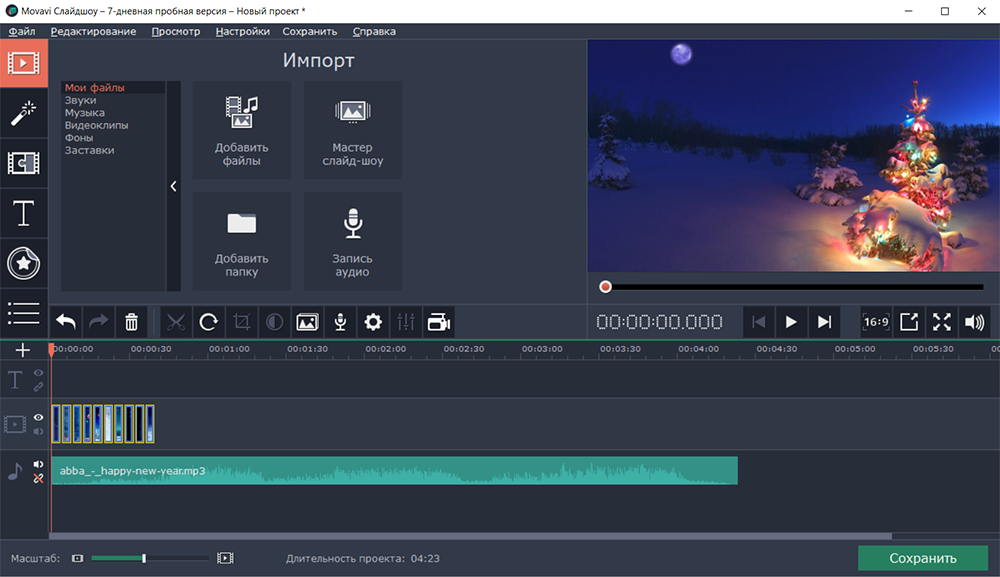
- Dabar galite tiesiogiai paleisti diegimą, naudodami visą tam siūlomų galimybių diapazoną;
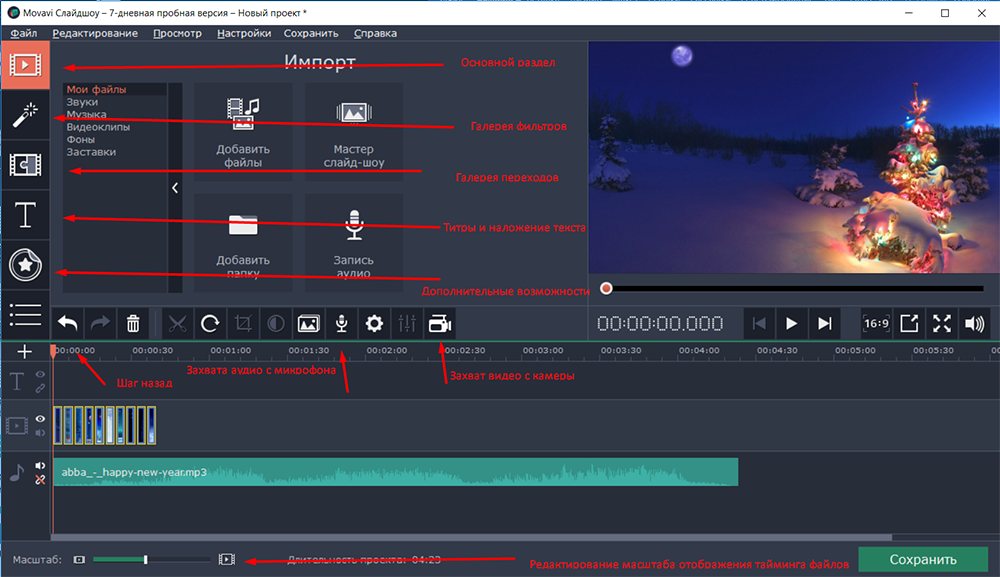
- Paskirstykite/išplėskite (Suzite) vaizdus naudodami slankiklį, iki reikiamos laikinos vertės jums, pavyzdžiui, demonstraciniame vaizdo įraše, kiekvienas vaizdas bus rodomas per 10 sekundžių;
- Norėdami tiksliau paskirstyti, atkreipkite dėmesį į bendrojo laiko rodiklius, kurie nurodomi atkūrimo skydelyje, tai leis jums puikiai nustatyti kiekvieno vaizdo laiką;
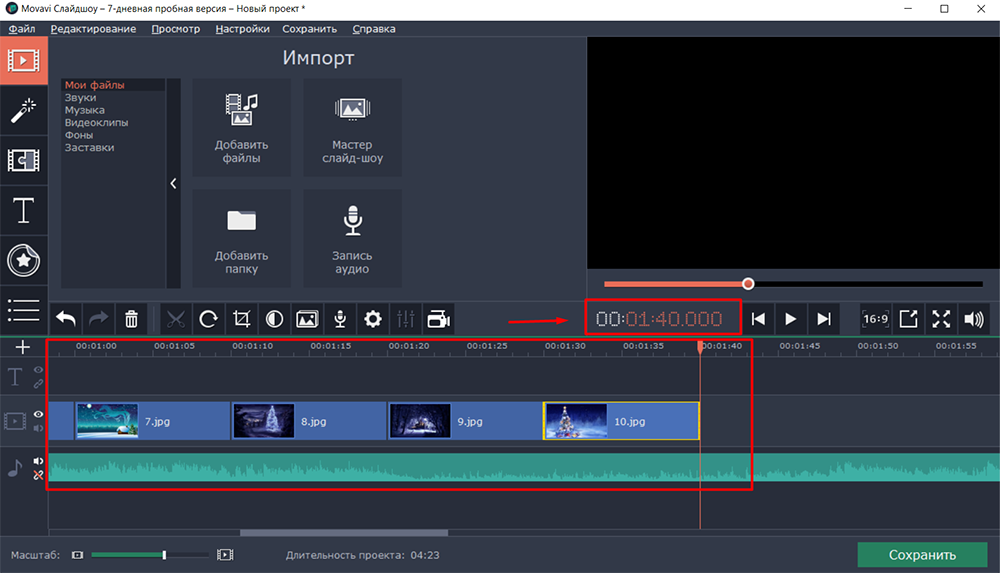 Be to, galite naudoti paprastesnį metodą ir kiekvienam vaizdui pritaikyti rankinį laidos įvedimą naudodami įrankį „Video Property“.
Be to, galite naudoti paprastesnį metodą ir kiekvienam vaizdui pritaikyti rankinį laidos įvedimą naudodami įrankį „Video Property“. 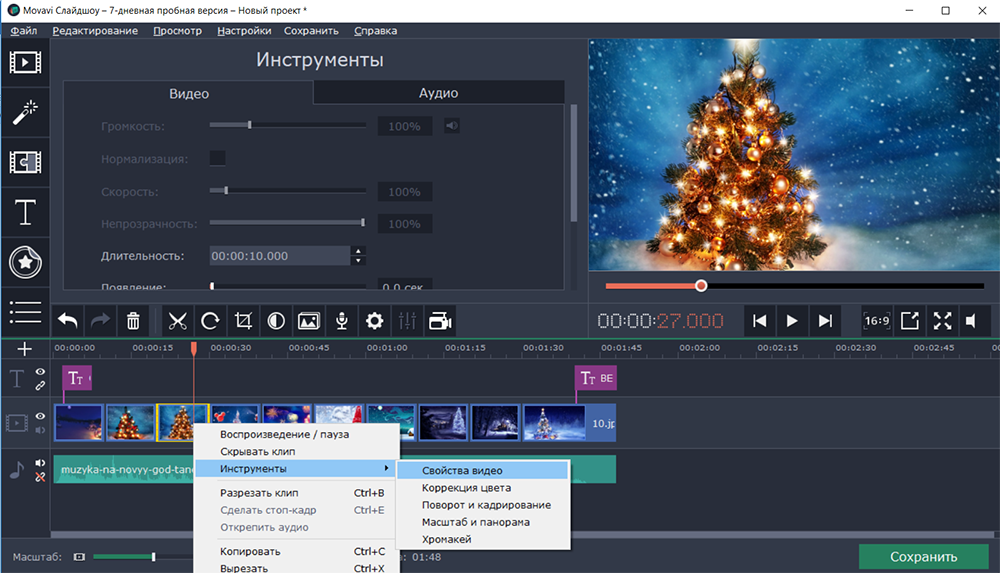
- Toliau eikite į garso kelius;
- Pati redagavimo procedūra nėra labai sunki, ypač jei pasirinkta kompozicija neturi sudėtingos struktūros, kaip ir nagrinėjamame pavyzdyje. Bet jei garso faile yra pilna suklupta daina, tada čia, norint sulaužymo metu pasiekti sklandžius perėjimus, reikės šiek tiek laiko praleisti šiek tiek laiko.
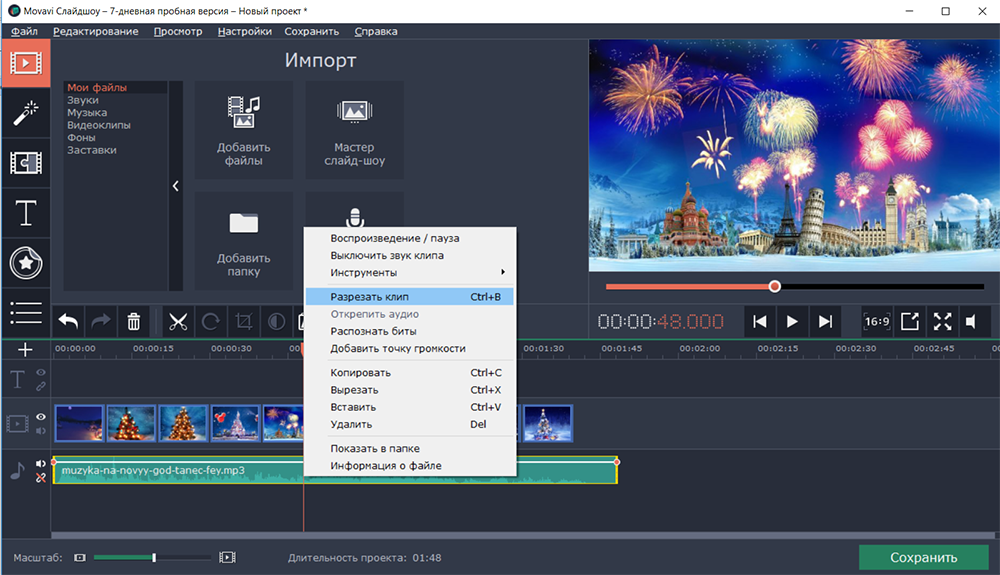
Atkreipkite dėmesį į pagrindinį skydelį, šalia mygtuko, kad įjungtumėte vaizdo įrašo viršelį iš fotoaparato, yra „garsumo maišytuvas“, su kuriuo galite padaryti nustatymus, kad būtų galima sklandžiai pereiti nuo vieno garso fragmento į kitą. 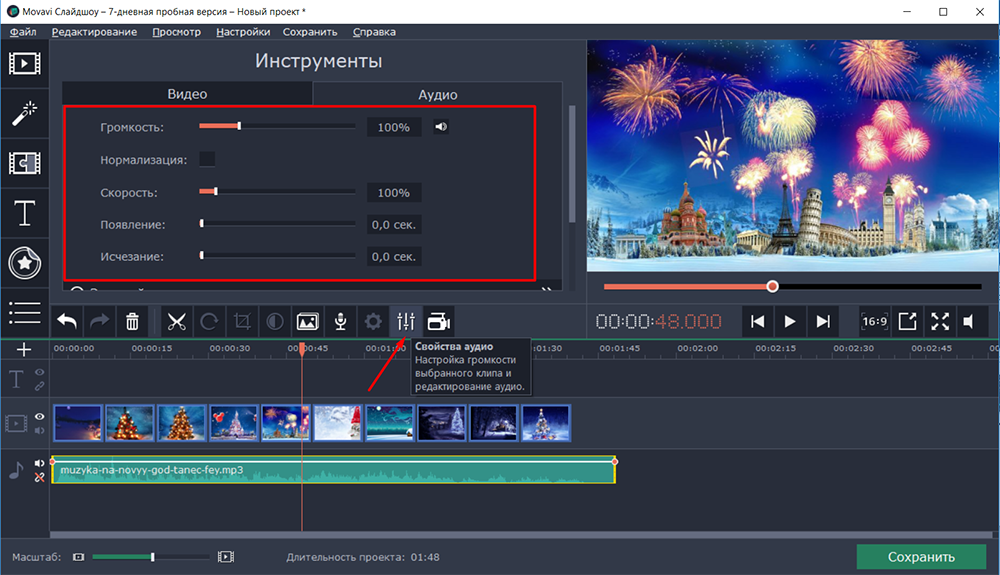
Čia galite atidaryti ekvalaizerį 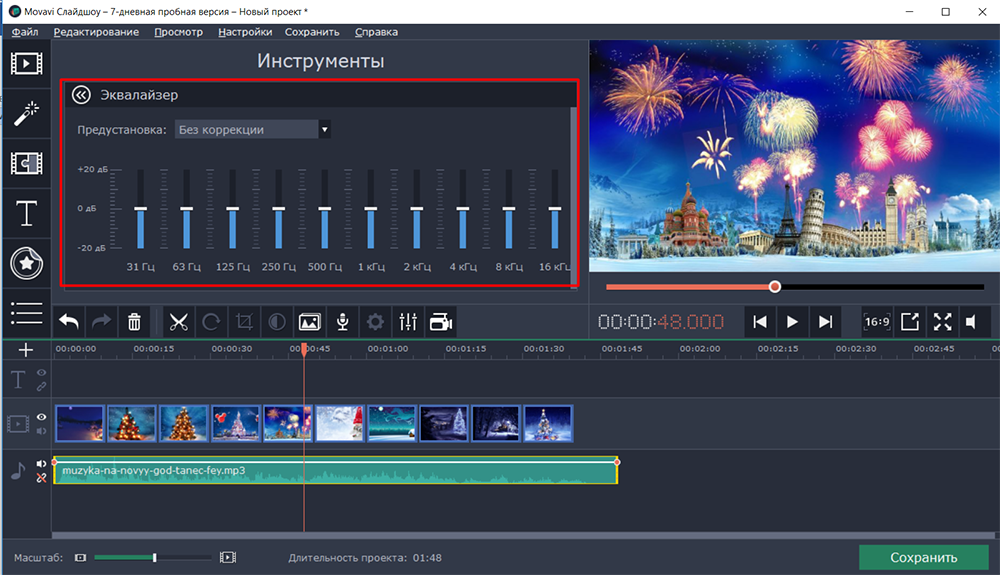 ir galerijos garso efektai
ir galerijos garso efektai 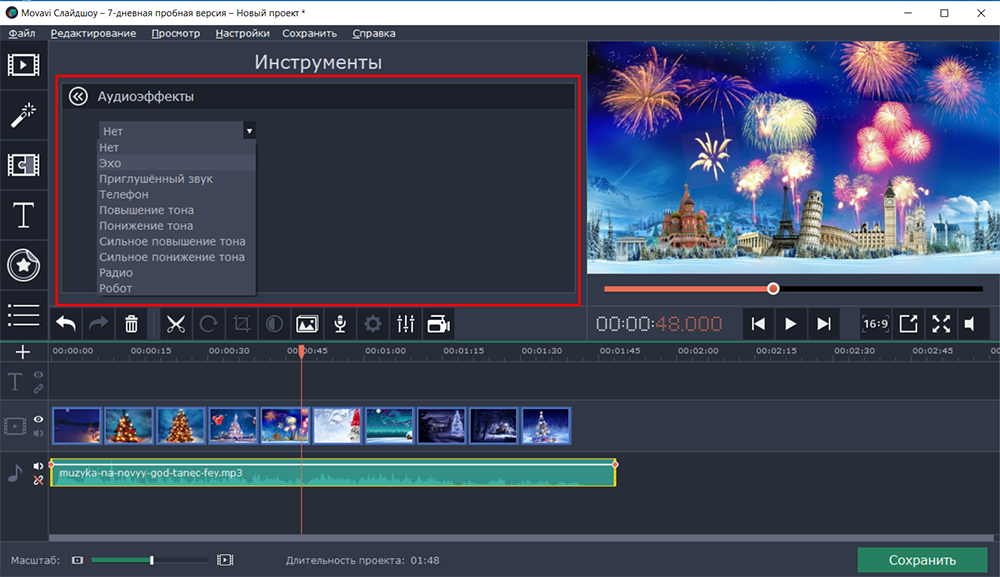 , Ir svarbiausia - triukšmo pašalinimas
, Ir svarbiausia - triukšmo pašalinimas 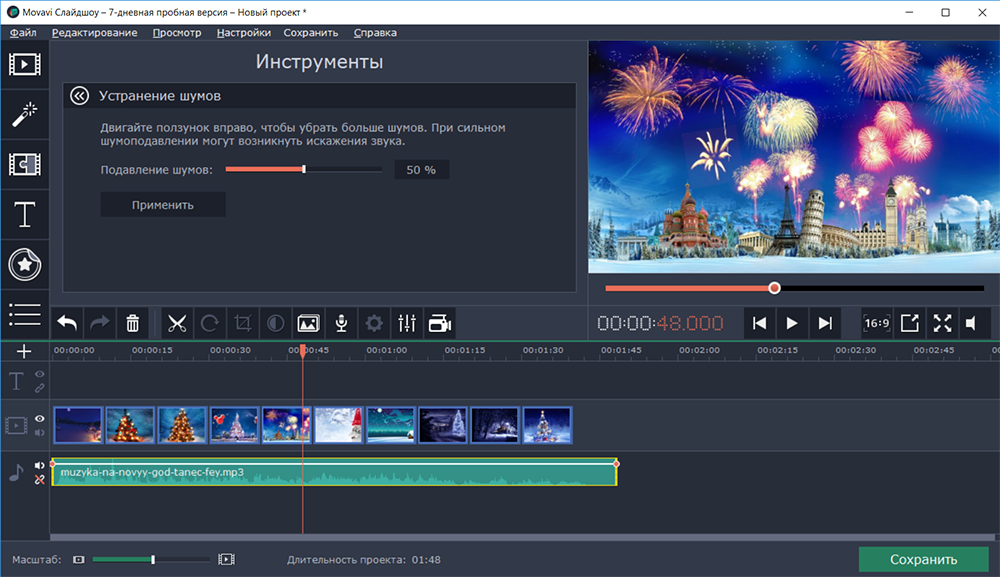 Ir bitų atpažinimas
Ir bitų atpažinimas 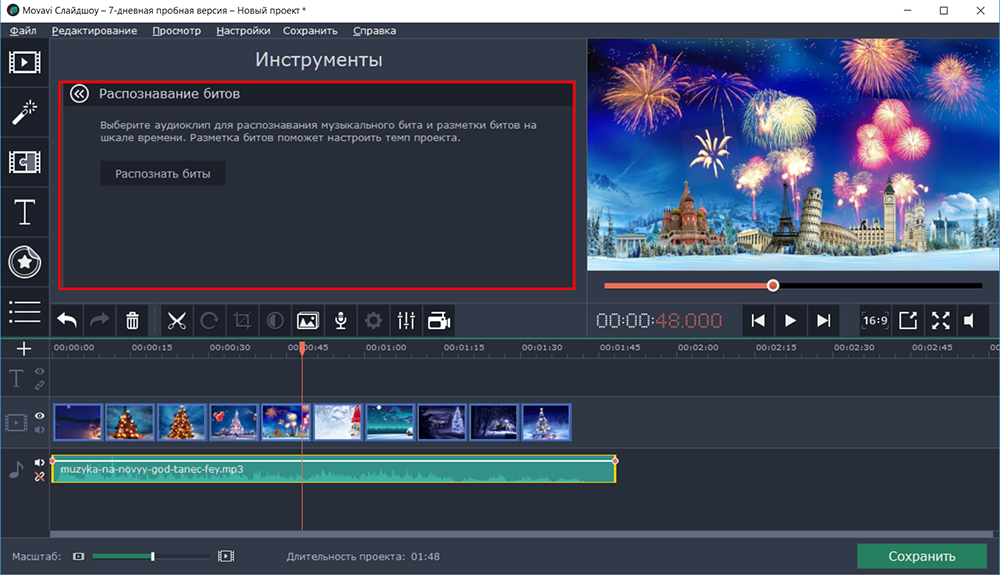 Dėl jų vėlesnio žymėjimo laiko skalėje.
Dėl jų vėlesnio žymėjimo laiko skalėje.
- Demonstravimo pavyzdyje naudojama 1 minutės 48 sekundžių foninė muzika, kuri yra aštuonias sekundes daugiau nei anksčiau paskirstytas vaizdų laikas, todėl šį „perteklių“ galima pašalinti (jei kompozicija nepraranda vientisumo) arba užpildo Pavyzdžiui, pavyzdžiui, titrai, o tai yra optimaliausias pasirinkimas, ir tam reikės:
- Atidarykite skirtuką „TitRas“ ir pasirinkite vieną iš daugelio pateiktų parinkčių. Verta paminėti, kad pasirinkimas yra didžiulis, o pateiktos parinktys turi labai įdomų ir neįprastą pasirodymą, kurį daugeliui žmonių patinka jiems patinka;
- Teksto komponento redagavimas vyksta tiesiogiai išankstinio tyrimo lange, kur galite pakeisti tekstą, spalvą, šriftą, vietą ir kt.P.;
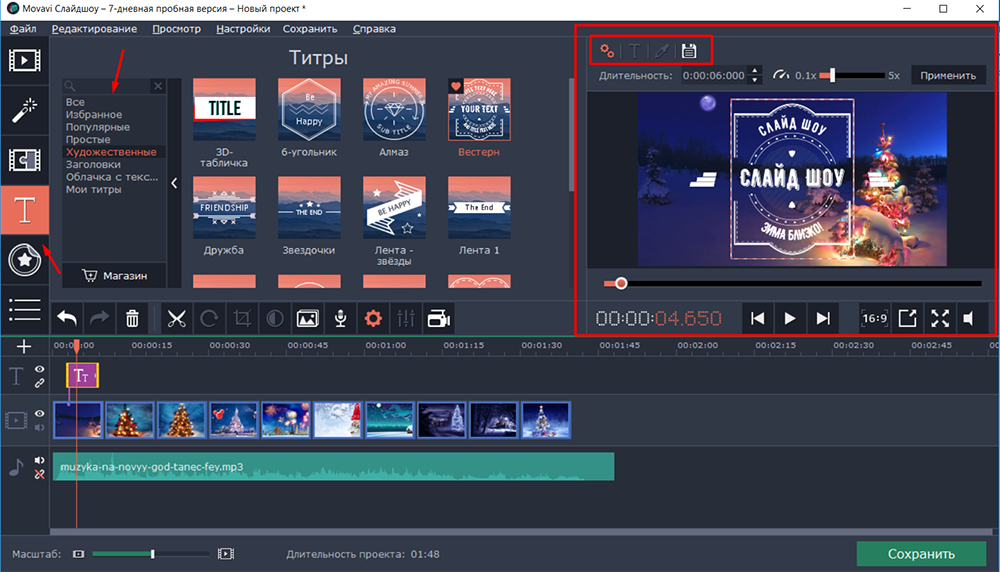
- Baigę redagavimą, pasirinkite optimaliausią kreditų vietą, pradžioje, viduryje, gale, bet kur;
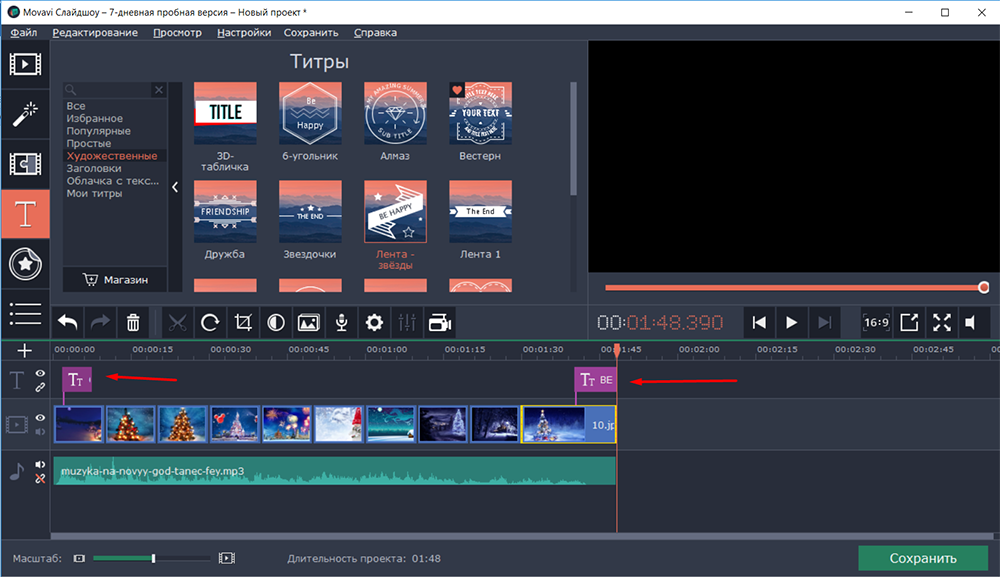
- Toliau eikite į efektus/filtrus ir perėjimus. Kaip taryba: Pradėkite nuo perėjimų nustatymų. Norėdami tai padaryti, atidarykite tinkamą skirtuką ir dar kartą pasirinkite jums labiausiai patinka parinktys iš pateikto rinkinio. Naudodamiesi pele, vilkite perėjimą prie vaizdų sąnarių tokia tvarka, reikalinga jums.
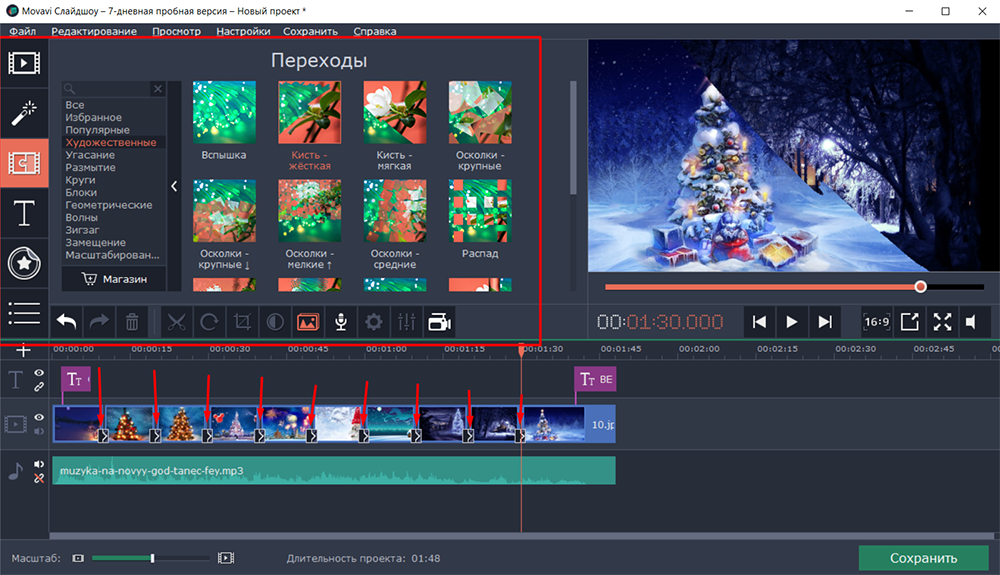
- Esamas filtrų katalogas taip pat yra įvairus. Yra ne tik variantų, kaip pagerinti skaidrių demonstravimo kokybę (pavyzdžiui, triukšmo ir besial), bet ir tiesiog pramogų variantai, kuriuose pateikiami įvairūs daiktai, snaigės, gėlės, lėktuvai ir kt. P.
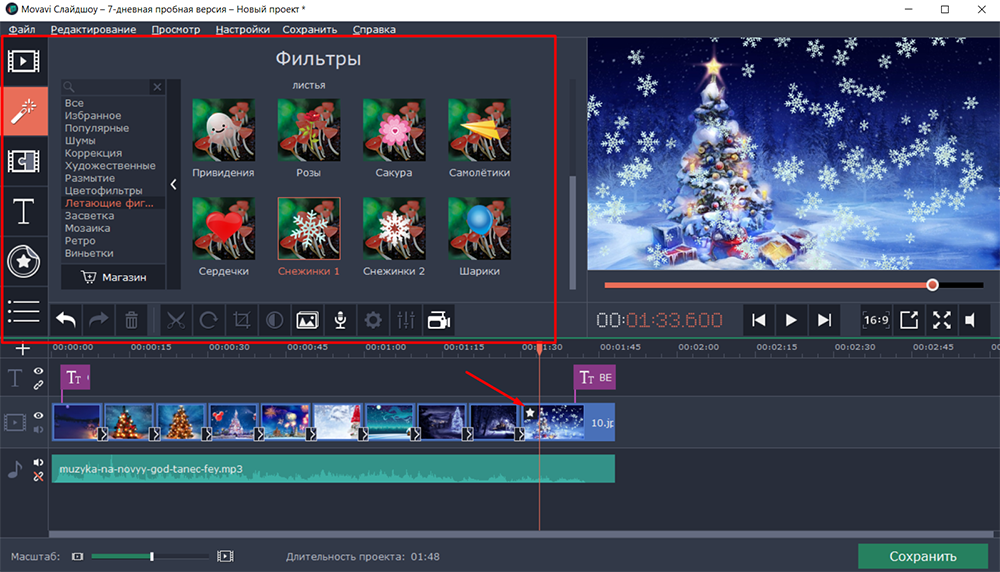
- Po visų būtinų manipuliacijų įvertinkite gautą variantą ir, jei viskas jums tinka, atlikite jo išsaugojimą vienoje iš pateiktų variantų.
Šiek tiek daugiau informacijos apie galutinio volo išsaugojimo procedūrą, nes jame yra keli svarbūs konfigūruoti parametrai. Taigi, paspausdami mygtuką „Išsaugoti“, būsite pakviesti pasirinkti vieną iš parinkčių:
- „Išsaugoti kaip vaizdo failą“.
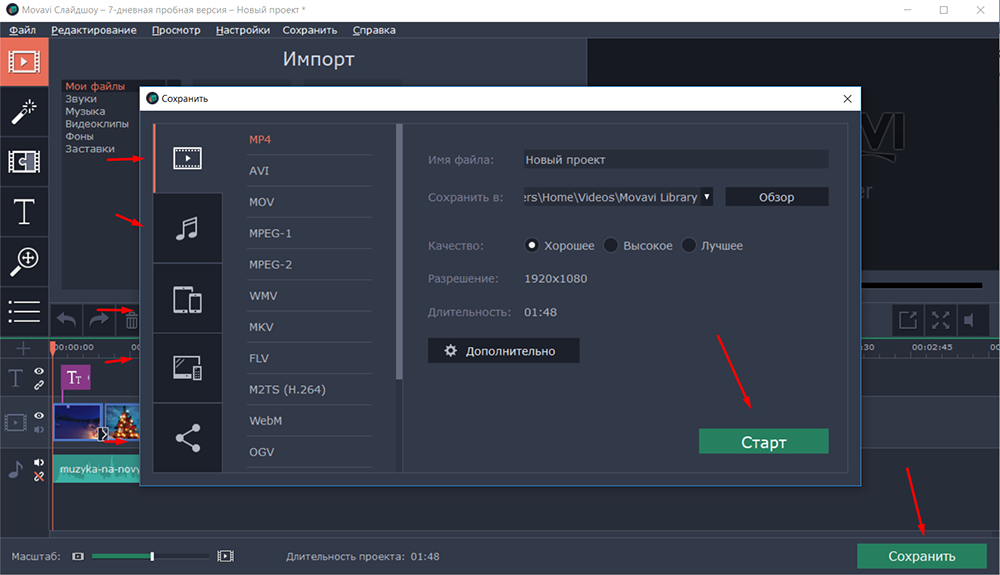 Šiame skirtuke, išskyrus 15 pagrindinių formatų (įskaitant „Mego“, „Popular GIF“), galite sukonfigūruoti bendrą paveikslėlio kokybę (gerą, aukštą, geresnį), o tai tiesiogiai paveiks bendrą gauto failo apimtį. Skyriuje „papildomai“ galima redaguoti „skiriamąją gebą“, „personalo dažnį“, „Bitrate“, „Video Codes“ ir „Garso kanalai“.
Šiame skirtuke, išskyrus 15 pagrindinių formatų (įskaitant „Mego“, „Popular GIF“), galite sukonfigūruoti bendrą paveikslėlio kokybę (gerą, aukštą, geresnį), o tai tiesiogiai paveiks bendrą gauto failo apimtį. Skyriuje „papildomai“ galima redaguoti „skiriamąją gebą“, „personalo dažnį“, „Bitrate“, „Video Codes“ ir „Garso kanalai“. - „Išsaugoti kaip garso failą“.
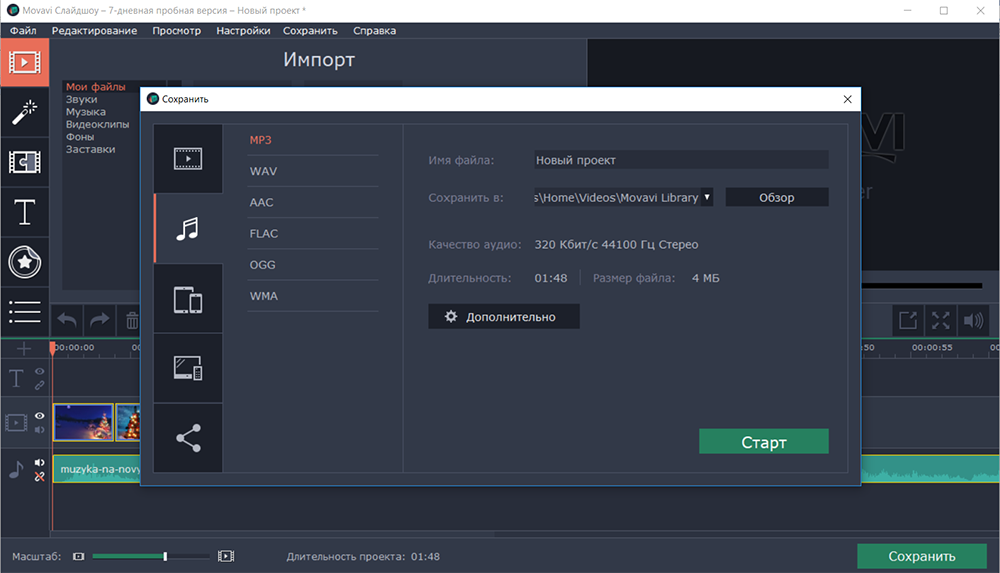 Pasirinkti iš 6 populiariausių garso formatų.
Pasirinkti iš 6 populiariausių garso formatų. - „Išsaugoti įrenginiams“.
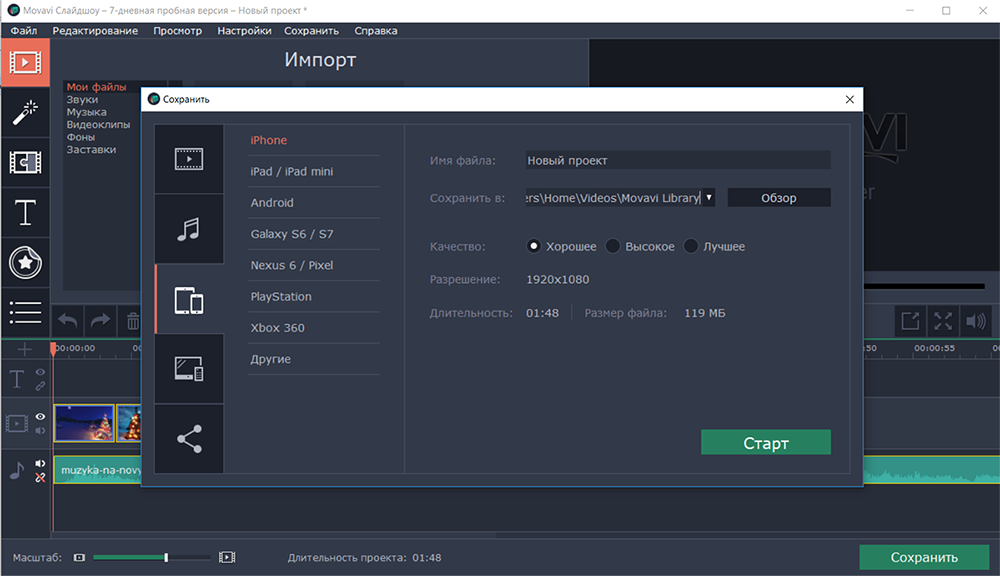 Faktinis sprendimas, atsižvelgiant į dabartinius reikalavimus, susijusius su automatiniu vaizdo įrašų optimizavimu įvairiems mobiliesiems įrenginiams, pavyzdžiui, „iPhone“ arba „Android“ operacinės sistemos įrenginiams arba „Sony PlayStation“ ir „Xbox“ žaidimų pultams.
Faktinis sprendimas, atsižvelgiant į dabartinius reikalavimus, susijusius su automatiniu vaizdo įrašų optimizavimu įvairiems mobiliesiems įrenginiams, pavyzdžiui, „iPhone“ arba „Android“ operacinės sistemos įrenginiams arba „Sony PlayStation“ ir „Xbox“ žaidimų pultams. - „Išsaugoti televizoriams“.
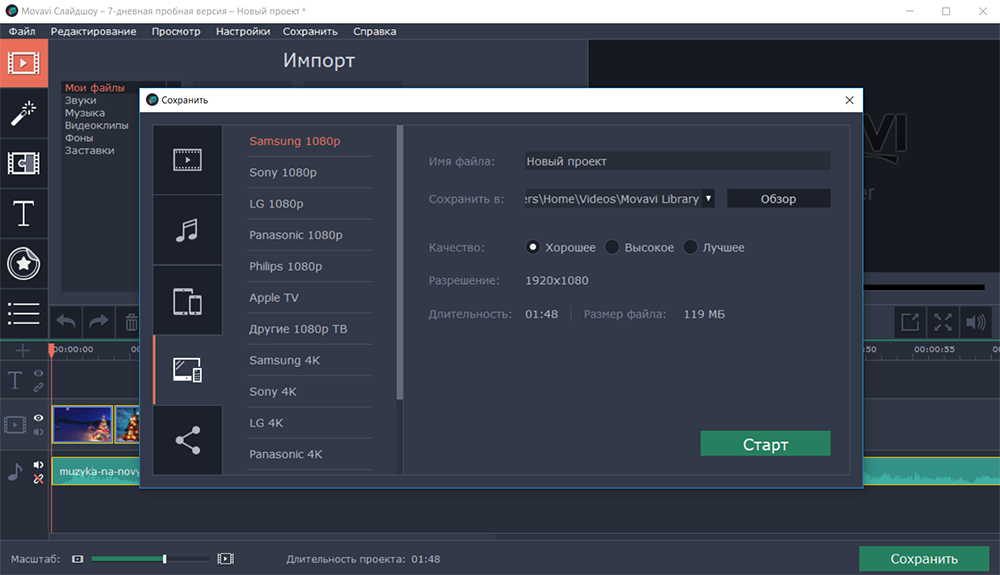 „SmartTV“ epochoje ir palaikymas daugumai daugumos reprodukcijos įrenginių, esančių 4K skiriamąja geba, televizoriuje pradėtas turinys tiesiog įpareigotas atitikti visus kokybinius reikalavimus, kad būtų aiškiausias vaizdo kokybės perdavimas.
„SmartTV“ epochoje ir palaikymas daugumai daugumos reprodukcijos įrenginių, esančių 4K skiriamąja geba, televizoriuje pradėtas turinys tiesiog įpareigotas atitikti visus kokybinius reikalavimus, kad būtų aiškiausias vaizdo kokybės perdavimas. - „Atsisiųskite internetu“. Leidžia atlikti tiesioginį krovinį „YouTube“ kanale arba „Google Disk“ „YouTube“. Atitinkamai, tai reikės prisijungti pagal jūsų apskaitos duomenis.
Nebus nereikalinga dar kartą pakartoti, kad programos sąsaja yra maksimali yra paprasta ir suprantama, tačiau tuo pat metu ji turi daugybę skirtingų funkcijų, leidžiančių jums sukurti įvairius skaidrių demonstravimo variantus puikios kokybės ir profesionaliai apdorojant. Ar konkurentai gali pasigirti panašiu. Šis klausimas bus toliau svarstomas.
Skirtumas nuo kitų programų
Kaip jau minėta pradžioje, yra daugybė programų, siūlančių panašias funkcijas, kad sukurtų vaizdo įrašus iš vaizdų ir muzikos. Bet ar jie gali konkuruoti su „Movavi Slizws“ yra dviprasmiškas klausimas, nes tarp šios daugumos yra daug iš kitų kūrėjų tikrai nuolatinių pasiūlymų. Taigi, jei kreipiatės į panašų paieškos paslaugų klausimą, tada jums bus suteikta šimtai skirtingų įvertinimų Kaip labai garsi programa, vadinama „Photoshoo5“. Tarp pagrindinių skirtumų tarp jų reikėtų atskirti šiuos dalykus:
| Funkcinis | Photoshu5 | „Movavi“ skaidrių demonstracija! |
| Vaizdo automatinė | - | + |
| Vaizdinių efektų įvedimas | - | + |
| Pagrindinių vaizdo parametrų keitimas (apipjaustymas, posūkis; spalvų nustatymas) | Tik posūkis | + |
| Iliustracijos | - | + |
| Stabilizavimas „fotoaparatai“ | - | + |
| Chromakey | - | + |
| Triukšmo valdymas | - | + |
Reikia sakyti, kad tai toli gražu nėra visų funkcinių skirtumų tarp šių programų, ir sąžiningai, nebus nereikalinga pastebėti, kad „Photosho5“ yra tikrai aukštos kokybės produktas, kuris teisingai turi didžiulę klientų bazę ir užima garbės vietas ir užima garbės vietas Įvairiais teminiais reitingais. Beje, daugiau apie šiuos ir kitus skirtumus tarp „Photosho5“ ir „Movavi skaidrių demonstracijos“ galima perskaityti oficialioje kūrėjų svetainėje.
Tačiau šiandien šulinio apdovanotą pirmąją vietą užima būtent „Movavi“ plėtra, kuri aukštu lygiu išlaiko jų gaminamų produktų kokybę už visiškai pakankamas išlaidas, o tai yra tik pati įmonė ir vartotojai, ir vartotojai, ir vartotojai.
- « „AHCI“ režimo įjungimas ar atjungimas „Windows“
- Kaip pašalinti skydo piktogramą programos etiketėje »

