Kaip sukurti GIF animaciją - svetainės ir programos, skirtos kurti savo animacijas

- 3057
- 607
- Thomas Zemlak
GIF rastrų vaizdų formatas ilgą laiką buvo laikomas labiausiai paplitusiu internete. Su savo pagalba galite sukurti ir saugoti animacinius ir statinius grafikos failus, kurių formatu ne daugiau kaip 256 spalvos neprarandant kokybės. Animacija gali pakeisti daugybę žodžių ir paveikslėlių, įdėdamas į jį būtiną personalą ir nustatyti ekrano parametrus.
 Apsvarstykite tokių failų kūrimo metodus, naudojant išsamią žingsnį -by -step instrukcija ir aprašymas.
Apsvarstykite tokių failų kūrimo metodus, naudojant išsamią žingsnį -by -step instrukcija ir aprašymas.
Sukurkite GIF iš vaizdų
GIF gali būti sukurtos iš paveikslėlių, pavyzdžiui, tam bus patogu naudoti internetines paslaugas ar specialias programas, siūlančias įrankių ir parametrų rinkinį, kad būtų galima sukurti animaciją vartotojo skoniui.
Pabandykite sukurti savo pirmąjį GIF, kad susipažintumėte su mūsų siūlomų paslaugų galimybėmis ir įrankiais. Norėdami tai padaryti, paruoškite bet kokią nuotrauką kompiuteryje ar kitame įrenginyje, eikite į specialią svetainę (paslaugos yra svarstomos toliau straipsnyje) arba į programą, tada atsisiųskite ją vieną ar daugiau, failai su plėtiniu paprastai palaikomi .JPG arba .Png. Nurodykite GIFS parametrus, įsivaizduokite, kaip atrodys jūsų kūryba, ir jei viskas tinka, turite spustelėti mygtuką „Sukurti“ (išsaugojimo metodas priklauso nuo naudojamos paslaugos).
Yra daugybė būdų, kaip padaryti GIF, ir jūs galite susipažinti su kai kuriais iš jų straipsnyje.
Gifius, žiniatinklio įrankis animacijai kurti
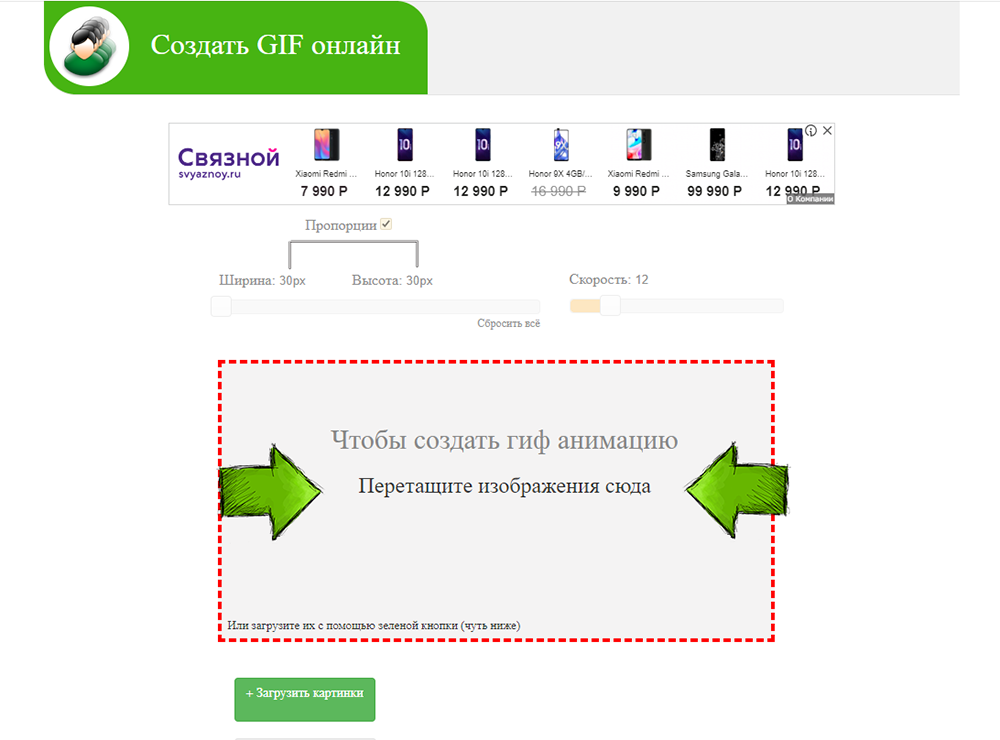
„Gifius Online Designer“ leidžia surinkti paprastą GIF animaciją naudojant nemokamą dizainerį. Paslauga veikia nuo 2014 m., Pateikiant keletą specializuotų įrankių ir formą, skirtą komentaams palikti.
Paslaugos naudojimo instrukcijos:
- Atidarykite svetainę. Viršutinėje vartotojo dalyje prašomos nuotraukos, kurios bus naudojamos animacijos rėmuose. Įkelkite juos spustelėdami ant bloko, kurį pasirinko raudonas rėmelis, arba tempdami vaizdus ten.
- Nustatytuose nustatykite būsimos GIF skiriamąją gebą, vėliavą galite įdėti į „proporcijos“ tašką, kad būtų proporcingumas, tai yra, kai keičiasi plotis, aukštis automatiškai sureguliuoja.
- Įdėkite greičio pakeitimą (atidėliojimą tarp jų), nustatyta numatytoji vertė 12. Vertė įvedama iš klaviatūros arba keičiasi naudojant slankiklį ekrane.
- Pakeiskite animacijos tvarką. Norėdami tai padaryti, perkelkite miniatiūras skydelyje, esančiame žemiau išankstinio tyrimo lango. Jei animacija yra per trumpa arba manote, kad nuotraukų nepakanka, galite jas atsisiųsti spustelėdami žalią mygtuką su tinkamu užrašu.
- Lieka atsisiųsti baigtą GIF failą, spustelėkite animaciją su dešiniu mygtuku, pasirinkite „Išsaugoti kaip ...“, nurodykite failo pavadinimą ir norimą vietą, tada „Išsaugoti“. Taip pat galite tiesiog spustelėti svetainę „Atsisiųsti gif“.
GIF kūrimas naudojant „Photoshop“
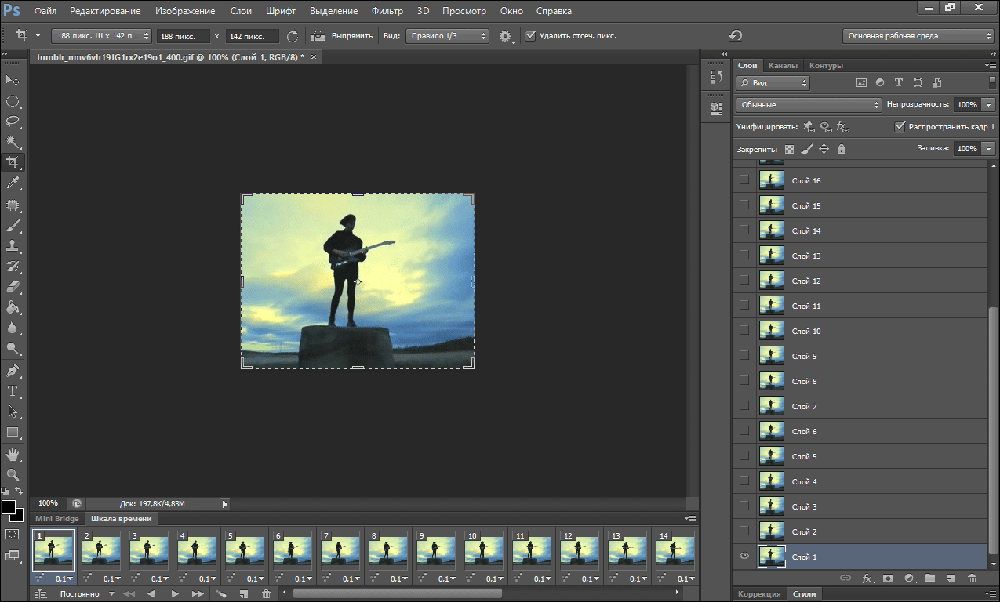
Gerai žinomas daugiafunkcinis grafikos redaktorius suteikia galimybių sukurti savo animacinius vaizdus.
Pabandykite sukurti savo gražias animacijas: deginantys ar šviečiantys užrašai, judantys raidės, nupiešta katė, vejanti uodegą, ir visa kita, ko pakanka vaizduotei ir įgūdžiams. Naudodamiesi „Abobe Photoshop“, galite sukurti tikrai profesionalias ir įdomias sukarintas animacijas, turėdami didžiules galimybes suasmeninti ir animacinių vaizdų nustatymus.
Norėdami tai padaryti, naudokite paprastą žingsnį -y -step instrukcija:
- Paruoškite būsimą animacijos personalą. Kiekvienas sukurtas sluoksnis su paveikslėliu ar jūsų raštu yra vienas rėmas.
- Skydelio „Photoshop“ lango viršuje pasirinkite skyrių „Langas“, tada įsitikinkite, kad aktyvus „laiko skalė“ yra aktyvi „laiko skalė“. Tai galima suprasti priešingai, jei jo nėra, įdėkite jį spustelėjus kairiojo pelės klavišą.
- Pasirodžiusiame lange spustelėkite centrinį mygtuką „Sukurkite trumpą animaciją“.
- „Drop -down“ sąraše raskite elementą „Sukurkite rėmus iš sluoksnių“ ir pasirinkite jį.
- Galite pasirinkti animacijos kūrinių skaičių: vieną kartą, tris kartus, amžinai ar kitą prasmę.
- Naudokite laikiną skalę, jei reikia konfigūruoti personalo užsakymą.
- Dabar galite išsaugoti baigtą darbą kompiuteryje pasirinkdami formatą .GIF ir išsaugojimo katalogas.
„Gifovina“ - žiniatinklio paslauga animacijai kurti
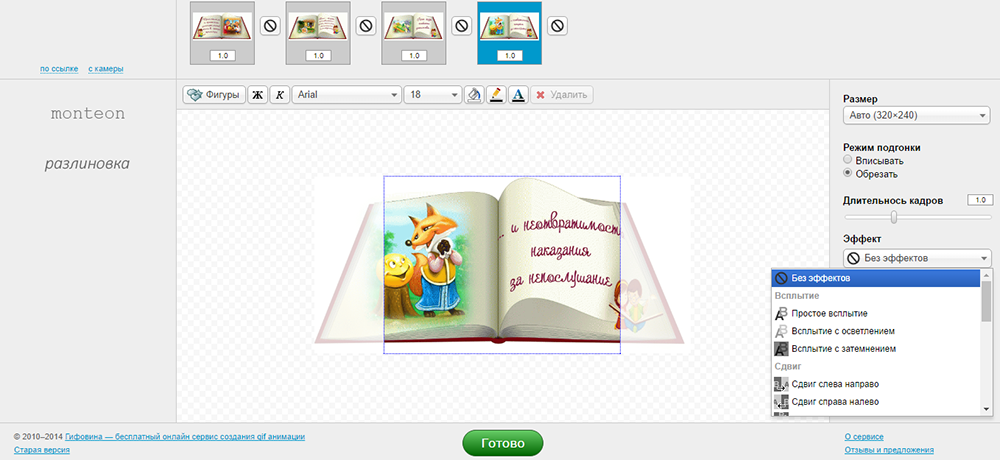
„Gifovina“ yra nemokamas animatorius, kuriam nereikia atsisiųsti į kompiuterį. GIF darbas atliekamas internetiniame redaktoriuje, kuriam reikalingas teisingas „ABO Flash Player“ veikimas.
Aptarnavimo sąsaja yra padalinta į išankstinio tyrimo langą, įrankių juostą, parametrus ir laikiną mastą. Personalas pridedamas paspaudus mygtuką kairiajame puslapio kampe ir įkeliamas iš kompiuterio, nuoroda iš interneto arba iš fotoaparato (jei galite nufotografuoti ir įkelti jį į redaktorių).
Nurodykite būtinus parametrus, padėkite rėmelių dydį, jų trukmę ir kitus nustatymus. Jei norite, taip pat galite suvokti neįprastą perėjimų tarp skaidrių poveikį: kylantys, pamainos, reidai, varčia, žaliuzės, pikselizavimas.
Su tekstu galite pridėti įvairių daigų, figūrų ir „burbuliukų“. Kiekvienas objektas gali priskirti savo užpildymo, kontūro ir teksto spalvą jo viduje. Taip pat įrengti užrašai ir jiems pasirinktas dviejų variantų šriftas: „Arial“ ir „Times New Roman“.
Kai kūrinys bus baigtas, spustelėkite mygtuką su užrašu „Paruošta“ apačioje. Galite peržiūrėti rezultatą ir atsisiųsti arba bendrinti jį socialiniuose tinkluose.
Kaip sukurti GIF iš vaizdo įrašų failų
Galite sukurti GIF animaciją iš vaizdo. Tokiu atveju garsas bus prarastas, nes šis failų formatas nepalaiko garso eskorto, rodomas tik vaizdas.
Animacija gali būti rodoma instrukcijomis, pavyzdžiui, siekiant parodyti, kokius veiksmus vartotojas turėtų atlikti žingsnis po žingsnio. Arba išsaugokite mėgstamą ištrauką nuo vaizdo įrašo GIF pavidalu.
Animacijos kūrimas naudojant vaizdo įrašą „GIF Lab“
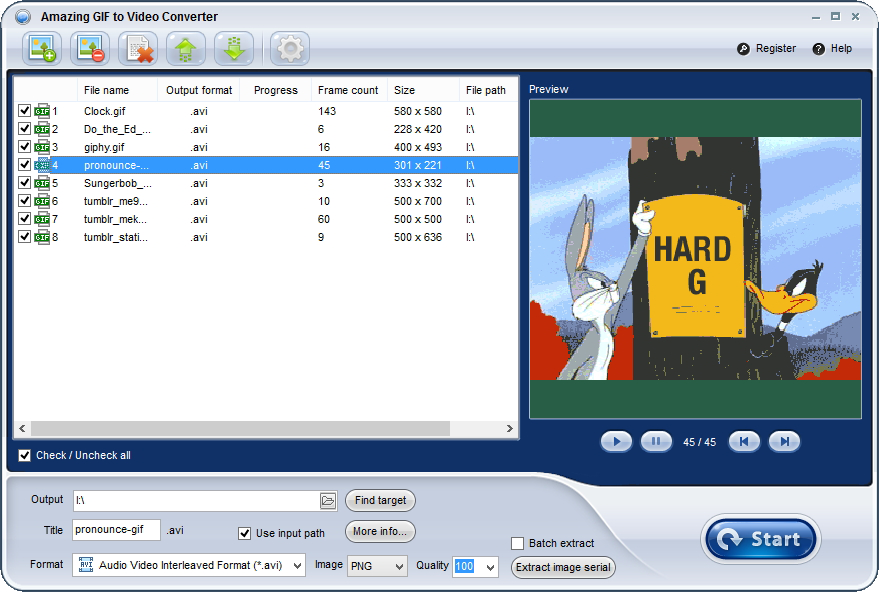
Ši internetinė paslauga leidžia konvertuoti MP4, OGV, WebM ir OGG, GIF failus. Kabrido failas turėtų būti išsaugotas jūsų įrenginyje, tada pasirinkite jį ir atsisiųskite jį į svetainę.
Pasirinkite būtinus FPS (rėmelių skaičius per sekundę, greitis) ir spustelėkite „Pradėti įrašyti“, kad pradėtumėte įrašyti GIF. Užfiksavę reikiamą segmentą, spustelėkite „Sustabdykite įrašyti / sukurti GIF“, kad baigtumėte įrašą.
Gautą animaciją galite išsaugoti spustelėję mygtuką „Išsaugokite animaciją“ arba iš anksto išleisdami „GIF Resizer“, spustelėdami netoliese esantį mygtuką. Pasirinkite reikiamą katalogą išsaugojimo ir failo pavadinimui. Parengta, linkime malonaus darbo su vaizdo įrašu „GIF Lab“.
„Camtasia“ studija
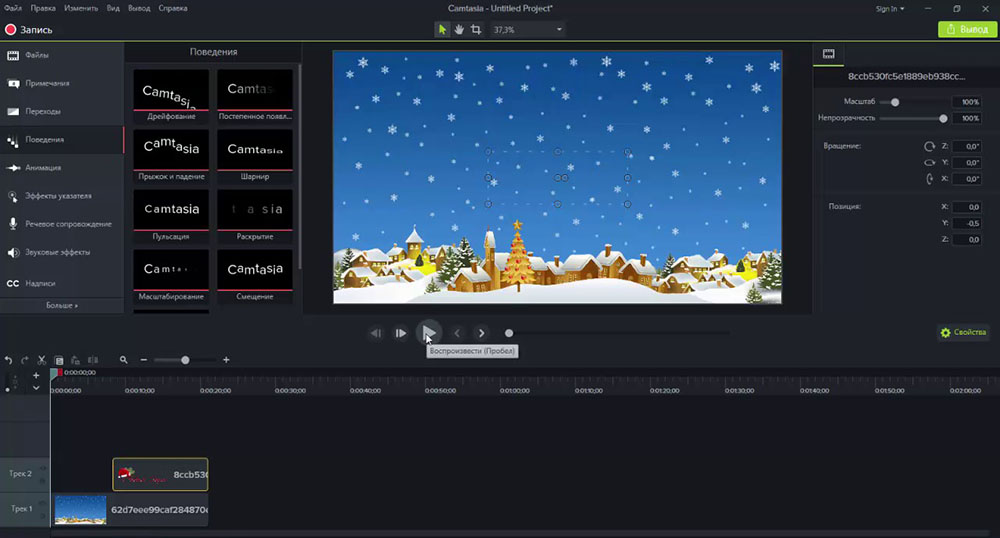
Naudodamas šią programinę įrangą, vartotojas gali užfiksuoti vaizdo įrašą iš ekrano ar nurodytos srities joje. Prieš pradėdami įrašą, turite nustatyti reikiamus šaudymo parametrus.
Sukurtą vaizdo medžiagą galima redaguoti pastatytame redaktoriuje, pridedant grafinius efektus, užrašus, perėjimus, animaciją ar judėjimą. Laiko skalėje, animacijos personalo eiga keičiasi arba nereikalingas.
„Kamtasia“ gali užfiksuoti viską, kas vyksta ekrane, žaidimuose, programose ar darbalaukyje. Taip pat yra funkcija įrašyti vaizdo įrašą iš internetinės kameros, po to paverčiama animacija.
Užfiksavę ir redagavę vaizdo įrašą per „Camtasia Studio“, eksportuokite savo GIF į kompiuterį, pasirinkdami tinkamą failo formatą, išsaugodami išsaugodami.
Animacijos kūrimas iš vaizdo ir vaizdų
Dabar apie tai, kaip padaryti GIF animaciją su Icadrov iš nuotraukų ir iš vaizdo įrašų. Tam, kaip ir naudojant anksčiau aprašytus metodus, turite naudoti bet kurią animatorių paslaugas.
Drobė
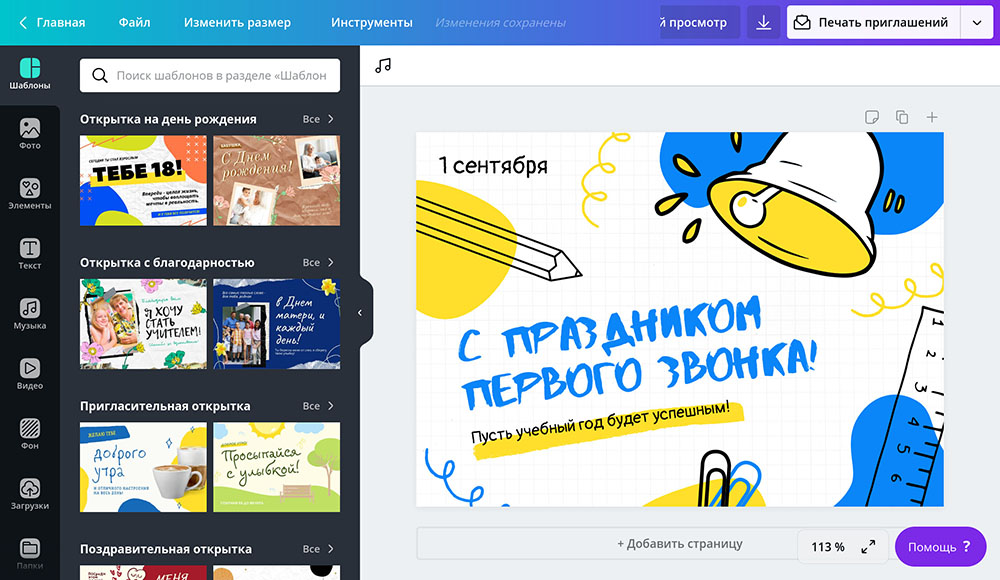
„Canva“ - internetinių įrankių rinkinys, skirtas kurti grafinį dizainą su sukurtu redaktoriumi, šablonų, iliustracijų ir neįprastų šriftų biblioteka. Tai yra „Cross -Platform“ programa, galite dirbti tiek naršyklėje, tiek iš mobiliojo įrenginio (programoje).
Pabandykite padaryti savo GIF. Norėdami tai padaryti, turite atlikti registracijos procedūrą, tada eikite pas redaktorių savo asmeninėje paskyroje. Naudokite didžiulę paruoštos minimalistinės grafikos, šriftų ir fono kolekciją. Naudodami paieškos eilutę galite rasti užrašą ar objektą jūsų dominančia tema.
Kai animacijos šablonas yra paruoštas, išsaugokite jį savo įrenginiui spustelėdami „Atsisiųsti“ ir pasirinkdami atitinkamą failo formatą.
Supa
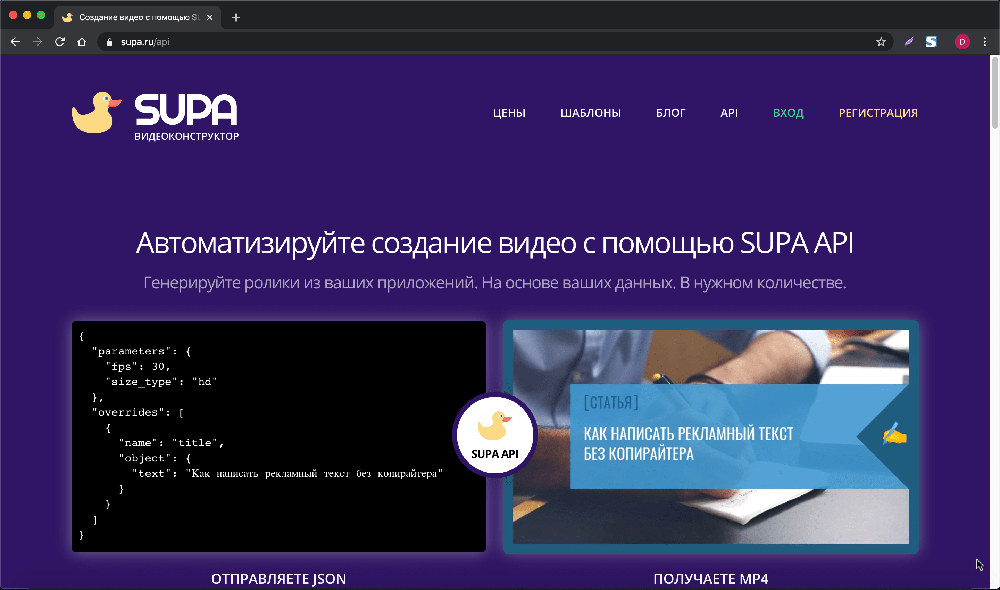
Supa - paslauga, skirta kurti trumpus vaizdo įrašus su paprasta ir malonia redaktoriaus sąsaja. Langas yra padalintas į kelias dalis: grafikos įrankių skydelis, skaidrių sąrašas su perėjimų tarp jų koregavimu, taip pat vaizdo ekrano skydeliu.
Galite pritaikyti animacinį efektą, filtrą, spalvą, pakeisti kiekvieno rėmo objekto dydį.
Giphy
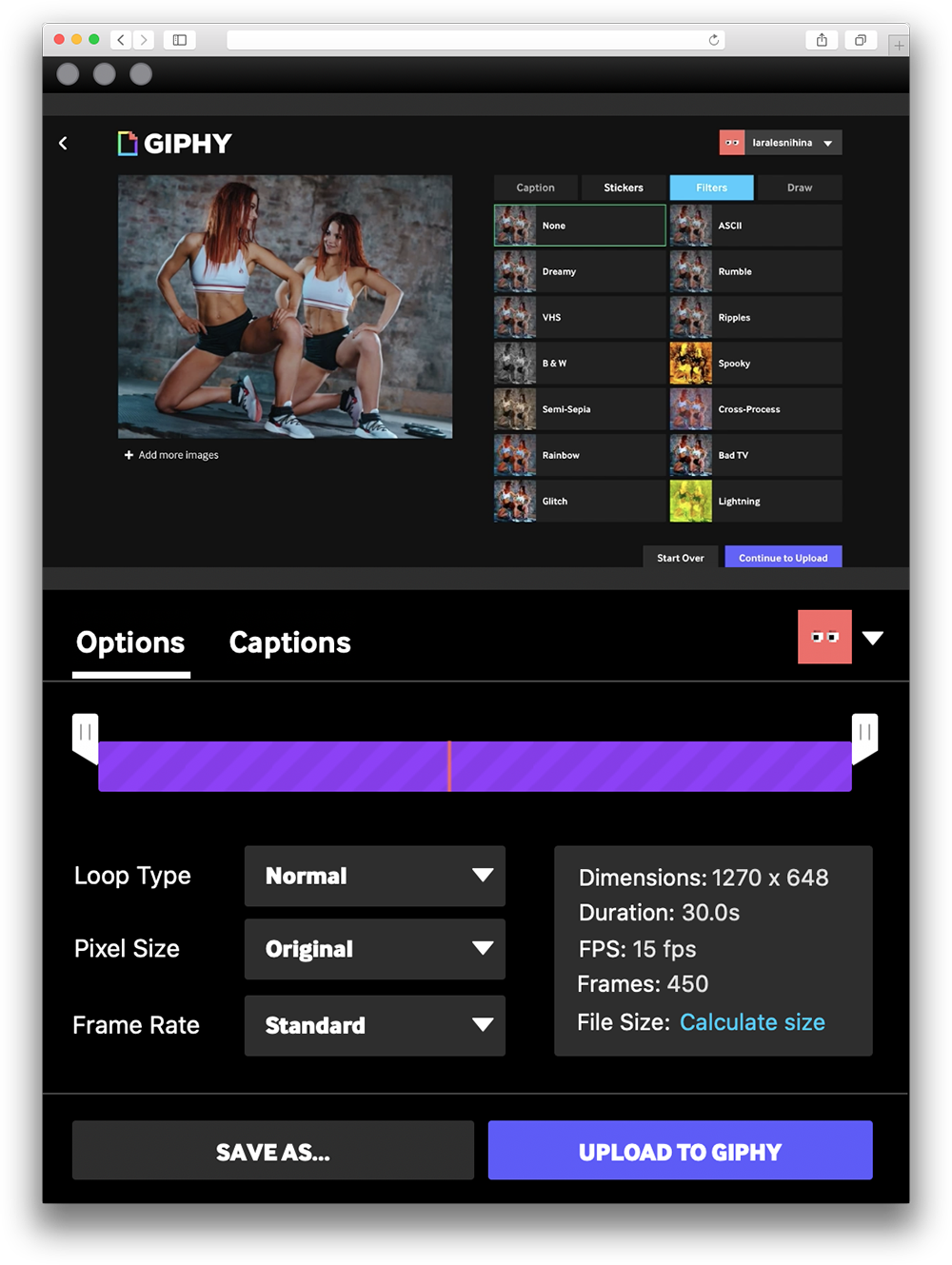
„Giphy“ yra didžiulė animacinių vaizdų (GIFOK) kolekcija, taip pat populiarus paieškos variklis, skirtas paieškos ar mainams .GIF failai. Visa svetainė, taip pat logotipas, paieškos variklis, mygtukai yra animuoti. Žmonės keičiasi GIF, naujienos, prideda savo straipsnius, kurie yra pusiau užpildyti GIF.
Norint naudoti redaktorių, reikalinga registracija. Vaizdo įrašą iš interneto taip pat galite paversti GIF formato failais.
EZGIF
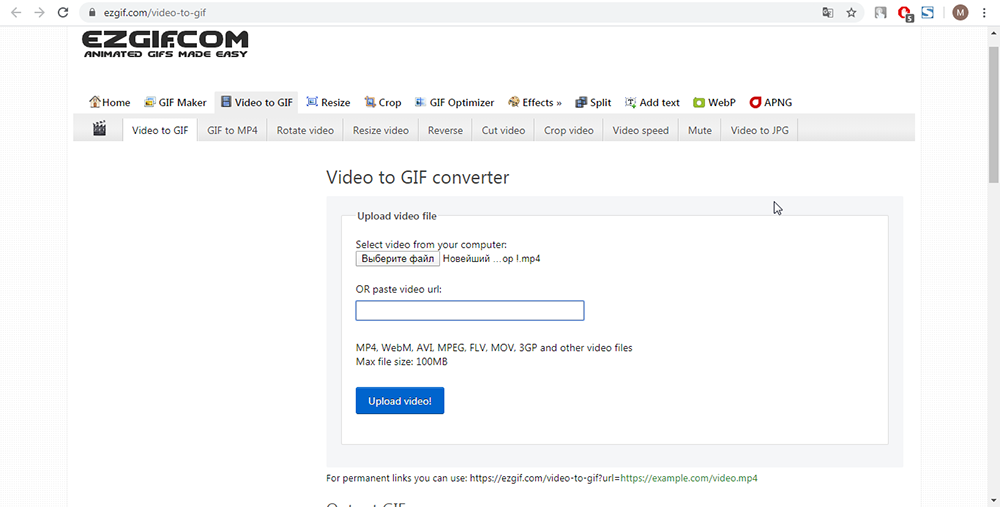
„EZGIF“ svetainė suteikia galimybių ir įrankių, kaip sukurti paprastus GIF. Svetainės sąsaja palaiko tik anglų kalbą ir dirba nuo 2012 m.
Atsisiųskite savo nuotraukas, nustatykite vėlavimą tarp „Shift Change“, pakartojimų skaičiaus ir spustelėkite mėlyną mygtuką „Padarykite GIF!".
Imgflipas
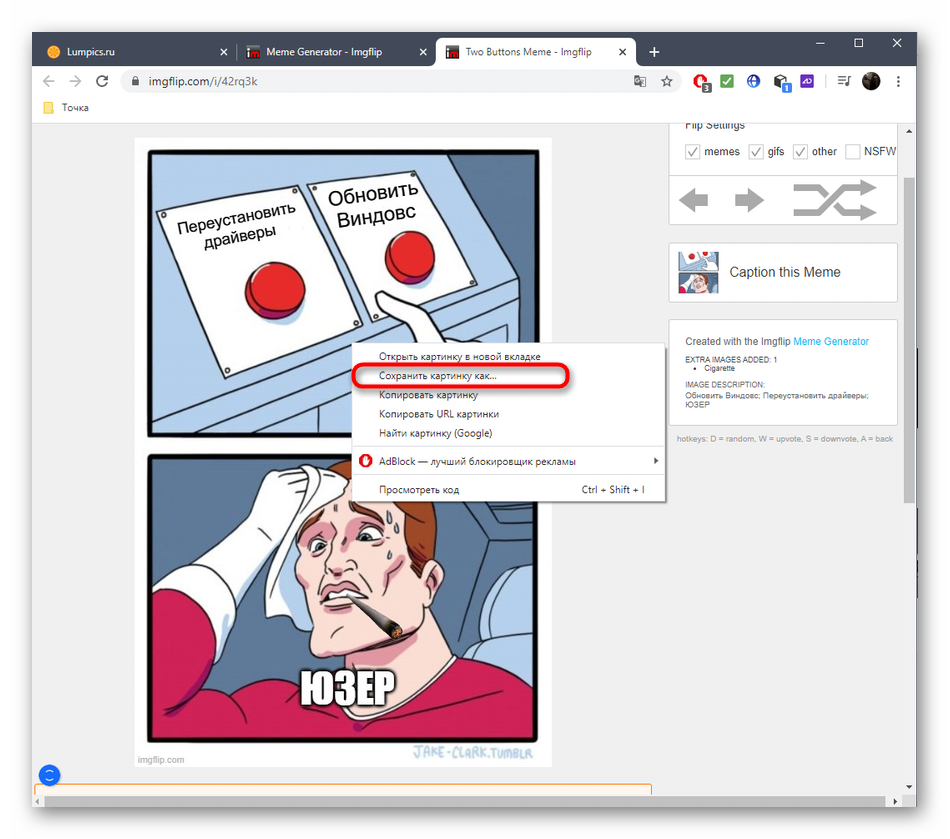
„Imgflip“ paslauga leidžia jums sukurti savo memes, schemas, juokingus paveikslėlius ir GIF, naudojant pastatytą dizainerį. Naujienų kanale dalyviai skelbia savo įdomius darbus, kuriuos aptaria ir įvertina kiti.
Atsisiųskite savo vaizdo įrašą ar vaizdus, nustatykite rodymo parametrus ir spustelėkite „Generate GIF“, kad galėtumėte klijuoti rėmus visoje animacijoje. Jei norite, galite pasidalyti rezultatu į juostą.
GIF kūrimas iš ekrano įrašymo
Kartais atsitinka, kad noriu pasidalinti tuo, kas vyksta mano monitoriaus ekrane, arba parodyti, kaip tinkamai atlikti bet kokį veiksmą naudojant pavyzdį. Norėdami tai padaryti, yra specialių komunalinių paslaugų, skirtų GIF animacijai kurti iš ekrano įrašymo, pavyzdžiui, „Licecap“ ar „ScreenTogif“, kurios atsisiunčiamos iš oficialių kūrėjų svetainių.
„Licecap“
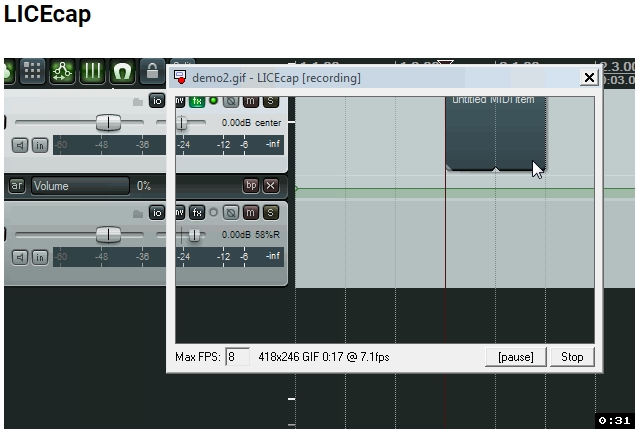
Paprasta programa su sąsaja, kurią sudaro keli mygtukai. Įrašas įvyksta tiesiogiai .GIF failas. Įdiekite reikiamą ekrano fiksavimo sritį ir spustelėkite įrašo pelę. Įrašymo derinio „Shift +“ klavišo derinio galite padaryti pauzę.
Išsaugokite sukurtą failą į savo kompiuterį, tada pasidalykite juo su kitais, perduodami arba atsisiųsdami į kitą svetainę.
„ScreenTogif“
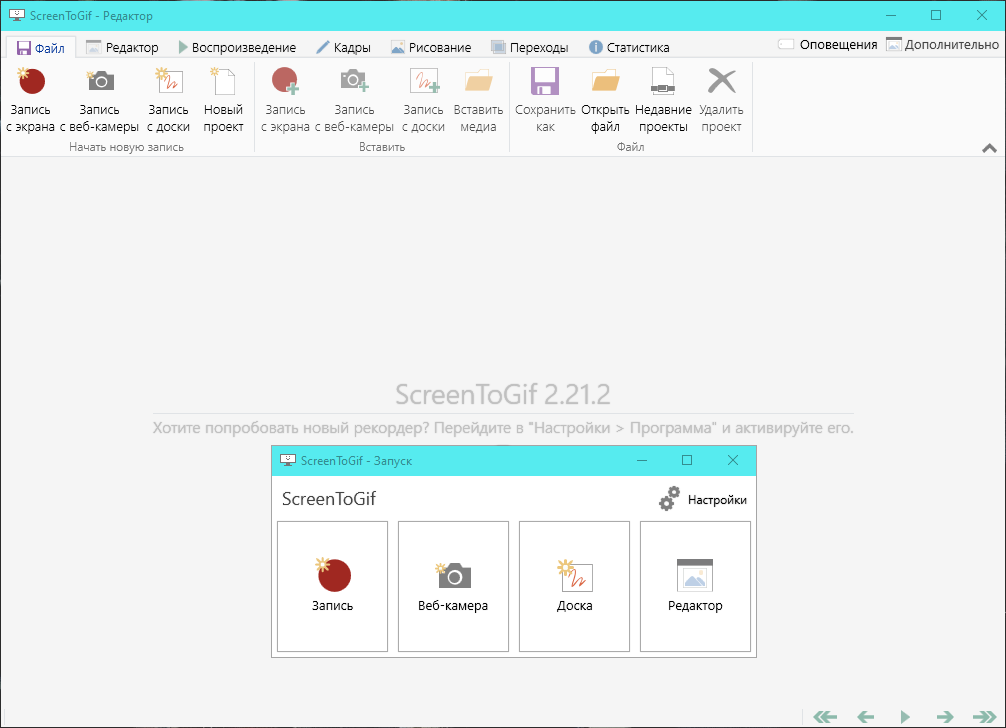
„ScreenTogif“, skirtingai nuo ankstesnės programos, turi anglų ir rusų kalbų sąsają (kalbą galima pakeisti nustatymuose), sukurtą redaktorių ir grotuvą, turintį galimybę pridėti grafikinius elementus. Įrašas taip pat atliekamas tiesiai GIF formatu ir saugomas kataloge, nurodytame nustatymuose.
Yra daugybė redagavimo variantų, taip pat parametrai, skirti užfiksuoti tai, kas vyksta ekrane. Po fotografavimo galite pritaikyti filtrus, ištrinti papildomus rėmus arba pridėti rėmą su tekstu.
Tikimės, kad straipsnis buvo naudingas, ir jūs pasinaudojote bet kuria iš siūlomų animatorių paslaugų. Jei yra klausimų arba yra norų portalui, palikite komentarą naudodami grįžtamojo ryšio formą šiek tiek mažesnę.
- « Veiksmingiausi būdai padidinti „mackbook“ greitį
- „Zenchoise“ „Android“ - programos tikslas, naudojimas ir ištrynimas »

