Kaip padaryti, parodyti ir paslėpti „Excel“ failo ribas
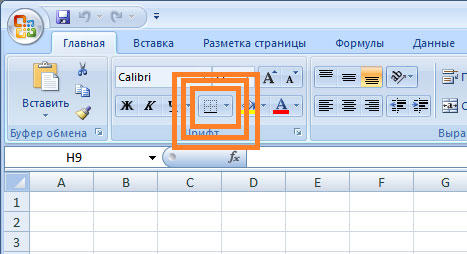
- 772
- 1
- Mrs. Marcos Rippin
„Excel“ - programa, kurioje vartotojas gali sukurti, peržiūrėti ir redaguoti lenteles su duomenų bazėmis. Kiekvieno failo ląstelės yra padalintos pagal numatytuosius nustatymus, o tai padeda organizuoti informacijos saugojimą. Dokumento struktūra pagaminta plonos pilkos spalvos tinklelio pavidalu.
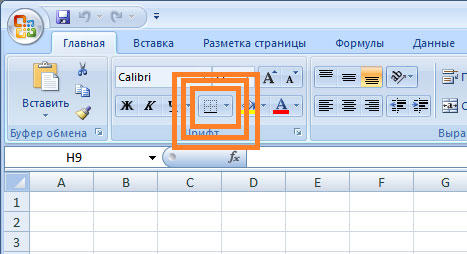
Norėdami atspausdinti dokumentą, visi kontūrai turi būti sukonfigūruoti atskirai
Tačiau numatytasis diegimas ne visada yra patogus. Galite savarankiškai sukonfigūruoti ląsteles „Exel“ - nurodykite iš pagrindinių parinkčių arba nupieškite savo savavališką formą, vieną iš daugelio kontūrų ir spalvų.
Jei „Exel“ failas ar dalis naudojama ne kaip lentelė, arba tiesiog norite pašalinti pilką tinklą - tai galima sukonfigūruoti keliais būdais. Reikėtų nepamiršti, kad perduodant dokumentą į popierių (spausdinimą), jis turi būti pakoreguotas atskirai.
Kaip pasidalinti „Excel“
Programos ribas galima pridėti prie viršutinės, apatinės, dešinės ir kairės langelio dalių. Be to, jie gali turėti ornamentą ir spalvą. Tai leidžia subtiliai nustatyti jo ekraną kuriant norimą lentelę. Taigi, galite sukonfigūruoti vieno ar kelių objektų atskyrimą. Pvz., Faile galite atskirti visą eilutę, stulpelį ar sektorių arba supilti visą lentelę.
Exel faile yra 2 būdai, kaip sukurti atskyrimą:
- Per „pasienio“ meniu skirtuke „Pagrindinis“;
- Tame pačiame meniu spustelėkite „Kiti sienos“.
Abi parinktys turi savo savybes ir pranašumus, tačiau bet kuris iš jų sukurs ir pakeis atskyrimą.
Sukurti grandinę per mygtuką „kraštas“
Ši parinktis yra paprasčiausia iš visų, tačiau ji taip pat suteikia mažiausių galimybių. Pasirinkite tam tikrą skaičių langelių, į kuriuos norite pritaikyti nustatymus, po kurio:
- Spustelėkite mygtuką „Pasienis“, kuris yra žemiau šrifto pasirinkimo (jo išvaizda priklauso nuo paskutinės naudojamos funkcijos, tačiau pagal numatytuosius nustatymus tai yra „apatinė kraštinė“);
- Nurodykite būtiną komandą, po kurios bus taikomas žymėjimas;
- Išsaugokite pažangą.
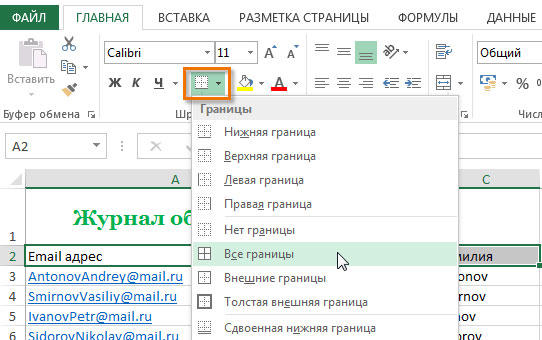
Žodžių kūrimas per „kitas sienas“
Kai kurios funkcijos netilpo „Border“ meniu „Border“, todėl jos yra išplėstos. Pažymėkite būtinas ląsteles, o tada:
- Atidarykite meniu „Border“;
- Spustelėkite „Kitos ribos“, esančio „Drop -Town“ lango apačioje - atidaromas skirtukas, kuriame galėsite savarankiškai nubrėžti bet kokio sudėtingumo, kurį leidžia programa leidžia, kontūrą;
- Padarykite šabloną, spustelėkite „Gerai“;
- Išsaugokite pažangą.
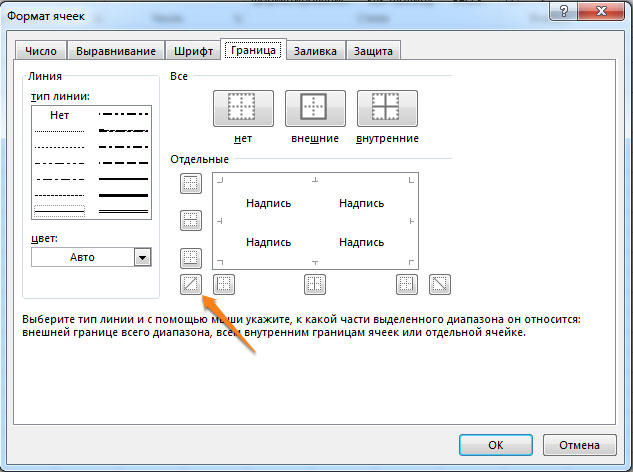
Pasienio skirtukas leidžia žymėti sudėtingesnį. Jums yra 13 tipų grandinės ir visos spektro spalvos, taip pat galimybė nubrėžti išorines ir vidines objekto linijas (įskaitant įstrižainę).
Kaip piešti ženklus
Norint sukurti savo kontūrą, jums reikia:
- Nurodyti elementą arba tam tikrą grupių skaičių;
- Meniu „Drop -down“ „Borders“ spustelėkite paskutinį skirtuką;
- Atidarys langą „Formato formatas“ su „Border“ skirtuku - pasirinkite eilutės tipą, jos spalvą, vietą elemento atžvilgiu;
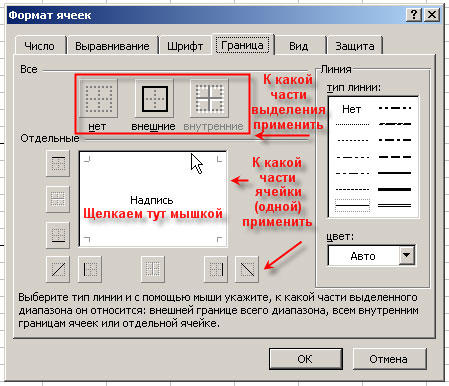
- Nurodykite kontūrą spustelėdami mygtukus su atitinkamais vaizdais arba paties elemento modeliui;
- Jei pagrindinėje paletėje nėra tinkamos spalvos, atidarykite „kitos spalvos“ (perėjimas prie „Spectrum“ skirtuko naujame lange dar tiksliau padarys konfigūraciją);
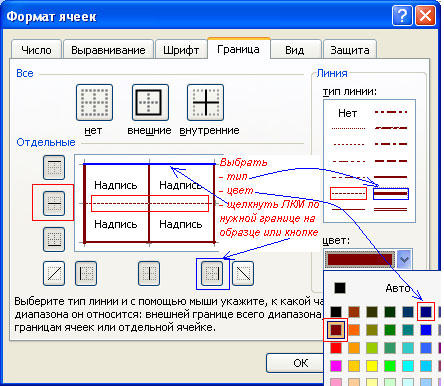
- Jei jums nereikia eilučių, lange „Ląstelių formatu“ pasirinkite „Ne“;
- Spustelėkite Gerai ir išsaugokite pažangą.
Kaip spausdinti žymėjimą
Pagal numatytuosius nustatymus tiek pilkos, pagrindinės linijos, esančios „Excel“ lapo paviršiuje, ir bet kuri kita, nėra atspausdinta, kai jis paimamas į popierių per spausdintuvą. Tai galima pamatyti paspaudus „spausdinimą“ - „Preliminarią peržiūrą“. Norint įtraukti grandinę į būsimą dokumentą, būtina nurodyti tam tikrą lapų skaičių ir pritaikyti atitinkamą funkciją. Pasirinkimo parinktys:
- Atskiras lapas - tiesiog spustelėkite jį. Jei sąraše jis nėra matomas, pirmiausia slinkite mygtuku.
- Netoliese vaikščiojantys du ar keli lakštai - spustelėkite kraštutinumo etiketę diapazone (kairėje arba dešinėje), po to, laikydami pamainą, spustelėkite priešingai (kitoje rinkinio pusėje).
- Du ar daugiau nesąmonių - spustelėkite pirmojo lapo etiketę. Tada, laikydami CTRL, spustelėkite likusius, kuriuos turite būti įtraukti į asortimentą.
- Visi „Exel“ failo puslapiai - spustelėkite bet kurio dešiniojo pelės klavišo etiketę, tada pasirinkite „Pažymėkite visus meniu lapus“.
Pasirinkti puslapiai rodomi kaip grupė. Norėdami juos atjungti, spustelėkite bet kurį iš nekomplikuotųjų arba spustelėkite bet kurį dešinįjį pelės klavišą, tada pasirinkite „Norėdami iškrauti lapus“.
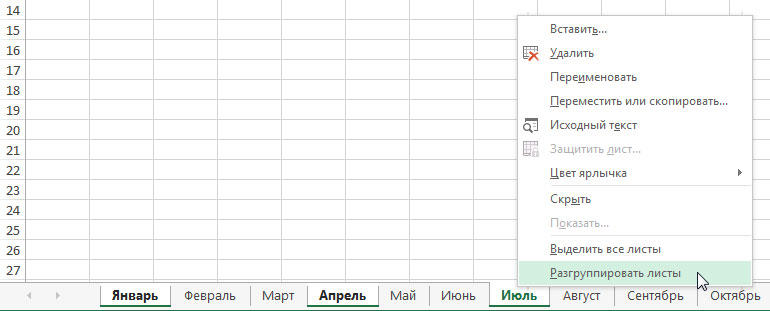
Tolesni spausdinimo veiksmai:
- Skirtuke „Puslapis žymėjimas“ „Puslapio puslapis“ pasirinkite elementą „spausdinti“ srityje „Get“;
- Atidarykite „failą“, spustelėkite „Spausdinti“ (arba Ctrl + „P“);
- Lange su spausdinimo parametrais spustelėkite „Gerai“.

Jei negalite pasirinkti elemento „tinklelio“ srityje, tada pasirinktas grafikas ar elementas. Kad plieno funkcijos būtų prieinamos, būtina pašalinti šį pasirinkimą. Jei spausdinant jums nereikia grandinės, atitinkamai išimkite „Checkplace“ iš „spausdinimo“ taško į „Vartus“.
Kaip paslėpti ir parodyti ženklus „Exel“
„Excel“ tinklelis rodomas pagal numatytuosius nustatymus. Kartais to nereikia lape ar knygoje - tuo atveju, kai dirbate su įvairiais objektais (pavyzdžiui, vaizdai). Be to, „švarus“ puslapis be kontūro atrodo tikslesnis.
Tuo pačiu metu kai kuriuose failuose nėra žymėjimo, tačiau būtina. Tai atsitinka nesėkmės atveju arba jei dirbate su pagamintu dokumentu, kuris sukūrė ir nustato kitą vartotoją.
Paslėpti ar parodyti naudodami „Excel“ funkcijas
Jei jums reikia, kad linijos būtų matomos, galite naudoti vieną iš dviejų būdų - pirmasis nustatys visą knygą „Excel“, o kita leis jums selektyviai nurodyti ją selektyviai.
Pirmasis variantas:
- Atidarykite skirtuką „Puslapio ženklas“ ir raskite sritį „tinklelis“;
- Nustatykite parametrą „Rodyti“ - tai įjungs pagrindinių eilučių rodymą;
- Išsaugoti pažangą;
- Jei jums reikia pašalinti rodomą kontūrą, išimkite „Checkplace“ iš „Rodyti“.

Antrasis, funkcionalesnė parinktis:
- Pažymėkite lapus, kuriuose reikia įjungti ekraną (jei reikia nurodyti keletą nesąmonių - spustelėkite juos laikydami CTRL, o jei greta, spustelėkite kraštutinumą vienoje pusėje, tada, laikydami poslinkį, į priešingą );
- Atidarykite skirtuką „Vaizdas“, tada padėkite „Checkplace“ priešais „tinklelį“ rajone „Show“;
- Išsaugoti pažangą;
- Jei reikia, priešingai, nuimkite jį, nuimkite „Checkplace“ priešais „tinklelį“.
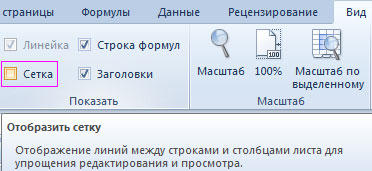
Paslėpti arba rodyti, naudodamiesi įdaro spalvos pakeitimu
Kitas būdas pašalinti žymėjimą yra įdiegti baltą įdaro spalvą. „Excel“ slepia pilką tinklelį, jei objektas užpildytas bet kokia spalva, tačiau balta yra neutrali, standartinė puslapio standartas. Savo ruožtu, jei jums reikia parodyti kontūrą, nustatykite parametrą „be užpildymo“. Tai būtina:
- Paryškinkite tam tikrą objektų skaičių;
- Eikite į skirtuką „Pagrindinis“, po kurio, „šrifto“ srityje, raskite liejimo spalvų funkciją ir pasirinkite Baltai, tada spustelėkite ją;
- Išsaugokite pažangą.
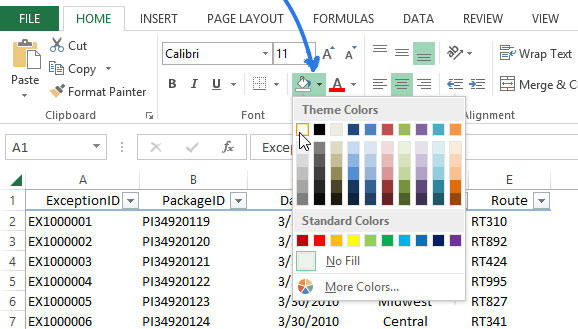
Paslėpti arba rodyti ženklus, nustatydami jos spalvą
Trečiasis būdas paslėpti ar atkurti pagrindinį žymėjimą savavališkame „Exel“ ląstelių skaičiuje. Norėdami ja naudotis, jums reikia:
- Pabrėžkite tam tikrą dokumento objektų skaičių, kur reikia paslėpti ar atkurti eilutes;
- Spustelėkite juos su dešiniojo pelės mygtuku, po kurio bus atidarytas kontekstinis meniu - spustelėkite „Cell Format“;
- Atidarykite pasienio skirtuką;
- Pasirinkite baltą spalvą ir paspauskite „išorinį“ ir „vidinį“ „All“;
- Spustelėkite „Gerai“, kad pamatytumėte pažangą, tada išsaugokite ją.
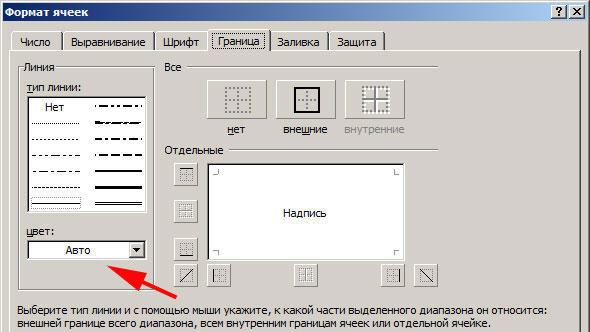
Kaip paslėpti ar parodyti selektyvių objektų linijas
Kai kuriais atvejais būtina pašalinti arba atkurti ne visą tinklelį „Excel“ puslapyje, bet tik kai kuriuose objektuose. Tai galima sukonfigūruoti rankiniu būdu pasirinkus objektų skaičių:
- Viena ląstelė - spustelėkite ją su kairiuoju pelės mygtuku;
- Keletas gretimų - spustelėkite vieną diapazono pradžioje, o tada, laikydami pamainą, spustelėkite priešingai;
- Keletas nedalyvaujančių - spustelėkite bet ką, po to, laikydami CTRL, pridėkite prie daugelio kairiojo pelės rakto elementų;
- Keli gretimi lakštai - spustelėkite kraštutinumą iš apačios atitinkamo meniu, po kurio, laikydami pamainą, pasirinkite priešingai;
- Keli nesąmonių lapai - spustelėkite savavališką puslapį, tada, laikydami CTRL, pridėkite prie daugelio kitų, paspausdami tinkamą pelės mygtuką.
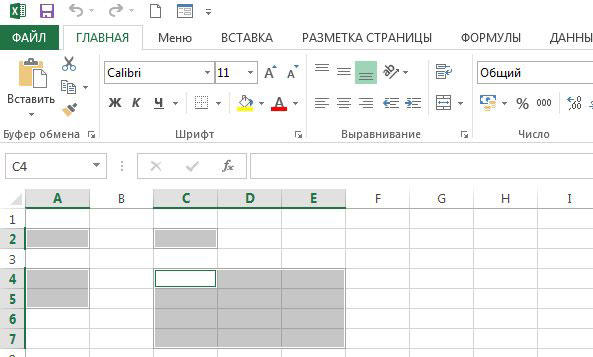
Nurodę reikiamą objektų skaičių, paslėpkite arba parodykite jų linijas. Tai gali padaryti bet kuri iš aprašytų parinkčių - suderinti užpildymo spalvą arba pačią kontūrą.
Rezultatas
„Excel“ puslapio tinklas yra pilkas žymėjimas, kuris dalijasi ląstelėmis. Jis gali būti paslėptas ir atstatytas keliais būdais, jei reikia. Jie visi yra paprasti ir netgi prieinami pradedantiesiems.
- « Kaip padaryti nuotrauką „Photoshop“
- Sustatykite ir dirbkite su Denveriu - paprasti sprendimai su suprantamais žodžiais »

