Kaip mesti pamirštą slaptažodį „Windows 10“

- 2041
- 7
- Cecil Kreiger
Turinys
- „Windows 10“ slaptažodžio nustatymas iš naujo per „Microsoft“ paskyrą
- „Windows 10“ slaptažodžio nustatymas iš naujo per vietinę paskyrą
- Alternatyvus būdas gauti prieigą prie „Windows“
- Naujos paskyros kūrimas
- O dabar viską grąžinsime į mūsų vietą
- Pamiršote slaptažodį įvesti „Windows10“. Kaip išvengti tokių situacijų ateityje?
- „Windows 10“ slaptažodžio pervedimas
- Slaptažodžio pašalinimas „Windows 10“
- Bendrasis saugumas
- Apibendrinant
„Windows 10“ įvesti slaptažodis yra pamirštas - situacija, pažįstama daugeliui žmonių. To priežastys yra skirtingos - per sudėtingas slaptažodis, kurį jau sunku atsiminti rytojui, arba atvirkščiai - pernelyg paprasto, silpno slaptažodžio naudojimui įvesti sistemą ir dėl to - įsilaužti į „Windows“ ir pakeisti slaptažodį užpuoliko. Ką pasakyti, yra atvejų, kai vartotojas pamiršta net labai seną, pažįstamą slaptažodį!

Etapuose apsvarstykite, kokios galimybės iš naujo nustatyti „Windows 10“ slaptažodį, norint įvesti jūsų paskyrą.
„Windows 10“ slaptažodžio nustatymas iš naujo per „Microsoft“ paskyrą
Nepaisant to, kad ši parinktis turi savo privalumų ir trūkumų, galite lengvai atkurti slaptažodį, kurį galite įvesti naudojant įrankį, kad atkurtumėte prieigą prie „Windows“, ir tai yra tikrai lengva.
Pirmiausia įsitikinkite, kad prieiga yra tiksliai prarasta. Patikrinkite klaviatūros ryšį su kompiuteriu, mygtukų pavyzdį. Patikrinkite įvestų simbolių registrą, jei slaptažodyje yra kelių registrų simbolių, taip pat patikrinkite slaptažodžio įvedimo kalbą, jei slaptažodį sudaro ne tik skaičiai, bet ir raidės.
Eikite į tiesioginę svetainę.com, ir pabandykite įvesti sistemą naudodami „Microsoft“ paskyros duomenis, su kuriais iki šio laiko įvedėte sistemą.
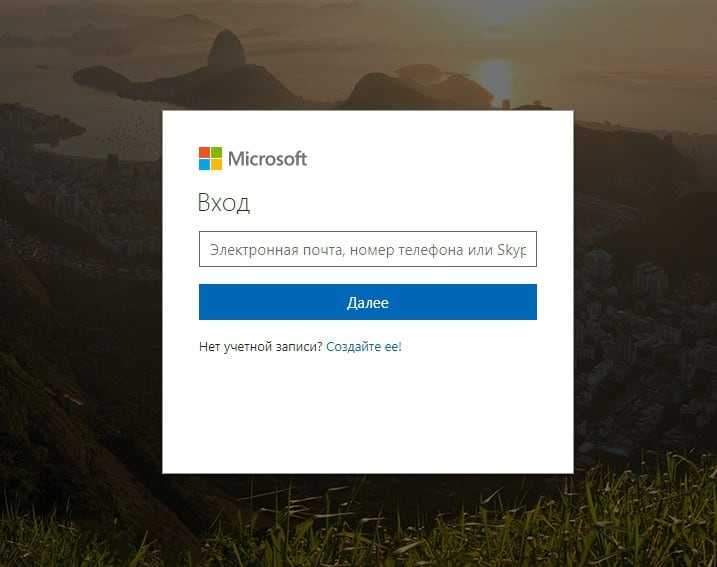
Įsitikinkite, kad įvestas teisingas el. Paštas ir slaptažodis. Jei įėjimas nepavyko čia, o sistema davė įėjimo klaidą, tada eikite į parinktį iš naujo nustatyti slaptažodį, paspausdami parinktį „Drop It Now“ tame pačiame ekrane, jį „pamiršo žemiau pateiktas slaptažodis?".
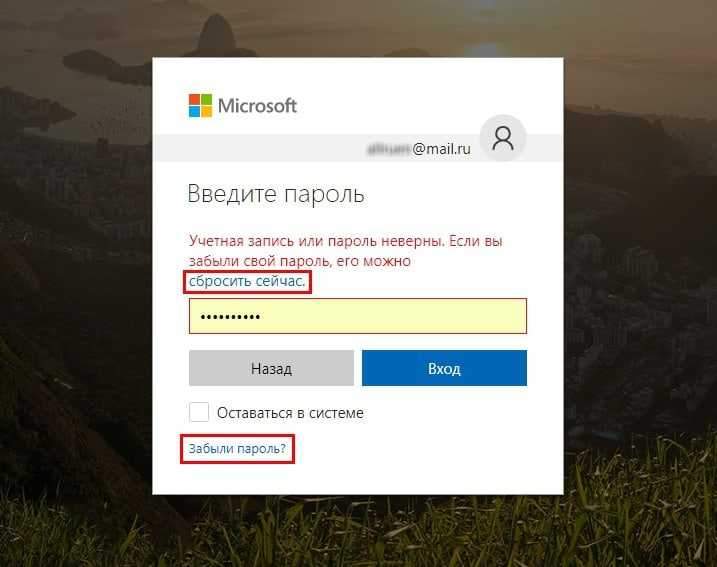
Pasirodžiusiame lange jums bus pasiūlytos parinktys, kaip atkurti prieigą prie „Microsoft“ paskyros:
- Nepamenu savo slaptažodžio
- Aš žinau savo slaptažodį, bet negaliu įvesti
- Man atrodo, kad kažkas kitas naudoja mano „Microsoft“ paskyrą
Mes svarstome slaptažodžio situaciją, todėl pasirinkite pirmąją parinktį ir spustelėkite mygtuką „Kitas“.
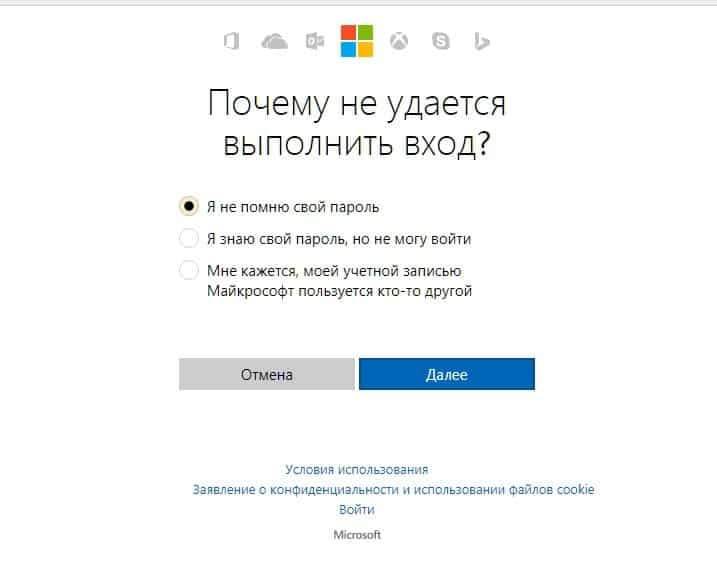
Kitame etape įveskite el. Pašto adresą, naudojamą įvesti „Microsoft“ paskyrą, taip pat įveskite žemiau siūlomų antikūnų-Kapchi simbolius, taip pat paspauskite „Kitas“:
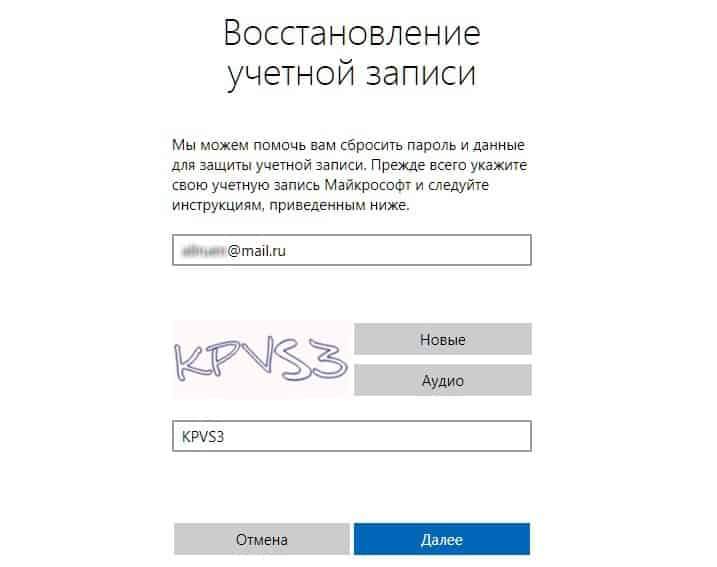
Naujame lange, kuris pasirodys, paslauga paprašys patvirtinimo kodo. Šį kodą tą pačią akimirką išsiuntė „E -Mail“:
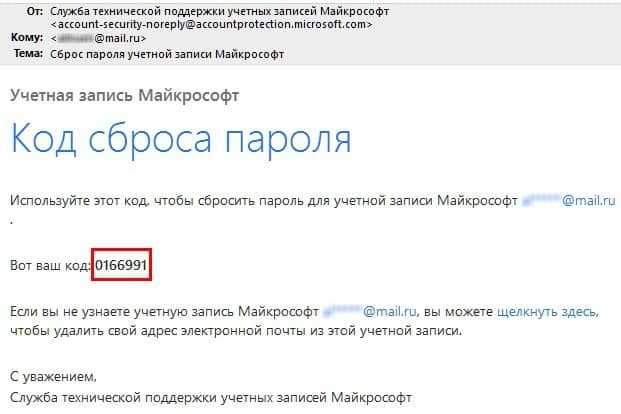
Patikrinkite savo pašto dėžutę, ar nėra „Microsoft Live“ laiško, nukopijuokite iš jo skaitmeninį kodą, įveskite kodo įrašą lauke ir paspauskite mygtuką „Kitas“:
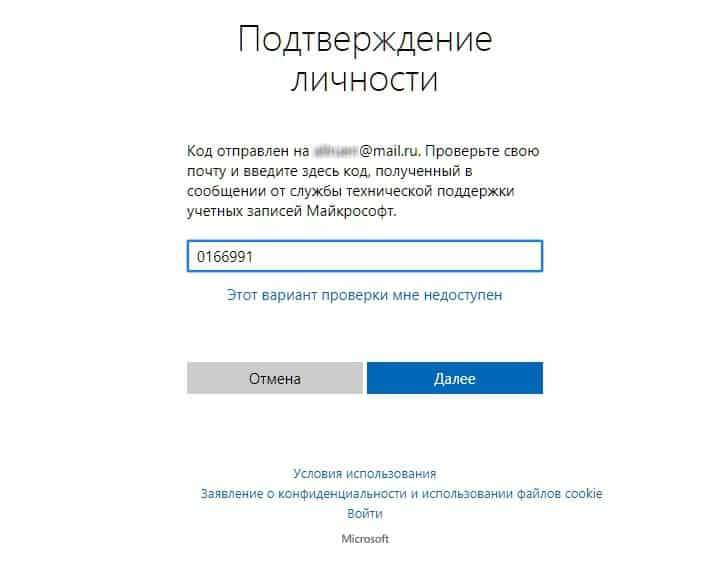
Jei viskas bus padaryta teisingai, tada naujame lange - „Slaptažodžio atstatymas“ - turėsite atlikti maloniausią ir tuo pačiu atsakingą procedūrą - įvesti ir įvesti naują „Microsoft“ paskyros slaptažodį.
Neverta be reikalo priminti, kad slaptažodis turėtų būti toks, kad bet kada, net po daugelio mėnesių, galite jį atsiminti, kitaip atkūrimo slaptažodžio procedūra turės būti pakartota.
Taip pat slaptažodis turėtų būti bent 8 simboliai ir gali būti viršutinio ir apatinio registro raidės, taip pat skaičiai ir simboliai.
Du kartus įveskite naują slaptažodį ir spustelėkite „Kitas“:
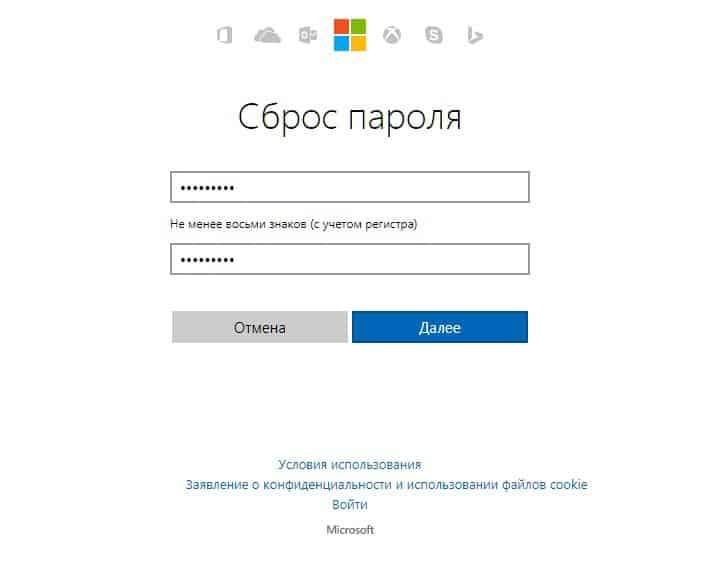
Ekrane pasirodys pranešimas apie sėkmingą slaptažodį:
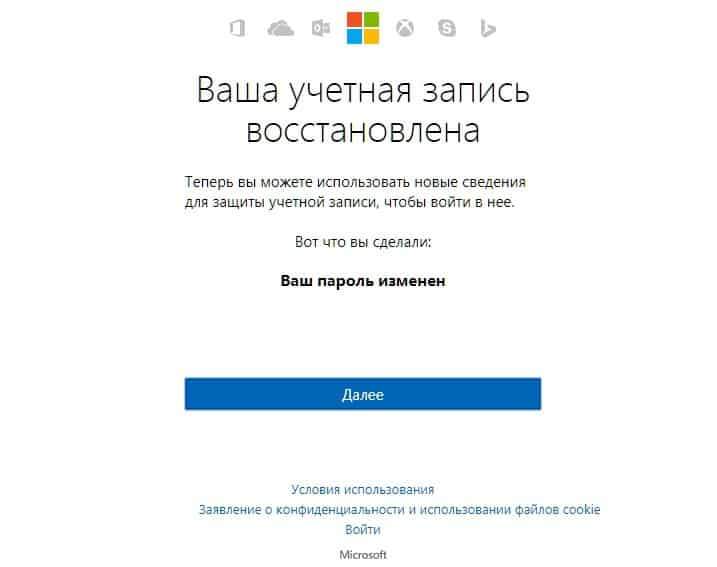
Tuo pačiu metu „Microsoft“ pranešimas apie sėkmingą slaptažodį gaus jums el. Laišką „E -Mail“. Be to, laiške bus techninė informacija apie sistemą, iš kurios buvo pakeistas slaptažodis (duomenys jūsų kompiuteryje / telefone):
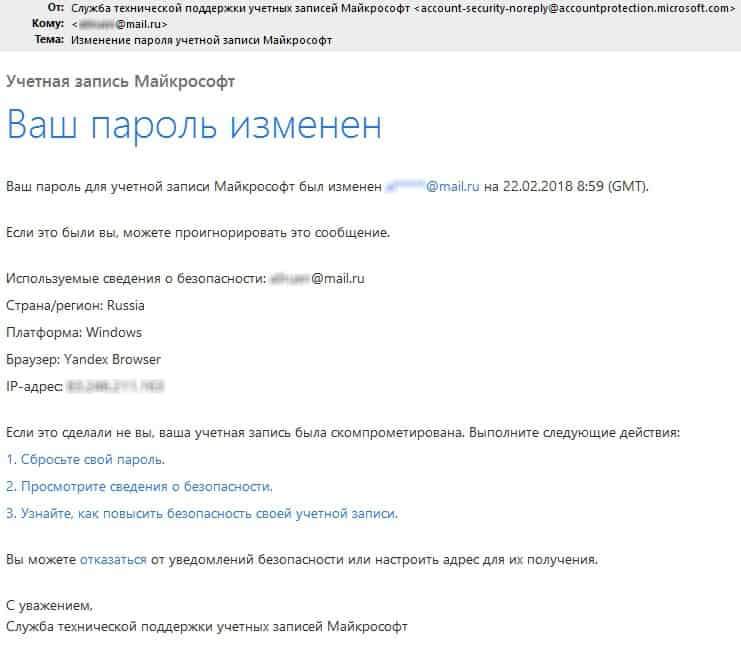
Svarbus! Jei nepadarėte šios slaptažodžio atkūrimo procedūros, tačiau staiga ir staiga gavote tokį pranešimą, tada tikriausiai jūsų paskyra buvo nulaužta, o slaptažodis buvo pakeistas! Tokiu atveju nedelsdami sekite nuorodą iš raidės - „Įvertinkite slaptažodį“ ir priskirkite naują slaptažodį pagal procedūrą, taip pat patikrinkite saugos parametrus, įskaitant, kaip parinktį, sustiprinti paskyros saugumo laipsnį.
Naudingas patarimas. Sėkmingai baigę procedūrą, eikite per naršyklę į savo sąskaitą ir praleiskite keletą minučių laiko, kad patikrintumėte duomenis „Microsoft“ paskyroje. Nurodykite papildomo el. Pašto adresą, mobiliojo telefono numerį - visa tai gali būti naudinga kitam laikui, kai prieiga prie sąskaitos staiga vėl bus prarasta dėl bet kokios priežasties.
Taip pat patikrinkite, ar jūsų paskyros duomenys yra „Svetimi“ duomenys, yra aiškus ženklas, kad užpuolikas apsilankė jūsų sąskaitoje, pristatydamas savo kontaktinę informaciją, kad gautų prieigą prie sąskaitos.
„Windows 10“ slaptažodžio nustatymas iš naujo per vietinę paskyrą
Aukščiau pateiktas metodas yra labai paprastas ir geras „Windows“ vartotojams - jis bus aiškus net pradedantiesiems. Tačiau didelis šios galimybės minusas yra tas, kad labai ribotas žmonių skaičius iš esmės naudoja „Microsoft“ „apskaitą“ - dauguma žmonių paprasčiausiai neturi šios paskyros! Tokiems „Windows“ vartotojams pirmasis būdas atkurti slaptažodį tampa nereikšmingas.
Tokiu atveju mes atsižvelgiame į antrąją galimybę atkurti prieigą prie sąskaitos, sukurtos tiesiogiai „Windows 10“.
„Windows 10“, kaip ir kai kuriose ankstesnėse versijose, yra vartotojo „administratorius“, turintis didžiausias teises valdyti „Windows“. Įėjimas į šios supervalstybės sąskaitą nereikalauja slaptažodžio. Įveskite šią sąskaitą - gausite išsamią, neribotą prieigą prie visų „Windows“ funkcijų, įskaitant galite atkurti prieigą, priskirti naują slaptažodį bet kuriam kitam „Windows 10“ vartotojui.
Deja, tačiau saugumo tikslais šis vartotojas „administratorius“ pagal numatytuosius nustatymus yra išjungtas (paslėptas), taigi, jei rankiniu būdu, prieš prarasdami slaptažodį iš savo „Windows“ paskyros, neįjungė šio „SuperPoler“, tada įėjimas į jį bus Neįmanoma.
Tačiau apskritai nerekomenduojama įtraukti į skubų „administratoriaus“ poreikį, taip pat dirbti šioje sąskaitoje, ji griežtai nerekomenduojama.Į. „Hacking Windows“ atveju užpuolikas gaus prieigą prie visų operacinės sistemos funkcijų.
Perskaitykite daugiau, kodėl nerekomenduojama dirbti pagal „administratorių“ mūsų straipsnyje apie apsaugą nuo virusų ir kenkėjiškų programų
Alternatyvus būdas gauti prieigą prie „Windows“
Visų pirma, turėtumėte pakrauti „Flash Drive“ su „Windows 10“ diegimo versija. Tai galite padaryti naudodamiesi pačios „Windows“ operacinės sistemos atvaizdu ir paleisdami vieną iš nemokamų komunalinių paslaugų, kurdami įkeliamus diskus - pavyzdžiui, „Rufus“ arba „Windows“ USB/DVD atsisiuntimo įrankį.
Žr. Straipsnius apie įkrovos „Flash Drive“ kūrimą ir „Win10“ diegimą
Įdėkite „Flash“ kortelę į kompiuterio USB prievadą ir iš naujo paleiskite ją iš naujo. Įkrovos pradžioje, pradedant BIOS, nuolat spustelėkite mygtuką F12 (paprastai šiuolaikiniame BIOS šiame mygtuke priskiriamas disko pasirinkimo langui, iš kurio reikia greitai atlikti operacinę sistemą ar bet kokią paslaugų programą ). Taigi, prieš pasirinkdami atsisiuntimo įrenginį, spustelėkite „F12“. Šiame meniu pasirinkite „Flash“ atminties įrenginį kaip „Windows“ įkėlimo įrenginį. Kai pasirodys pradinis „Windows“ ekranas, spustelėkite „Kile Key“ derinį + „F10“, atidaromas komandų eilutės langas.
Toliau turite žinoti, kokį loginį diską turite dabartinę „Windows“ operacinę sistemą, tačiau paprastai tai yra „C:“ diskas, pasinaudokite šia parinktimi, kad apsvarstytumėte pavyzdį.
Pasinaudokite komanda komandų eilutėje:
CDC: \
Tai perėjimo į diską „C:“ komanda. Jei egzistuoja diskas „C:“, pamatysite, kad dabartinis diskas pasikeitė į atitinkamą pasirinktą.
Kitas punktas bus perėjimas į „System32 System“ aplanką:
CD „Windows“ \ System32
Tada mes padarome šiek tiek triuko, savotiško gyvenimo įsilaužimo. Būtent mes pakeitame naudingumo „specialiųjų galimybių“ paleidimą paleidę komandinės eilutės naudingumą.
Norėdami tai padaryti, surinkite komandų eilutėje iš eilės 2 eilutes, paspausdami klavišą Enter po kiekvieno:
Renas Utilmanas.Exe utilman.Exe.Bak
REN CMD.Exe utilman.Exe
Tada iš naujo paleiskite kompiuterį kaip parinktį su komanda:
„Wpeutil“ perkrovimas
Dabar padarykite įprastą „Windows“ įkėlimą. Kai pasirodo vartotojo pasveikinimo ir pasirinkimo ekranai - spustelėkite mygtuką „Speciali galimybė“.

Kaip prisimenate, šiek tiek aukščiau, remiantis instrukcijomis, mes pakeitėme komunalines paslaugas, o spustelėdami šį mygtuką, o ne įprastą funkciją, gausime komandinės eilutės paleidimą, kurį turime suaktyvinti vartotojui, kad suaktyvintume vartotoją „Administratorius“.
Komandos eilutėje įveskite šiuos dalykus:
Grynasis vartotojo administratorius /aktyvus: taip
... ir vėl paleiskite kompiuterį, komanda
Išjungimas -t 0 -r
- Kur "-t 0" - sekundžių skaičiaus užduotis iki paleidimo pradžios (šiuo atveju - nulinės sekundės, nedelsiant perkrauti) ir"-r" - Tiesiogiai pačios perkrovimo komanda.
Iš naujo paleidžiant pradiniame ekrane, be įprastų vartotojų (vartotojų) „Windows“, pasirodys vartotojo administratorius. Įveskite „Windows“ po šiuo vartotoju, įrašymo slaptažodis nereikalaujama.
Jei turite „Windows 10 Professional“, padarykite reikiamus nustatymus tokiu būdu. Norėdami tai padaryti, paspauskite mygtuką „Pradėti“ naudodamiesi tinkamu pelės mygtuku.
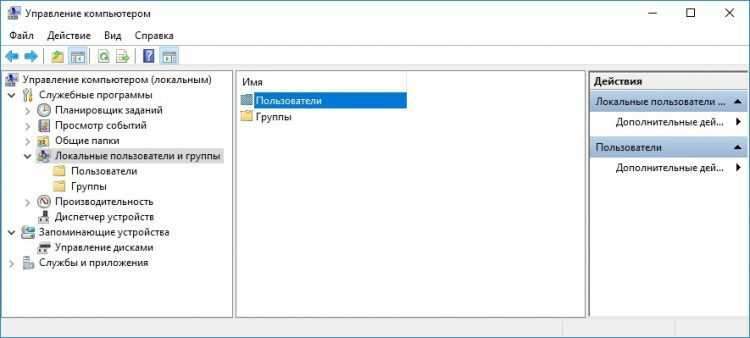
Pasirodžiusiame vartotojo sąraše raskite savo vartotoją, spustelėkite jo vardą dešiniu pelės mygtuku, „Pop -Up“ meniu pasirinkite „Nustatyti slaptažodį“. Sugalvokite patikimą, bet įsimenamą naują slaptažodį. Įveskite jį du kartus, spustelėkite „Gerai“.
Išeik iš vartotojo „administratoriaus“, inpat jūsų vartotojui naudodamiesi nurodytu nauju slaptažodžiu - patikrinkite jo teisingumą! Jei įėjimas yra sėkmingas, tada slaptažodžio pakeitimo procedūra yra baigta.
Jei turite „Windows 10 Home“ (namą), tada slaptažodžio pakeitimo procedūra yra šiek tiek kitokia. Pirmiausia spustelėkite mygtuką „Pradėti“ su dešiniu mygtuku. Pasirinkite meniu tašką „Komandos stovas (administratorius)“. Lange „Komandos eilutė“ rinkitės:
Grynasis vartotojas
Ši komanda „Windows“ parodys vartotojų sąrašą. Raskite vartotojo sąraše, atsiminkite jo pavadinimą. Pvz., Jei jūsų vartotojas turi pavadinimą „Home1“, tada nustatykite jam naują slaptažodį su tokia komanda:
Grynasis vartotojo namuose1 *
Įvedusi šią komandą ir paspaudus klavišą Enter, sistema paprašys nurodyti naują vartotojo namų slaptažodį1 slaptažodį1. Įveskite naują slaptažodį, spustelėkite Įveskite - slaptažodžio keitimo procedūra baigta. Palikite vartotoją „Administratorius“, patikrinkite įėjimą į savo vartotoją pagal nurodytą naują slaptažodį.
Naujos paskyros kūrimas
Jei slaptažodis iš įėjimo į „Windows 10“ yra neatšaukiamai prarastas, o visos slaptažodžio atkūrimo galimybės dėl tam tikrų priežasčių yra neįmanoma, tada yra tik viena gera alternatyva, norint gauti prieigą prie „Windows“ - tiesiog sukurkite naują vartotoją „Windows“ ir paskirkite jį administratoriumi teisės.
Norėdami tai padaryti, būdamas vartotojo „administratoriuje“, užsirašykite į komandą taip:
Grynasis vartotojo vartotojo vardas slaptažodis /pridėti
Grynosios vietinės grupės administratorių vartotojo vardas /pridėti
... kur vietoj „vartotojo vardas“ nustatykite savo naujo vartotojo pavadinimą ir vietoj „slaptažodžio“ - šio vartotojo slaptažodis. Iš naujo paleidę „Windows“, pamatysite, kad šis naujas vartotojas, atrodo, įveda į sistemą.
Visi duomenys, susiję su ankstesniu vartotoju, pavyzdžiui, su pavadinimu „User1“, bus saugomi aplanke „C: \ users \ user1“. Tai yra failai darbalaukyje, aplanke „Įkelti“, vaizdus, vaizdo įrašą ir dokumentų aplankus. Perkelkite reikiamus failus iš senojo vartotojo paskyros į savo darbalaukį arba į bet kurį diską patogioje vietoje (aplankas).
O dabar viską grąžinsime į mūsų vietą
Kadangi viskas, ko jums reikia, yra atlikta - slaptažodis pakeičiamas, prieiga prie „Windows“ yra atkurta, turime pateikti grįžtamąjį ryšį su mūsų atliktais pakeitimais.
Norėdami tai padaryti, turite vėl įterpti pakrovimo „flash drive“ su „Windows 10“ į kompiuterio USB prievadą ir įkelti jį iš jo, tada „shift“ + „10“ ir perėjimą prie aplanko „C: \ Windows“ \ System32 “, žr. Aukščiau pateiktos išsamios instrukcijos.
Grįžti „į vietą“ pervardyti failus. Komandos lange mes įvesime:
Renas Utilmanas.Exe cmd.Exe
Renas Utilmanas.Exe.Bak Utilman.Exe
Atitinkamai, failai pateko į vietą. Mes vis dar turime dar vieną labai svarbų tašką - aktyvuotą sąskaitą „administratorius“. Tai pavojinga situacija, todėl mes ją išjungiame:
Grynasis vartotojo administratorius /aktyvus: ne
Visi būtini veiksmai yra atlikti. Perkrauti kompiuterį:
„Wpeutil“ perkrovimas
... ir jūs galite dirbti įprastu režimu „Windows“, esančiame jūsų vartotojui.
Pamiršote slaptažodį įvesti „Windows10“. Kaip išvengti tokių situacijų ateityje?
Apsvarstykite galimybę saugoti slaptažodį vienoje iš specializuotų programų - slaptažodžių saugojimo valdytojų, kurie šiais laikais palaiko slaptažodžių saugojimo debesyje funkciją. Tai patogu įvesti dažnai naudojamas žiniatinklio paslaugas iš kelių jūsų įrenginių vienu metu - jums nereikia atskirai saugoti slaptažodžių kiekviename įrenginyje, jums nereikia jų atsiminti iš esmės (nors geriausia).
Norėdami išsaugoti slaptažodį iš savo paskyros „Windows 10“ - įveskite šį slaptažodį į slaptažodžio tvarkyklę rankiniu būdu. Taigi, jei tam tikru momentu pamiršite slaptažodį iš „Windows“, galite nedelsdami naudodami kitą savo įrenginį (nešiojamąjį kompiuterį, planšetinį kompiuterį, išmanųjį telefoną), kur taip pat įdiegta slaptažodžių saugojimo ir valdymo programa.
Be to, jei nenaudojate „Microsoft“ paskyros, kad įvestumėte „Windows“, tada įėjimo parinktį galite naudoti „Windows“ naudodami PIN kodą, kurį galima nustatyti atskirai. Ši parinktis turi keletą pranašumų:
- Nereikia „sušvelninti“ slaptažodžio iš „Microsoft“ paskyros
- PIN kodas yra trumpas, 4 ženklai, todėl jį lengviau atsiminti, ir lengviau atsiminti, ypač jei šie 4 skaičiai yra susiję su kažkuo, su kažkokiu įvykiu, data ir kitu loginiu ryšiu.
Taigi, norėdami priskirti PIN kodą, o ne slaptažodį, kad įvestumėte „Windows 10“ jūsų apskaitos vietiniam įrašui, padarykite šiuos dalykus. Tuo pačiu metu paspauskite mygtukus „Win“ + „I“, atidarykite parametrų langą. Jame pasirinkite skyrių „Sąskaitos“, eikite į ją:
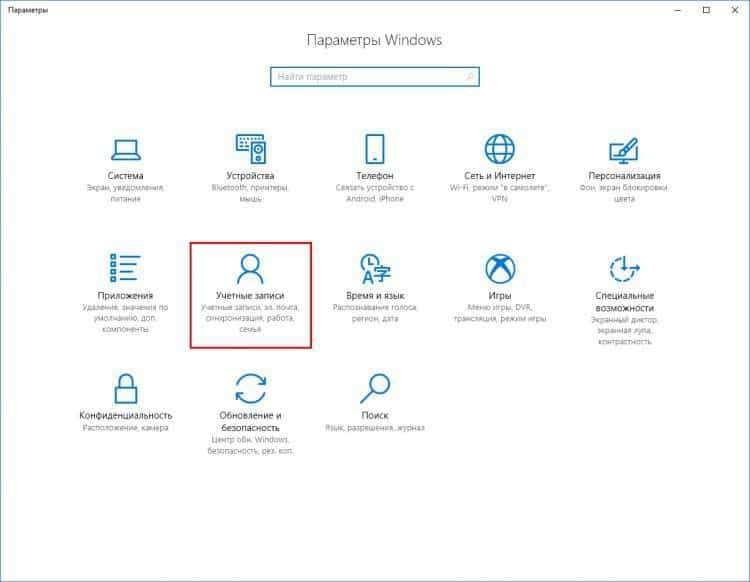
Atidarytame lange spustelėkite meniu „Įėjimo parametrai“ kairiajame taške ir jame slinkite per sąrašą į „PIN-COD“ elementą.
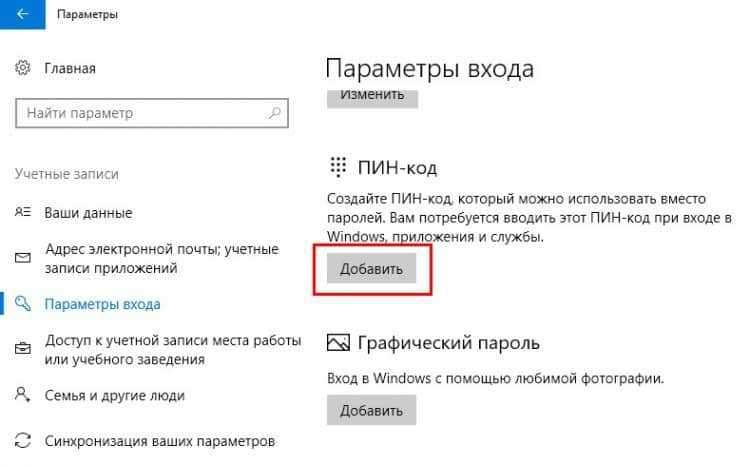
Belieka pasirinkti šį elementą ir priskirti „Windows“ įvesti PIN kodą.
Yra dar viena galimybė apsisaugoti nuo „Windows“ slaptažodžio praradimo - tai yra disko sukūrimas, skirtas iš naujo nustatyti slaptažodį „Windows 10“.
Norėdami tai padaryti, spustelėkite mygtuką „Pradėti“ ir pradėkite įvesti frazę „Slaptažodžio išleidimo disko sukūrimas“. Raginimuose būtinas šios paslaugos meniu-nuoroda bus rodoma iš pirmųjų raidžių.
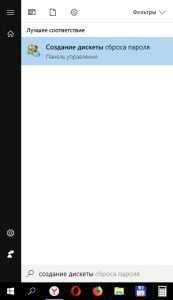
Tada jums reikia tik prijungti „Flash Drive“ prie USB kompiuterio prievado, o vieną paspaudę naujame lange parašykite savotišką slaptažodį, kad joje būtų išleista slaptažodžiai. Po to jūs esate apsaugoti nuo tokių problemų dėl slaptažodžio praradimo - jei reikia, tiesiog įterpkite USB „Flash Drive“ į kompiuterį ir iš naujo nustatykite slaptažodį. Žinoma, nepiktnaudžiaukite šia galimybe, tačiau vis tiek stenkitės, kad jūsų slaptažodis būtų įsimenamas.
„Windows 10“ slaptažodžio pervedimas
Jei prisimenate slaptažodį, tada nėra prasmės jo atsisakyti. Galite lengvai priskirti slaptažodį, nustatyti naują.
Mes taip pat einame į „paskyras“, paspausdami „Win“ + „I“ raktų derinį, pasirinkite meniu punktą „Įėjimo parametrai“ ir beveik tame pačiame viršuje matome slaptažodžio pakeitimo parinktį:
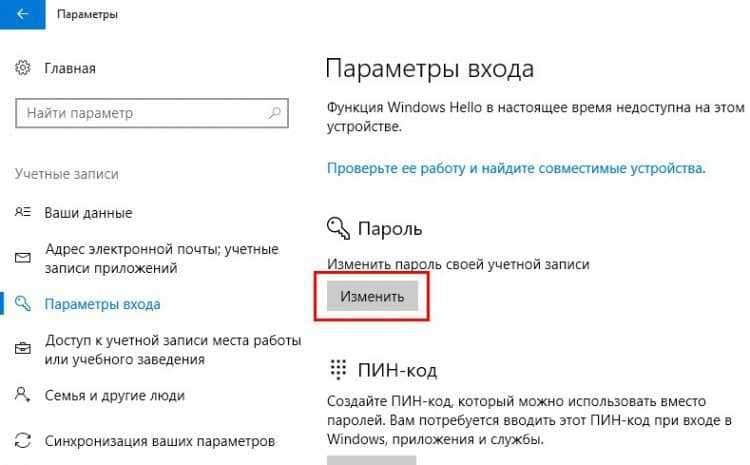
Be to, pagal procedūrą, du kartus nurodome seną slaptažodį, kad patikrintume - išrašome naują slaptažodį, patvirtiname pamainą - procedūra užpildyta.
Slaptažodžio pašalinimas „Windows 10“
Galbūt jums labiau patinka įvesti „Windows“ paskyrą be slaptažodžio? Pasirinkimas yra nesaugus, tačiau yra vieta būti. Tam pateikiami 2 veiksmai.
Pirmasis variantas yra atlikti visus ankstesnio taško veiksmus - „Slaptažodžio perskirstymą“, kol slaptažodžio poslinkio langas pasirodys tiesiogiai, ir tada mes tai darome: mes nurodome seną slaptažodį, tačiau paliekame 2 laukus naujam slaptažodžiui tuščią. Ši parinktis reiškia, kad sąskaitoje iš esmės neturės slaptažodžio.
Antroji parinktis, kaip pašalinti slaptažodį iš paskyros. Spustelėkite „Windows“, raktų „Win“ + „R“ derinys. Pasirodžiusioje paleidimo eilutėje įveskite frazę “„NetPlwiz“„Be citatų spustelėkite mygtuką„ Gerai “arba„ Enter “:
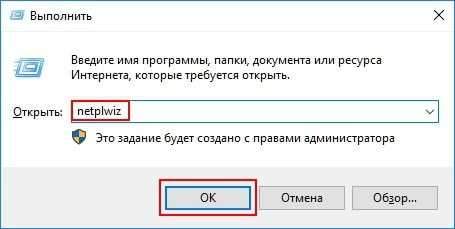
Atidarytame lange mes pašaliname varnelę iš parametro „Reikalauti vartotojo ir slaptažodžio įvedimo“. Spustelėkite mygtuką „Taikyti“:
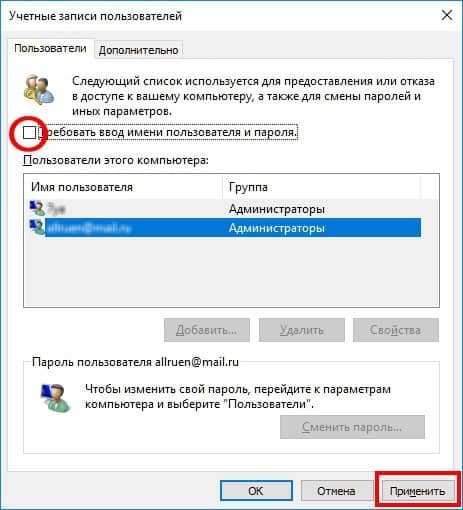
„Windows“ paprašys jūsų įvesti vartotojo (vartotojų) slaptažodį du kartus, todėl patvirtinate, kad esate tikras paskyros savininkas. Po to, remiantis įvestu slaptažodžiu, kiekviename vėlesniame įėjime į „Windows“ - slaptažodį nebus prašoma, tačiau, tarkime, jis bus įvestas automatiškai, be jūsų dalyvavimo. Tačiau trečiajai vakarėliams įsibrovimai bando įvesti iš išorės per internetą ir kitus tinklus - jūsų vartotojo slaptažodis taip pat bus aktualus ir bus paprašyta kiekvieną kartą, kai bandysite įvesti paskyrą.
Ir vis dėlto tai nėra geriausias pasirinkimas supaprastinti darbą su „Windows“. Laikas, praleistas įvedant slaptažodį, yra minimalus, o saugumas yra didesnis už tai, kad „Windows“ kiekvieną kartą taiko prieigą prie paskyros. Staiga atsitiks, kad užpuolikas fiziškai atsidurs jūsų kompiuteryje - jis sėdės priešais jį, įjungs ir gaus prieigą prie visų jūsų duomenų! Todėl mes nepatariame įgyvendinti šios parinkties be ūmaus poreikio.
Bendrasis saugumas
Atkūrę prieigą prie „Windows 10“, patikrinkite visos sistemos veikimą, programinės įrangos versijų aktualumą ir šviežumą, antivirusinių programų prieinamumą. Operacinės sistemos apsauga, programinės įrangos apsauga ir asmens duomenys yra visiškai svarbi problema.
Dėl tinklo technologijų kūrimo, daugybės prietaisų, susijusių su pasauliniu tinklu, ir galimai, yra didesnė jūsų prietaisų saugumo grėsmė, taip pat jūsų asmeninė elektroninė informacija, asmens duomenys, asmens duomenys, asmens duomenys, asmens duomenys, asmens duomenys, asmens duomenys, asmens duomenys, asmens duomenys, asmens duomenys, asmens duomenys. - Nuo paprastų įrašų elektroniniuose nešiojamuose kompiuteriuose iki mokėjimo (bankininkystės) duomenų.
Apibendrinant
Galbūt „Windows“ slaptažodžio nustatymas nėra tokia paprasta procedūra, kaip iš naujo nustatyti slaptažodį į svetainę, bet kurios žiniatinklio paslaugos, kurioje pakanka nurodyti jūsų el. Pašto adresą arba mobiliojo telefono numerį. Atsižvelgiant į „aplaidumo“ laipsnį, slaptažodžio atkūrimas į „Windows“ paskyrą gali užtrukti gana daug laiko. Arba gali atsitikti taip, kad slaptažodis negalės atkurti, ir jūs turėsite sukurti naują paskyrą ir perkelti visus savo duomenis iš seno „atsižvelgimo į naują“ į naują. Taip pat galimas ekstremalus pasirinkimas - iš naujo įdiegti „Windows 10“ dėl neatšaukiamų prieigos prie jo nuostolių.
Prisiminkite savo saugumą, atsiminkite savo slaptažodžius, patikimai saugokite juos. Rezervuokite alternatyvius prieigos atkūrimo maršrutus. Jūsų saugumas yra tose pačiose rankose! Šios taisyklės nepaisymas, išbandytas praktikoje - anksčiau ar vėliau gali kilti problemų.
- « Kaip pratęsti nešiojamojo kompiuterio akumuliatoriaus tarnavimo laiką
- Kaip perkelti failus (iš kompiuterio į kompiuterį, nuo kompiuterio į telefoną)? »

