Kaip iš naujo nustatyti „Windows 11“ į gamyklos nustatymus

- 3355
- 293
- Cecil Kreiger
Jei OS veikia neteisingai, o problemų negalima išspręsti, galite atlikti automatiškai iš naujo įdiegti sistemą - iš naujo nustatykite „Windows 11“ į pradinę būseną, daugeliu atvejų ši atkūrimo parinktis yra gana efektyvi ir nereikalauja rankinio švarios sistemos montavimo, ir taip pat leidžia išsaugoti duomenis.
Šioje instrukcijoje išsamiai apie būdus, kaip iš naujo nustatyti „Windows 11“ į gamyklos nustatymus, tiek tuo atveju, kai įmanoma įmanoma įeiti į sistemą, ir tokioje situacijoje, jei tai neįmanoma dėl kokių nors kritinių klaidų, taip pat papildomų papildomų Informacija, kuri gali būti naudinga nagrinėjama tema.
„Windows 11“ atstatymas į gamyklos nustatymus arba automatinis iš naujo įdiegimas per parametrus
„Microsoft“ numatytas standartinis „Windows 11“ iš naujo nustatytas kelias yra atitinkamo parametrų taško naudojimas, nes turėtumėte sugebėti įvesti sistemą:
- Eikite į „Parameters“ meniu „Pradėti“ arba paspausdami klavišus Win+i ant klaviatūros.
- Skiltyje „Sistema“ atidarykite elementą „Restauravimas“.

- Skyriuje „Restauravimo parametrai“ taške “Grąžinkite kompiuterį į savo pradinę būseną“. Spustelėkite mygtuką „Perkrauti kompiuterį“.
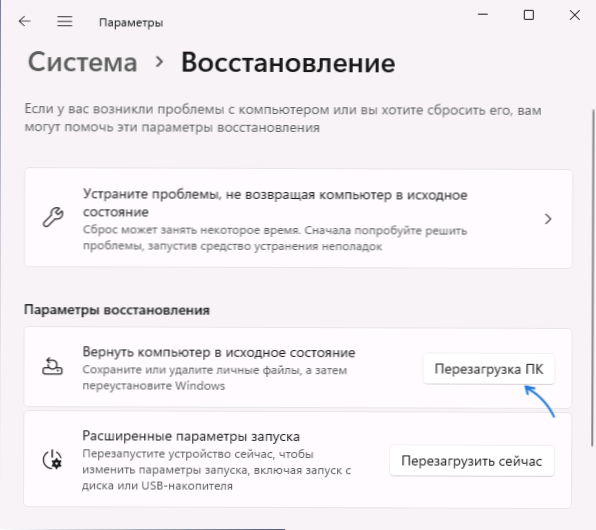
- Jei norite paleisti „Windows 11“ atstatymą naudodami komandų eilutę arba dialogo langą „Atlikite“ („Win+R“), o ne 1-3 veiksmai, naudokite komandą
„SystemReset -factorReset“
- Grįžimo langas bus atidarytas gamyklos nustatymams. Pasirinkite: „Išsaugok mano failus“ (mes kalbame tik apie asmeninius failus - turės būti iš naujo įdiegtos įdiegtos programos ir žaidimai, tačiau gamintojo programos iš naujo įdiegtos pagal numatytąją) arba „Ištrinti viską“ (šiuo atveju - Sąskaitos taip pat bus ištrintos - pradinėje sąrankoje jas reikės sukurti dar kartą).
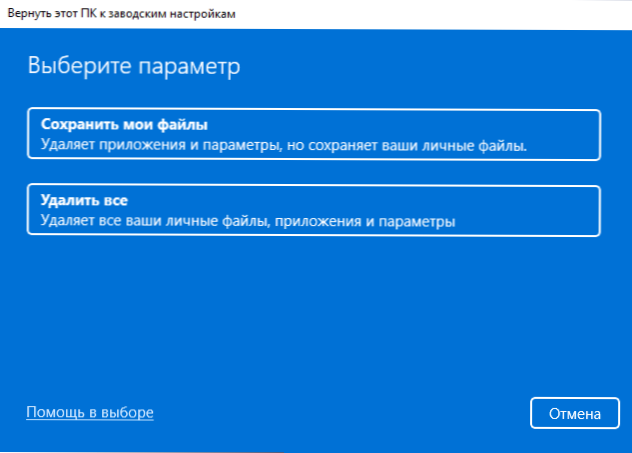
- Pasirinkite automatinio iš naujo įdiegimo parinktį: „Įkėlimas iš debesies“ (šiuo atveju originalus vaizdas iš „Mycosoft“ bus įkeltas ir iš naujo nustatys jo naudojimą) arba „Vietinis iš naujo įdiegti“ (šiuo atveju sistemos failai, kurie yra jau bus naudojamas jūsų kompiuteryje).
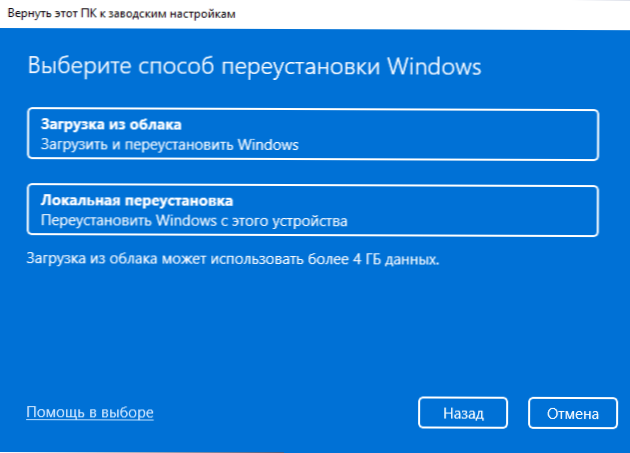
- Kitame lange pamatysite trumpą operacijų santrauką, kuri bus atlikta procese.
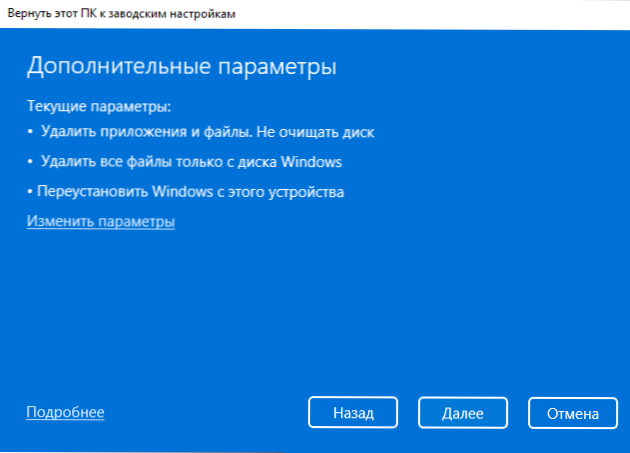
- Jei spustelėsite „Keisti parametrus“, galite nustatyti papildomas parinktis: Pavyzdžiui, įjunkite failų iš visų diskų ištrynimą (pavyzdžiui, Diske ir kitiems failams ir kitiems nepaveikia įtakos disko valymas (be galimybės duomenų atkūrimo - ilgas procesas), kai kuriems įrenginiams - išjungti kompiuterių gamintojo iš anksto įdiegtų programų atkūrimą.
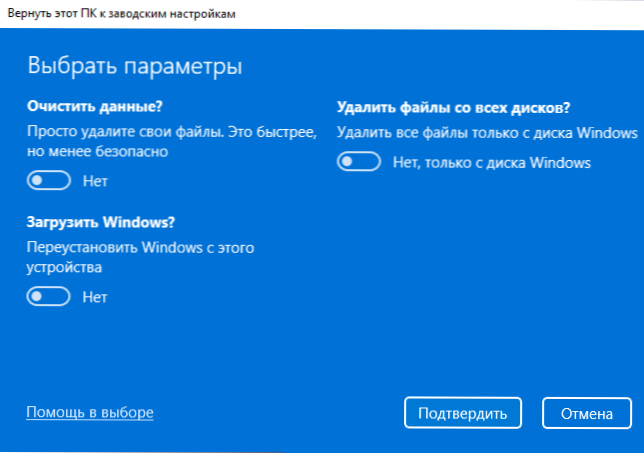
- Spustelėkite „Kitas“. Dar kartą pamatysite operacijų, kurios bus atliktos, santrauka. Dėmesys: Pats procesas gali užtrukti kelias valandas, ypač jei turite HDD, o ne SSD, neišleiskite nešiojamojo kompiuterio, veikiančio iš akumuliatoriaus.
- Spustelėkite mygtuką „RESET“ - Kompiuteris bus paruoštas, paleistas iš naujo, o „Windows 11“ iš naujo nustatytas procesas pradės pradinę būseną. Atstatydami tam tikrus procentus, sistema gali „užšaldyti“ - tokiu atveju nebandykite išjungti, tiesiog palaukite, kartais - ilgą laiką.
Baigę įvykdymą, reikės dar kartą atlikti pradinį sistemos nustatymą - pasirinkti šalį ir kalbą, priimti licencijos sutartį, sukurti vartotoją (jei buvo atliktas atstatymas su duomenų ištrynimu), pakeiskite konfidencialumo parametrus ir Palaukite parametrų taikymo.
Visais atvejais pastatytos „Windows 11“ programos, įrenginių tvarkyklės ir kai kuriems firminių kompiuterių bei nešiojamųjų kompiuterių - gamintojo programos liks jų vietoje. Ir, prisimenu, kai naudojate numatytuosius atstatymo parametrus, duomenys apie diskus, kurie nėra sisteminiai, nebus ištrinti.
Automatinis iš naujo įdiegimas atkūrimo aplinkoje
Jei „Windows 11“ išleidimas arba automatinis įdiegimas naudojant „parametrus“ neveikia arba įėjimas į sistemą yra neįmanoma (tačiau yra prieiga prie užrakto ekrano), galite pabandyti naudoti atkūrimo aplinką, galite joje pereiti prie jos, galite pereiti prie jos Viename iš šių būdų:
- Parametrai - Sistema - Restauravimas, paspauskite mygtuką „Perkrauti dabar“ paleidimo parametruose “.
- Laikykite „Shift“ klavišą spustelėdami elementą „Perkrauti“ kompiuterio išjungimo meniu.
- Užrakto ekrane paspauskite mygtuką „Power“, pavaizduotą tiesiai žemiau, ir tada, laikydami pamainą, spustelėkite „RESOIT“.
- Esant sistemos gedimams ekrane su aprašymu ir klaidos kodu, gali būti nuoroda arba pagrindinė indikacija (pavyzdžiui, F8), norint atidaryti „papildomus parametrus“ - tai yra atkūrimo aplinka.
- Su keliais nesėkmingais pradiniais bandymais, vėliau išjungus maitinimo mygtuką, taip pat paleidžiama atkūrimo aplinka.
Dėl to kompiuteris bus paleistas iš naujo, o jūs pateksite į atkūrimo aplinką, kurioje iš naujo nustatys šiuos veiksmus:
- Eikite į daiktą „Paieška ir gedimų pašalinimas“.

- Spustelėkite „Grąžinkite kompiuterį į pradinę būseną“.
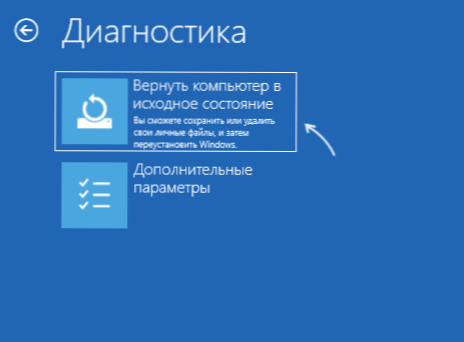
- Pasirinkite parinktį - „Išsaugokite mano failus“ arba „Ištrinkite visus“.
Kiti veiksmai yra identiški ankstesnio metodo žingsniams, pradedant nuo 5 -osios.
Jei nesiruošiate ir gausite pranešimą apie tai, ar negalėjote atkurti kompiuterio, galite išbandyti kitą iš naujo nustatymo metodą, pavyzdžiui, įkeliant iš debesies ar bandyti atlikti „Clean Windows 11“ diegimą rankiniu būdu - galite tai padaryti neišsaugant diskų, išsaugodami vartotojo duomenis.
- « Kaip įjungti SSD apdailą „Windows“ ir patikrinkite, ar įjungta „Trim“ palaikymas
- Kaip išjungti „Windows 11“ skaidrumą »

