Kaip iš naujo nustatyti „Windows 10“ arba automatinį iš naujo įdiegti OS

- 1785
- 320
- Clayton Carter
Šiose instrukcijose, kaip iš naujo nustatyti „Windows 10“ į gamyklos nustatymus, išleisti, grįžti į pradinę būseną arba, kitaip, automatiniam „Windows 10“ iš naujo įdiegti kompiuteryje ar nešiojamame kompiuteryje. Tai padaryti tapo lengviau nei „Windows 7“ ir net 8 metu, dėl to, kad vaizdo įrašo išleidimo sistemoje saugojimo metodas pasikeitė ir daugeliu atvejų jums nereikia disko ar „flash“ disko, kad atliktumėte atlikimą Aprašyta procedūra. Jei dėl kokių nors priežasčių viskas, aprašyta, neveikia, galite tiesiog atlikti švarų „Windows 10“ diegimą.
„Windows 10“ išleidimas į pradinę būseną gali būti naudinga tais atvejais, kai sistema pradėjo veikti neteisingai arba net neprasideda, o atkūrimas (šia tema: „Windows 10“ atkūrimas) neįmanomas kitaip. Tuo pačiu metu įmanoma iš naujo įdiegti OS tokiu būdu iš naujo įdiegti asmeninius failus (tačiau neišsaugodami programų). Be to, instrukcijų pabaigoje rasite vaizdo įrašą, kuriame aprašytas aiškiai parodytas. PASTABA: Problemų ir klaidų aprašymas Atlaikant „Windows 10“ pradinei būsenai, taip pat galimi būdai, kaip jas išspręsti paskutiniame šio straipsnio skyriuje.
Atnaujinimas: Naujausiose „Windows 10“ versijose pasirodė papildomi sistemos iš naujo nustatymo metodai, įskaitant visų programų, kurias iš anksto įdiegė gamintojas arba nešiojamasis kompiuteris, pašalinimą - automatinis „Windows 10“, „Windows 10“ atkūrimas iš debesies atkūrimo iš debesies.
- „Windows 10“ iš naujo nustatant sistemos parametrus
- Kaip iš naujo nustatyti „Windows 10“ į gamyklos nustatymus naudojant „Naujo paleidimo“ funkciją
- Išmetimo paleidimas atkūrimo aplinkoje
- Vaizdo instrukcija
- Restauravimo klaidos ir problemos, jų sprendimas
„Windows 10“ iš naujo nustatyta įdiegtos sistemos parametrais
Lengviausias būdas iš naujo nustatyti „Windows 10“ rodo, kad paleis jūsų kompiuterio sistema. Jei taip, tada keli paprasti veiksmai leidžia atlikti automatinį iš naujo įdiegti.
- Eikite į parametrus (per pavaros pradžią ir piktogramą arba „Win+I“ klavišą) - atnaujinimas ir saugumas - Restauravimas.

- Skyriuje „Grąžinkite kompiuterį į pradinę būseną„ Spustelėkite „Pradėti“. PASTABA: Jei jums nėra reikalingų failų, kai atsigaunate, naudokite metodą iš kito šios instrukcijos skyriaus. Be to, šiame etape gali atsirasti klaida: neįmanoma rasti atkūrimo aplinkos.
- Jūsų bus paprašyta išsaugoti asmeninius failus arba juos ištrinti. Pasirinkite tinkamą parinktį.
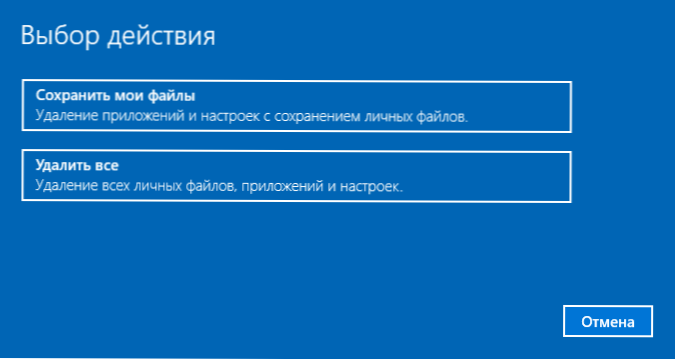
- Pasirinkus parinktį su failo ištrynimu, ji taip pat bus pasiūlyta arba „tiesiog ištrinti failus“, arba „visiškai išvalyti diską“. Aš rekomenduoju pirmąjį variantą, nebent kitam asmeniui suteikiate kompiuterį ar nešiojamąjį kompiuterį. Antroji parinktis deleys failus be galimybės atkurti ir užima daugiau laiko.
- Lange "Viskas yra pasirengusi grąžinti šį kompiuterį į pradinę būseną" Paspauskite "Reset".
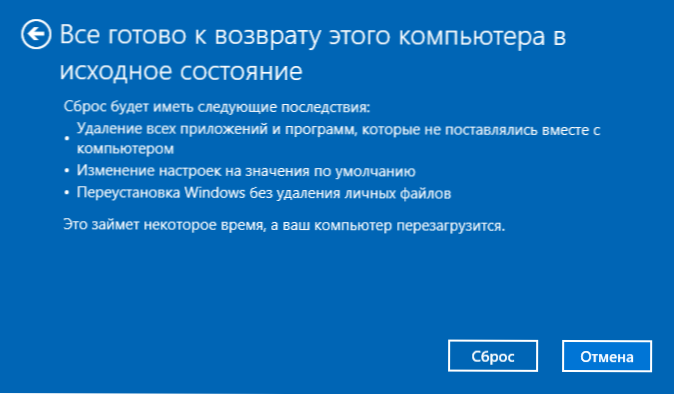
Po to prasidės automatinio sistemos iš naujo įdiegimo procesas, kompiuteris bus paleistas iš naujo (galbūt kelis kartus), o po iš naujo nustatydami „Pure Windows 10“ gausite „Pure Windows 10“. Jei pasirinksite „Išsaugoti asmeninius failus“, tada „Windows“ aplankas taip pat bus sistemos diske.Senas, kuriame yra senosios sistemos failai (vartotojo aplankai ir darbalaukio turinys gali būti naudingas). Tiesiog tuo atveju: kaip pašalinti „Windows“ aplanką.Senas.
Automatinis švarus „Windows 10“ diegimas naudojant „Naujas„ Windows “įrankis)
Naujausiose „Windows 10“ versijos Iš anksto įdiegtos gamintojo programos. Jo naudojimas leidžia išleisti, kai pirmasis metodas neveikia, ir praneša apie klaidas.
- Atkūrimo parametruose, esančiame skyriaus „Papildomų atkūrimo parametrų“ apačioje, spustelėkite elementą, sužinokite, kaip pradėti iš naujo, naudojant švarų „Windows“ diegimą.
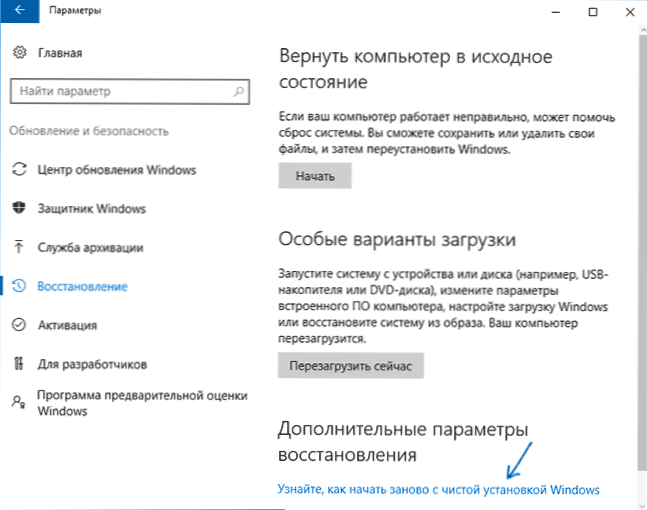
- Jums bus pasiūlyta pereiti prie atitinkamo „Windows 10“ saugos centro puslapio, spustelėkite Taip.
- Spustelėkite mygtuką „Pradėti“ skyriuje „Naujas paleidimas“.
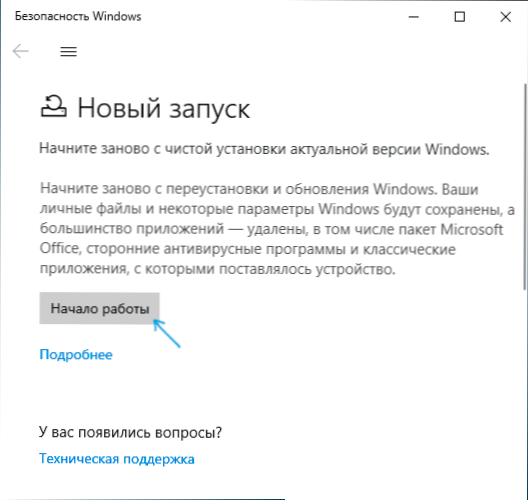
- Peržiūrėkite, kokia tiksliai yra funkcija, kurią reikia pradėti iš naujo, ir, jei sutinkate, spustelėkite.
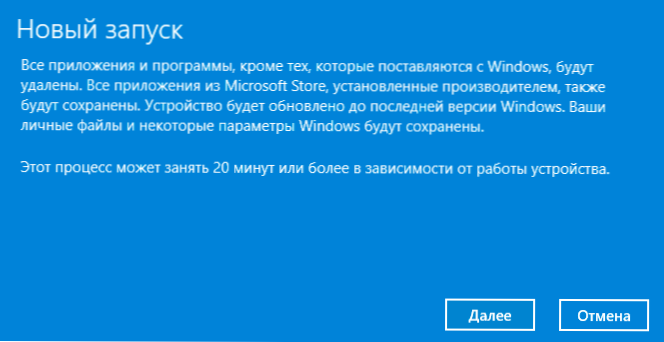
- Palaukite „Windows 10“ atstatymo iki gamyklos nustatymų.
Baigę procesą (kuris gali užtrukti ilgą laiką ir priklauso nuo kompiuterio, pasirinktų parametrų ir asmens duomenų kiekio, išsaugodami), gausite visiškai iš naujo įdiegti ir darbinius „Windows 10“. Įvedęs į sistemą, taip pat rekomenduoju paspausti „Win+R“ klavišus, įveskite „CleanMgr“ Paspauskite Enter, tada spustelėkite mygtuką „Išvalyti sistemos failus“.
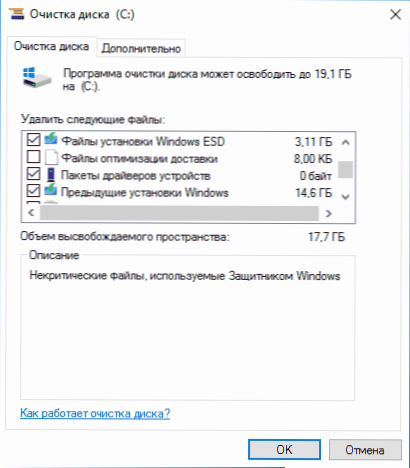
Turėdami didelę tikimybę valant kietąjį diską, galite ištrinti iki 20 GB duomenų, likusių iš naujo įdiegus sistemą.
Kaip iš naujo nustatyti „Windows 10“, jei sistema neveikia ir neišleista iš parametrų neveikia
Tais atvejais, kai „Windows 10“ nepradeda ir neišvysto parametrų, neveikia, galite pabandyti atlikti naudojant gamintoją arba naudodamiesi atkūrimo aplinka.
Jei „Windows 10“ neprasideda, bet rodo mėlyną ekraną su klaida, tada spustelėję elementą „Papildomi parametrai“, galite patekti į atkūrimo aplinką. Jei sistema paleista, tačiau neįmanoma iš naujo nustatyti OS, eikite į parametrus - atnaujinkite ir saugokite ir spustelėkite mygtuką „Perkrauti dabar“ „Specialiųjų atsisiuntimo parinktys“.
Iš naujo paleisdami, eikite į skyrių „Paieška ir gedimų pašalinimas“, tada spustelėkite tašką „Grąžinkite kompiuterį į pradinę būseną“.

Toliau, taip pat ir pirmame aprašytame metode, galite:
- Išsaugokite arba ištrinkite asmeninius failus. Renkantis „Ištrinti“, jis taip pat bus pasiūlytas visiškai išvalyti diską be jų restauravimo galimybės arba paprastas ištrynimas. Paprastai (jei kam nors neduodate nešiojamojo kompiuterio), geriau naudoti paprastą pašalinimą.
- Tikslinės operacinės sistemos pasirinkimo lange pasirinkite „Windows 10“.
- Lange „Grįžkite kompiuterį į pradinę būseną“, skaitykite, kas bus padaryta - ištrynimo programos, iš naujo nustatydami numatytąsias vertes ir automatinį pakartotinį perjungimą „Windows 10“. Spustelėkite „Grįžti į pradinę būseną“.
Po to prasidės sistemos iš naujo nustatymo į pradinę būseną procesas, kurio metu kompiuteris gali paleisti iš naujo.
Jei perkant jūsų įrenginyje buvo iš anksto įdiegta licencijuota „Windows 10“, tada lengviausias būdas jį iš naujo nustatyti į gamyklos nustatymus yra naudoti tam tikrus klavišus, kai įjungiate nešiojamąjį kompiuterį ar kompiuterį. Išsami informacija apie tai, kaip tai parašyta straipsnyje, kaip mesti nešiojamąjį kompiuterį gamyklos nustatymams (tinkami įmonės kompiuteriams su iš anksto įdiegta OS).Vaizdo instrukcija
Žemiau esančiame vaizdo įraše pateikiami abu būdai, kaip paleisti „Windows 10“ automatinį iš naujo, aprašytą straipsnyje.
„Windows 10“ iš naujo nustato klaidas į gamyklos būseną
Pirmieji ir paprasčiausi metodai, kai problemos kyla, kai iš naujo nustatykite „Windows 10“ į gamyklos nustatymus, susideda iš šių veiksmų:
- Įsitikinkite, kad disko sistemos skyriuje „Disk C“ yra pakankamai laisvos vietos (diske). Idealiu atveju - 10 ar daugiau GB.
- Prieš atkuriant restauraciją, pašalinkite visas trečias --talius antivirusines ir kitas apsaugos programas.

Jei bandydami iš naujo nustatyti „Windows 10“ po perkrovimo. Pakeitimas nėra padarytas “, tai paprastai rodo problemas, susijusias su failais, reikalingais atkūrimui (pavyzdžiui, jei ką nors padarėte su„ Winsxs “aplanku, iš failų, kuriuose įvyksta išleidimas). Galite pabandyti patikrinti ir atkurti „Windows 10“ sistemos failų vientisumą, tačiau dažniau turite padaryti švarų „Windows 10“ diegimą (tačiau taip pat galite išsaugoti asmens duomenis).
Antroji klaidos parinktis - jūsų prašoma įterpti atkūrimo diską ar diegimo diską. Buvo sprendimas su funkcija vėl pradėti aprašyti antrame šios vadovybės skyriuje. Be to, šioje situacijoje galite padaryti „Boot Flash Drive“ naudodami „Windows 10“ (dabartiniame ar kitame kompiuteryje, jei tai nepradeda) arba „Windows 10 Recovery Disk“, įtraukiant sistemos failus. Ir naudok jį kaip reikiamą diską. Naudokite „Windows 10“ versiją su ta pačia išleidimu, kuris įdiegtas kompiuteryje.
Kita veiksmo parinktis byloje su reikalavimu pateikti diską su failais yra užregistruoti savo atvaizdą, kad atkurtumėte sistemą (kad OS turi veikti, joje vykdomi veiksmai). Manęs nepatikrinau šiuo metodu, bet jie rašo, kad jis veikia (bet tik antrajam atvejui su klaida):
- Turite atsisiųsti „ISO Windows 10“ atvaizdą (antrasis nuorodos nuorodoje metodas).
- Sumontuokite ir nukopijuokite failą Diegti.WIM Nuo šaltinių aplanko iki iš anksto sukurto aplanko Resetrecovemage atskirame kompiuterio skyriuje ar diske (ne sisteminis).
- Komandos eilutėje administratoriaus vardu, kad būtų galima naudoti komandą Reagentc /setosImage /kelias "D: \ Resetrecovemage" /rodyklė 1 (Čia D, jūs galite turėti kitokią raidę kaip atskirą skyrių) Norėdami užregistruoti atkūrimo vaizdą.
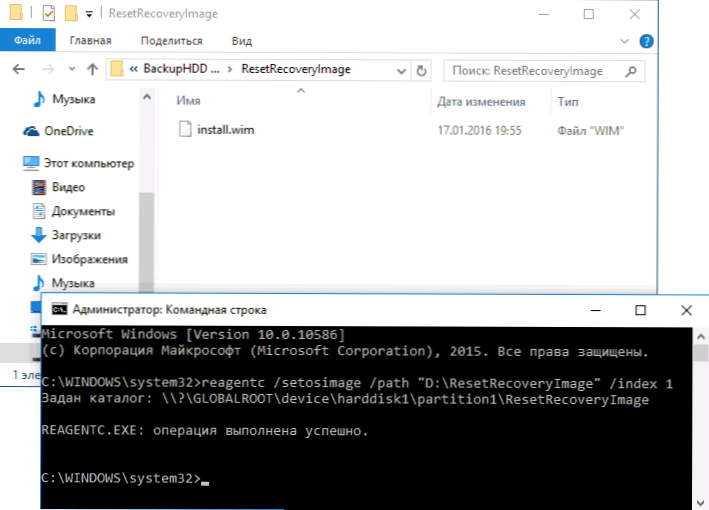
Po to pabandykite vėl pradėti sistemą iš naujo pradinėje būsenoje. Beje, ateičiai galite rekomenduoti sukurti savo „Windows 10“ atsarginę kopiją, kuri gali labai supaprastinti OS atšaukimo į ankstesnę būseną procesą.
Na, jei vis dar turite klausimų, kaip iš naujo įdiegti „Windows 10“ arba grąžinti sistemą į pradinę būseną - paklauskite. Leiskite man taip pat priminti, kad iš anksto įdiegtoms sistemoms paprastai yra papildomų gamyklos nustatymų, kuriuos teikia gamintojas, yra papildomi metodai ir aprašyti oficialiose instrukcijose.

