Kaip iš naujo nustatyti „Windows 10“ paiešką, jei jis neveikia
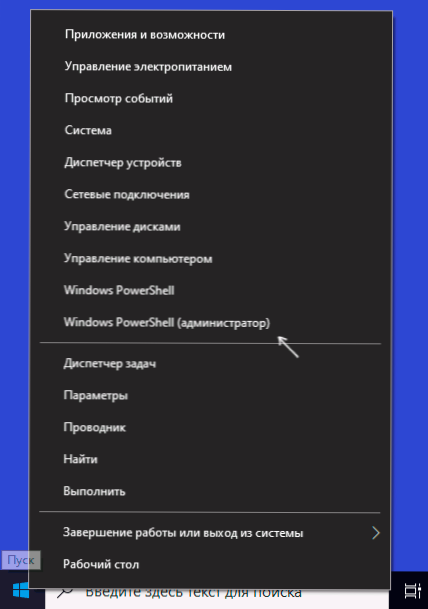
- 3943
- 466
- Kirk Ward Sr.
„Search Windows 10“ yra patogus dalykas, kurį visada rekomenduoju naudoti, jei, pavyzdžiui, jūs nežinote, kaip paleisti tam tikrą „Windows 10“ sistemos elementą. Deja, su juo kyla problemų ir aš rašiau apie jų sprendimą atskiroje instrukcijoje, ką daryti, jei paieška „Windows 10“ neveikia. Šiais metais oficialioje „Microsoft“ svetainėje pasirodė nauja priemonių taisyti paieškos darbus, kuri gali būti naudinga tokioje situacijoje.
Šiose instrukcijose išsamiai aprašyta, kaip atsisiųsti ir naudoti „Microsoft“ scenarijų, norint iš naujo nustatyti „Windows 10“ (iš naujo nustatykite „Windows“ paieškos „PowerShell“ scenarijų) tais atvejais, kai turite kokių nors problemų su juo.
„Microsoft“ scenarijaus naudojimo procedūra, norint ištaisyti „Windows 10“ paieškos darbus
Pradedantiesiems vartotojui greičiausiai susidurs su tuo, kad jis negali tiesiog atsisiųsti ir pradėti scenarijaus „Reset Windows Search“ iš „MyCrosoft“, todėl aš kiek įmanoma daugiau pateikiu visus veiksmus:
- Iš oficialios svetainės https: // www.„Microsoft“.Com/en-sus/download/100295 Atsisiųskite scenarijų į savo kompiuterį. Aš rekomenduoju nukopijuoti ją į tokią vietą kompiuteryje, kelią, į kurį jums bus lengva patekti iš klaviatūros (taip pat pageidautina, kad jame nėra spragų).
- Paleiskite „Windows PowerShell“ administratoriaus vardu, nes tai galite paspausti mygtuką Teisingai. Jei šis metodas jums netinka, yra ir kitų būdų, kaip paleisti „PowerShell“ „Windows 10“ administratoriaus vardu.
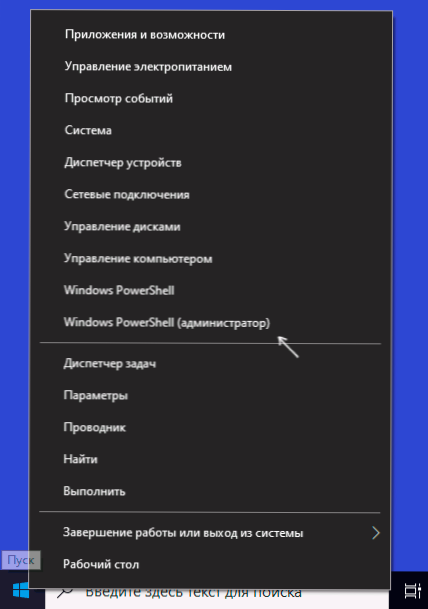
- „PowerShell“ įveskite komandą
Set-ExecutionPolice neribotas
ir spustelėkite Enter, atsakykite y (taip) ir paspauskite dar kartą Enter.
- „PowerShell“ lange įveskite atsisiųstą „Windows 10“ paieškos failą, pavyzdžiui,, C: \ ResetWindowsSearchBox.PS1 Ir spustelėkite Enter.
- Į scenarijaus prašymą įveskite R ir spustelėkite Enter. Jums bus pranešta, kad „Windows“ paieška buvo panaikinta, atlikta ir pasiūlys paspausti bet kurį raktą - spustelėkite.

- Grąžinkite „PowerShell“ scenarijų politiką Set-executionPolice ribotas Vėlesnis patvirtinimas (y).

Baigę uždarykite „PowerShell“ langą ir iš naujo paleiskite kompiuterį ar nešiojamąjį kompiuterį.
Esant didelei tikimybei, po paleidimo iš naujo, paieška vėl veiks tinkamai, su sąlyga, kad neišjungėte paslaugų ir jos funkcijų, naudodamiesi bet kokiomis trečiųjų šalių programomis, kad išjungtumėte „Windows 10“ funkcijas arba optimizuotumėte sistemą.
Jei tokie veiksmai buvo atlikti ir paieška yra būtina (ir aukščiau pateiktame straipsnyje aprašytos problemos taisymo būdai nepadeda), galbūt optimalus problemos sprendimo būdas iš naujo nustatys „Windows 10“, išsaugant duomenis, o ateityje bus ateityje Mažiau atkakliai atliekant optimizavimo ir atjungimo funkcijas.
- « „Windows“ atnaujinimo blokatorius yra nemokama (ir veikianti) programa, skirta išjungti „Windows 10“ atnaujinimus
- „Dell Mobile Connect“ yra paprastas telefono ryšys su „Dell“ nešiojamuoju kompiuteriu ir ne tik »

