Kaip iš naujo nustatyti garso nustatymus „Windows 11“ ir „Windows 10“
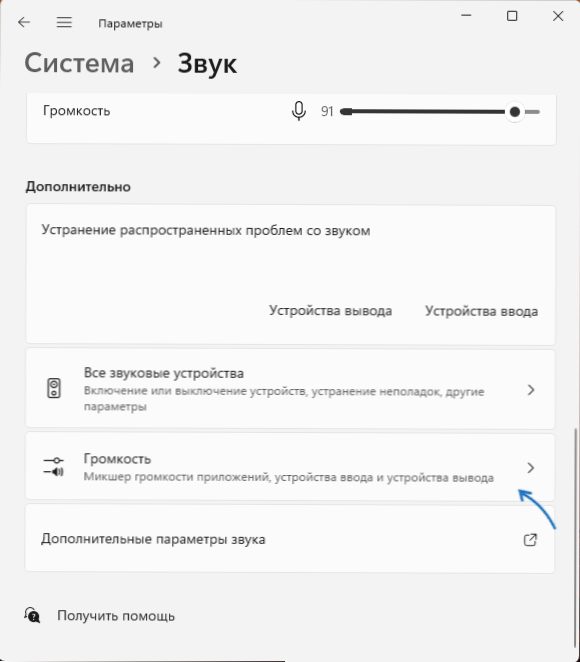
- 2724
- 226
- Cecil Kreiger
Jei, atlikę eksperimentus su garso reprodukcijos parametrais „Windows“, susiduriate su bet kokiomis problemomis, pavyzdžiui, jo kokybė pablogėjo, ji nustojo žaisti atskirose programose, galite atsisakyti atliktų pakeitimų.
Šiose instrukcijose išsamiai apie tai, kaip mesti įvairius garso parametrus „Windows 11“ ir „Windows 10“, su sąlyga, kad iškilusi problemų priežastis yra būtent nustatymuose. Kitais atvejais instrukcijos gali būti naudingos: ką daryti, jei „Windows 11“ garsas nebėra, „Windows 10“ garsas neveikia.
Iš naujo nustatykite visų garso įrenginių ir programų tūrio nustatymus
Visų pirma, galite atsisakyti visų garsumo nustatymų nustatymų, kuriuos galima atskirai nurodyti įvairiems išvesties įrenginiams ir programoms.
Norėdami tai padaryti, atlikite šiuos veiksmus:
„Windows 11“
- Eikite į parametrus - Sistema - garsas ir spustelėkite skyrių „Papildomai“ (ne skyriuose „Išvada“ ir „įvedimas“).
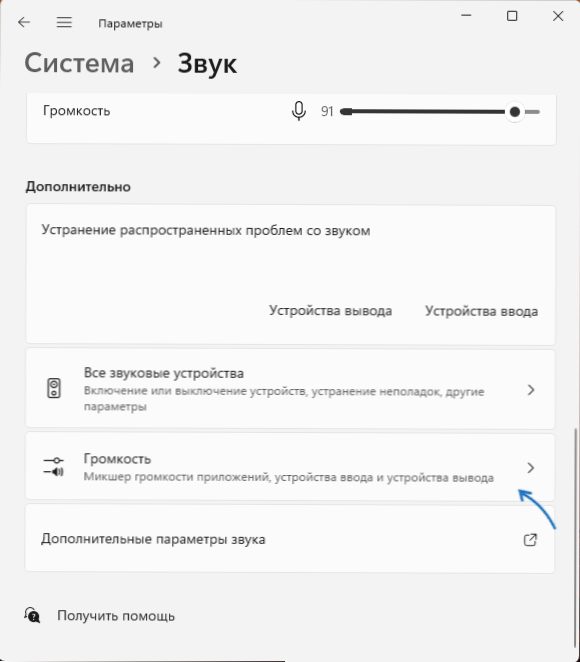
- Spustelėkite mygtuką „RESET“ taške “RESET RECEMET RECKATINĖS Numatytosios vertės garso įrenginiams ir tūriui visoms programoms“.
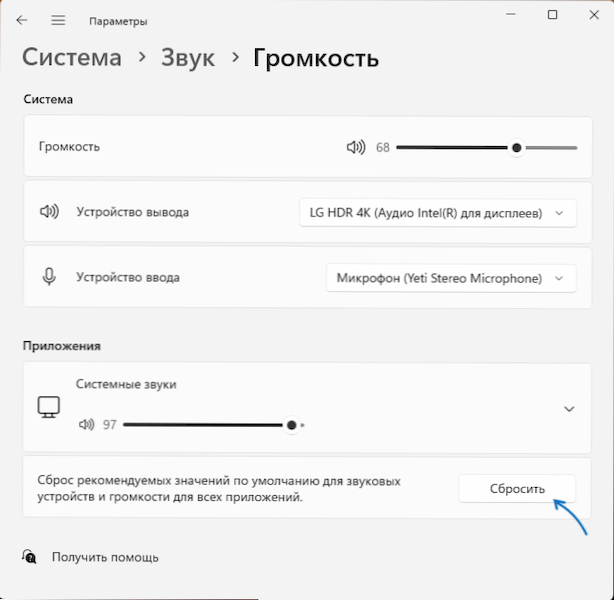
„Windows 10“
- Eikite į parametrus - Sistema - garsas ir paspauskite „Prietaisų parametrai ir programų tūris skyriuje„ Papildomi garso parametrai “skyriuje„ Papildomi garso parametrai “.
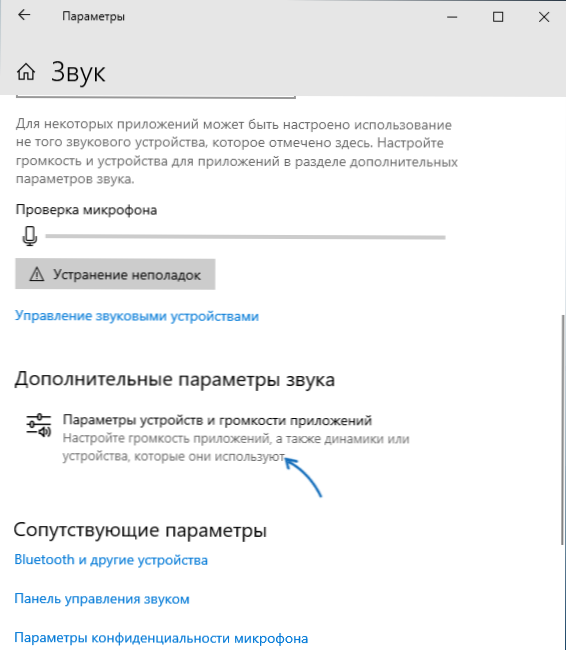
- Spustelėkite mygtuką „Drop“ kito nustatymų puslapio apačioje.
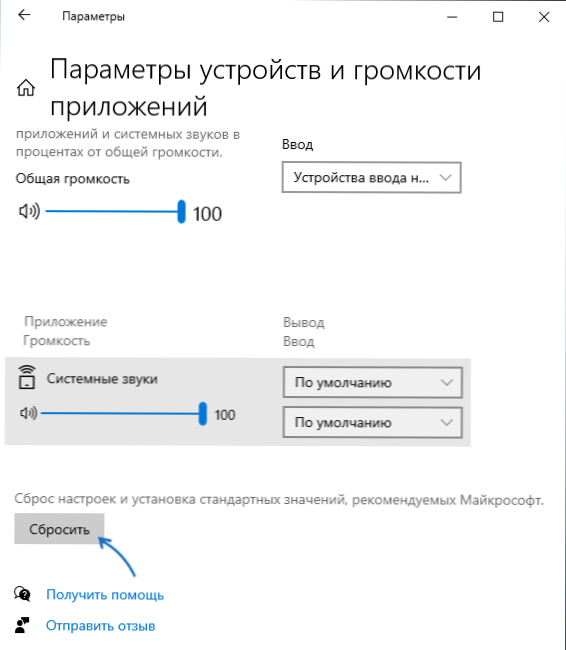
Atkurkite atkūrimo, įrašų, sistemos garsų nustatymus iš naujo
Jei atskirai nustatote garso įrenginių parametrus, parametrus galite grąžinti į numatytąją vertę taip:
- Paspauskite raktus Win + r Klaviatūroje įveskite MMSYS.Cpl Ir spustelėkite Enter.
- Skirtuke „Atkurti“ pasirinkite norimą garso įrenginį ir paspauskite mygtuką „Savybės“.
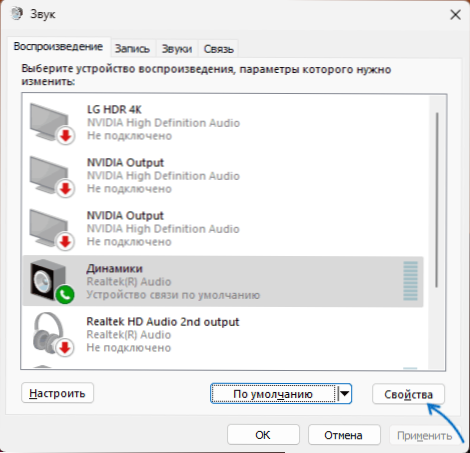
- Norėdami iš naujo nustatyti formato parametrus, monopolijos režimą ir papildomus apdorojimo įrankius, paspauskite mygtuką „Numatytasis“ skirtuke „Papildomai“.
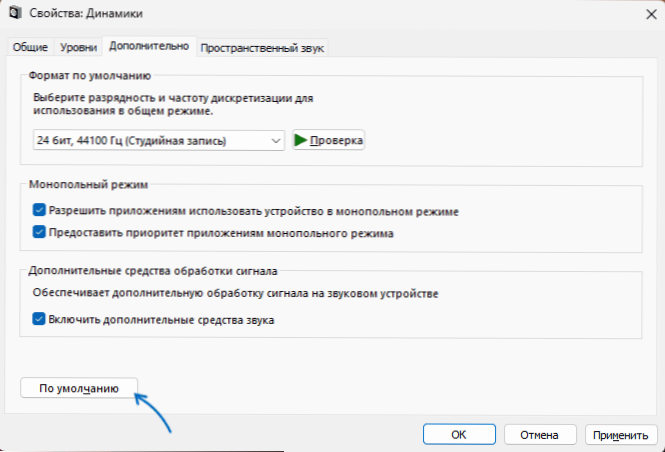
- Jei yra skirtukas „Erdvinis garsas“, jame taip pat galite atkurti numatytuosius nustatymus.
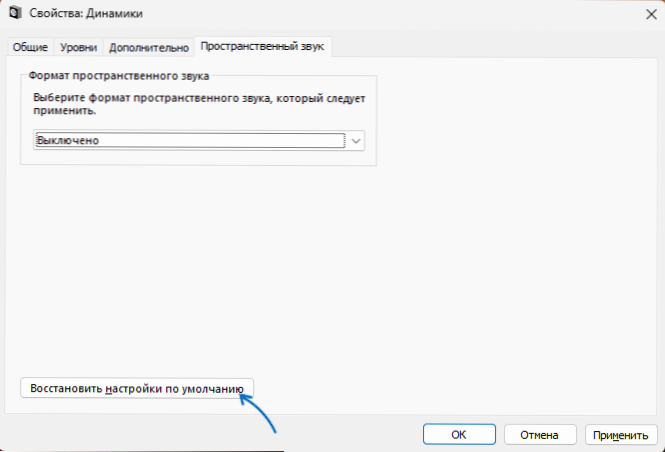
- Įrašymo ir atkūrimo įrenginių skirtuke „Įrašyti“ galite pasirinkti mikrofoną tuo pačiu būdu, paspausti mygtuką „Savybės“ ir numesti papildomus parametrus skirtuke „papildomai“.
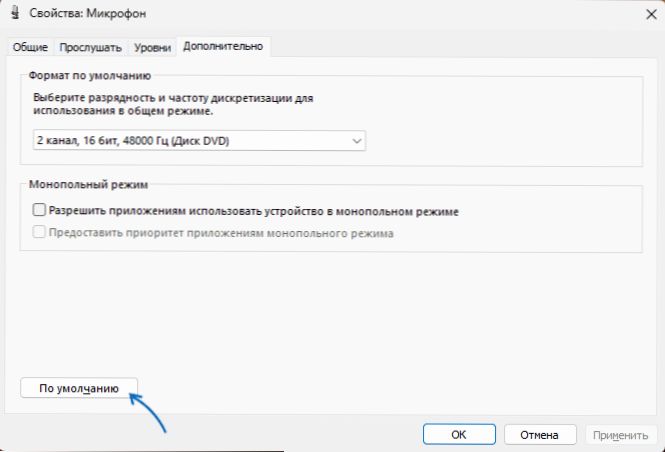
- Kita galimybė yra garso schemos (sistemos garsų) grąžinimas skirtuke „Garsai“, tiesiog pasirinkite elementą „Numatytasis“ taške „Garso schemos“ taške ir pritaikykite nustatymus.
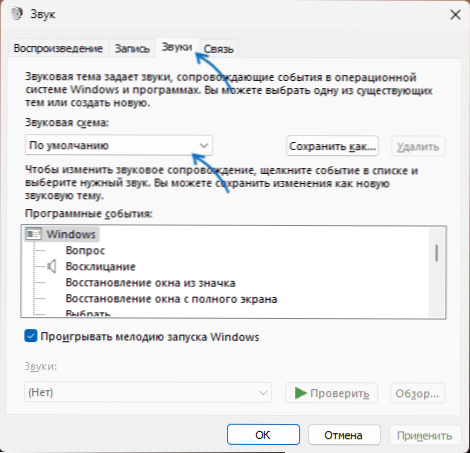
Papildomos galimybės iš naujo nustatyti garso nustatymus
Jei garsas veikia (jei ne, nuorodos į instrukcijas priimant sprendimus pateikiamos antroje straipsnio pastraipoje), tačiau yra tam tikrų problemų su ja, galite išbandyti šiuos metodus:
- Jei yra kokių nors garso valdymo programų iš gamintojo: „RealTek“ garso konsolės, „Nahimic“ ar kitų, išjunkite visus juose esančius garso apdorojimo efektus ir papildomas priemones. Jei nežinote, ar turite tokių programų, pabandykite ieškoti pagal „Realtek“, „Nahimic“, „Maxx Audio“ ieškodami užduočių skydelio.
- Jei garso problemos atsirado neseniai, naudokite sistemos atkūrimo taškus tą dieną, kai nebuvo problemų, daugiau: „Windows 11“ atkūrimo taškai, „Windows 10“ restauravimo taškai.
- Naudokite sukurtą priemonę, kad pašalintumėte jokius garsus. Skaitykite daugiau: „Windows 11“ pašalinimas, „Windows 10“ nefirų pašalinimas.
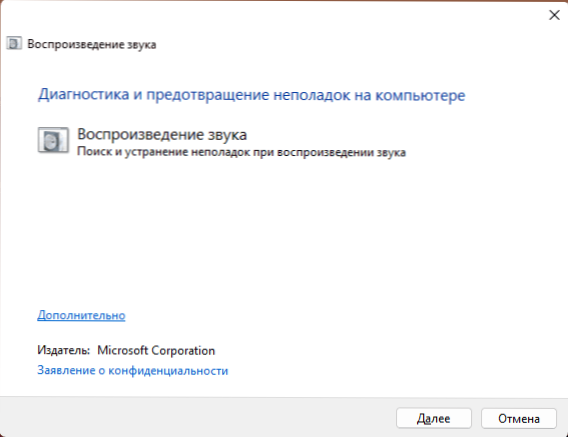
- Atidarykite „Device Manager“ (dešinėje - spustelėkite mygtuką „Pradėti“ - „Device Manager“), spustelėkite garso plokštę su dešiniu mygtuku, pasirinkite elementą „Ištrinti“ (jums bus pasiūlyta pašalinti tvarkyklę - tai yra jūsų nuožiūra: Jei problemos atsiranda įdiegus arba atnaujinus - galite ištrinti). Pašalinę įrenginių dispečerį pagrindiniame meniu, pasirinkite „Veiksmas“ - „Atnaujinkite įrangos konfigūraciją“: tai iš naujo įdiegs tvarkykles ir atsisakys atitinkamos garso plokštės parametrų.
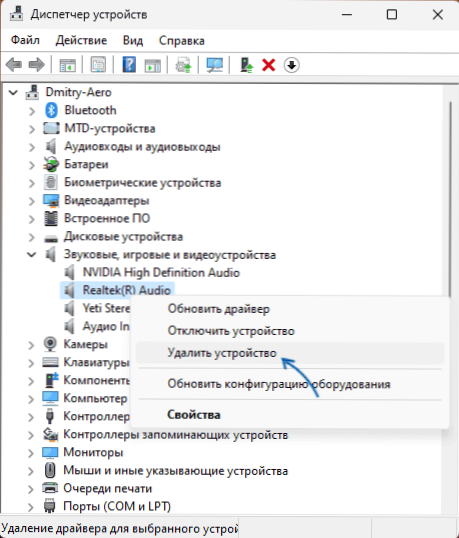
- Jei garso problemos iškyla baigus darbą ir įjungus kompiuterį, tačiau išnyks po perkrovimo, pabandykite išjungti greitą „Windows“ pradžią.
- Jei redagavote paslaugų paleidimo parametrus, atsižvelkite į tai, kad „Windows“ garso paslauga turėtų būti paleista teisingam garso veikimui, o paleidimo tipas yra įdiegtas „Automatiškai“, galite registruoti IN Win+r - Paslaugos.MSC.
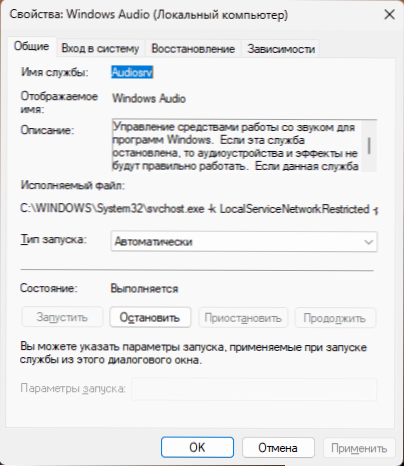
Nepamirškite, kad kai kuriais atvejais garso problemų priežastis gali būti blogas kabelių ryšys su stulpeliais: tiek iš garso plokštės šono, tiek iš pačių stulpelių (jei kabelis atjungtas), kuris kartais gali atsirasti pagal Pavyzdžiui, avarija, valant ar judant prietaisus.
- « API-MS-WIN-CORE-WINRT-L1-1-0.DLL nėra - sprendimai
- Diske nėra pakankamai vietos, kad atliktumėte šią operaciją diske - kaip ją ištaisyti? »

