Kaip padaryti maršrutizatorių „Wi-Fi“ prieigos tašku?

- 585
- 151
- Gilberto Weimann
Kaip padaryti maršrutizatorių „Wi-Fi“ prieigos tašku?
Pirmiausia pats maršrutizatorius, kurį norite padaryti prieigos tašką, yra prieigos taškas, tik funkcionalesnis. Jis valdo DHCP serverį, kuris platina IP, greičiausiai yra ugniasienė, ir ji yra apytiksliai kurti maršrutus tarp prijungtų įrenginių, taigi tai yra maršrutizatorius. Taigi, norint paversti maršrutizatorių į prieigos tašką, pakanka, kad jame būtų išjungiamos kai kurios funkcijos ir prijunkite laidą prie kito maršrutizatoriaus arba prie modemo.
Straipsnyje viešbutyje aš jau parašiau, kas yra prieigos taškas ir kuo jis skiriasi nuo maršrutizatoriaus. Galite perskaityti, jei įdomu. Ten aš pažadėjau išsamiai, skirtingų maršrutizatorių pavyzdyje, parodykite parametrus, kuriuos reikia padaryti norint naudoti maršrutizatorių kaip „Wi-Fi“ prieigos tašką.
Sužinokime pavyzdį, kuriems tikslams gali būti tinkamas šis eksploatavimo būdas. Tarkime, kad pirmame aukšte turite modemą ar maršrutizatorių arba viename namo gale,. Kuris gali būti paskirstytas „Wi-Fi“, o gal ne, nesvarbu. Taigi, kitame namo gale ar kitame aukšte turime pateikti prieigos tašką, kad paskirstytume „Wi-Fi“. Tokiu atveju ryšys tarp maršrutizatoriaus ir prieigos taško bus tinklo laido metu.

Jei antrame gale pateiksime prieigos tašką, tada IP adresas paskirstys pagrindinį maršrutizatorių, o įrenginiai bus tame pačiame tinkle, kuris dažnai yra labai svarbus. Taip pat prieigos prieigos taškas gali būti naudingas paskirstant „Wi-Fi“ iš modemo, kuriame tokios galimybės nėra tokios galimybės. Tiesą sakant, yra daugybė variantų, kaip naudoti. Priešingu atveju prieigos taškai tiesiog nebus parduodami kaip atskiri įrenginiai. Kadangi jie neturėtų prasmės.
Atminkite, kad dauguma maršrutizatorių gali veikti kituose režimuose, kurie gali jums labiau tikti:
- Repiero režimas - Tinka, jei jūsų tikslas yra tiesiog išplėsti esamą „Wi-Fi“ tinklą dėl kito maršrutizatoriaus. Mes turime instrukcijas, kaip nustatyti Repier režimą „ASUS“ maršrutizatoriuose, mes taip pat sureguliavome kartotuvo režimą „Zyxel Keenetice“ įrenginiuose ir „Netis“ maršrutizatoriuje. Po nustatymo bus vienas „Wi-Fi“ tinklas, tiesiog sustiprintas. Internetas ant kabelio iš „kartotuvo“ taip pat bus.
- WDS belaidžio tilto režimas - Tai praktiškai yra tas pats, kas prieigos taškas, tačiau čia ryšys tarp maršrutizatorių yra ne kabeliu, o per „Wi-Fi“ tinklą. Išsamiau, apie tokio ryšio konfigūraciją rašiau straipsnyje: Du maršrutizatorių nustatymas viename tinkle. Prijunkite du „Wi-Fi“ maršrutizatorius ir kabelį. Tai išsamiai parodyta populiarių maršrutizatorių pavyzdys: ASUS, TP-Link, D-Link, Zyxel. Taip pat yra išsamios instrukcijos, kaip nustatyti WDS „TP-Link“ maršrutizatoriuose.
Atsiprašau, kad tiek daug informacijos ir nuorodų jau yra straipsnio pradžioje, tačiau šiuos dalykus reikėjo suprasti.
Kalbant apie veikimo režimą „Prieigos taškas“, jis taip pat yra AP (prieigos taškas), tada skirtingų gamintojų maršrutizatoriuose, šis režimas reguliuojamas skirtingais būdais. Pvz., „Asus“ ir „Zyxel“ maršrutizatoriuose tiesiog įjunkite prieigos taško režimą valdymo skydelyje, prijunkite įrenginius su tinklo kabeliu, ir viskas yra paruošta. Bet „TP-Link“ įrenginiuose turite rankiniu būdu pakeisti maršrutizatoriaus IP adresą ir išjungti DHCP serverį.
Prieigos prie maršrutizatoriaus (modemo) ryšys:
Mes abu įrenginius sujungiame su tinklo kabeliu. Pagrindiniame maršrutizatoriuje (modemas) mes prijungiame laidą prie LAN prievado (namų tinklo) ir prieigos maršrute taip pat LAN prievade.

Prieigos taške tinklo kabelio internetas taip pat veikia. Daugeliui tai svarbu.
„Asus“ maršrutizatoriaus nustatymas prieigos taške (AP)
Paprastai „ASUS“ maršrutizatoriuose veikimo režimas AP yra įtrauktas į valdymo skydelį. Tada tiesiog prijunkite jį prie maršrutizatoriaus arba modemo ir viskas yra paruošta. Kai kuriuose modeliuose, pavyzdžiui, senajame RT-N13U, režimai keičiami specialiu įrenginio dėklo jungikliu. Aš jums parodysiu „ASUS RT-N12“ maršrutizatoriaus pavyzdžio nustatymo prieigos tašką.
Mes jungiamės prie maršrutizatoriaus, o 192.168.1.1, eikite į jo nustatymus. Nustatymuose mes einame į skirtuką „Administravimas“. Ir viršuje skirtuke „Veikimo režimas“. Įjunkite jungiklį prie „prieigos taško (AP) taško“. Mes perskaitėme režimo aprašymą ir spustelėkite „Išsaugoti“.
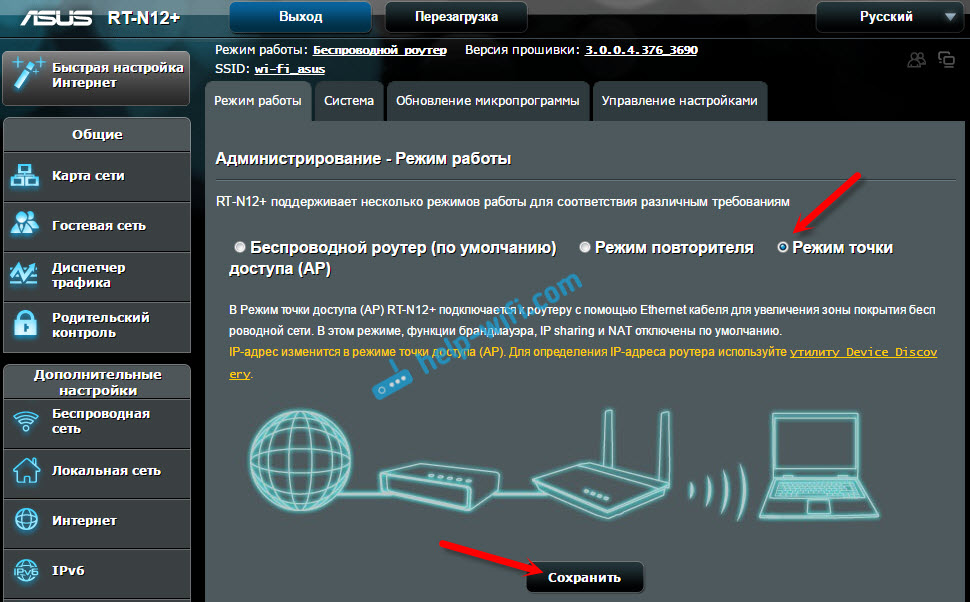
Kitame lange turime nustatyti IP nustatymus. Nieko negalite pakeisti, o tiesiog spustelėkite „Kitas“. Tačiau šiuo atveju norint nustatyti prieigos taško IP adresą, reikės naudoti specialią naudingumą „Discovery“. Ir jūs galite, kur „gauti IP automatiškai“ nėra įdėtas, ir pakeiskite paskutinį skaitmenį. Pavyzdžiui, 192 m.168.1.2. Dabar nustatymai bus prieinami šiuo adresu. Jei reikia. Arba palikite automatinį kvitą.
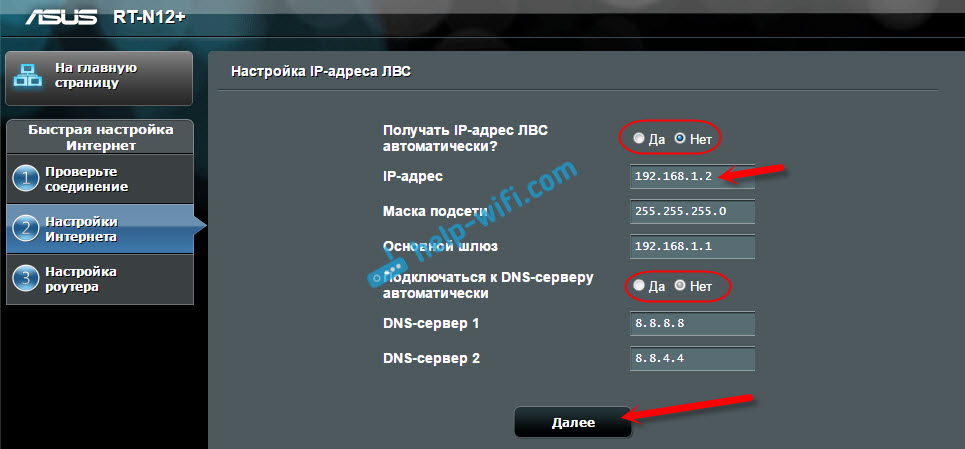
Kitame lange, jei reikia, mes keičiame mūsų „ASUS“ prieigos taško „Wi-Fi“ parametrus ir spustelėkite „Taikyti“.
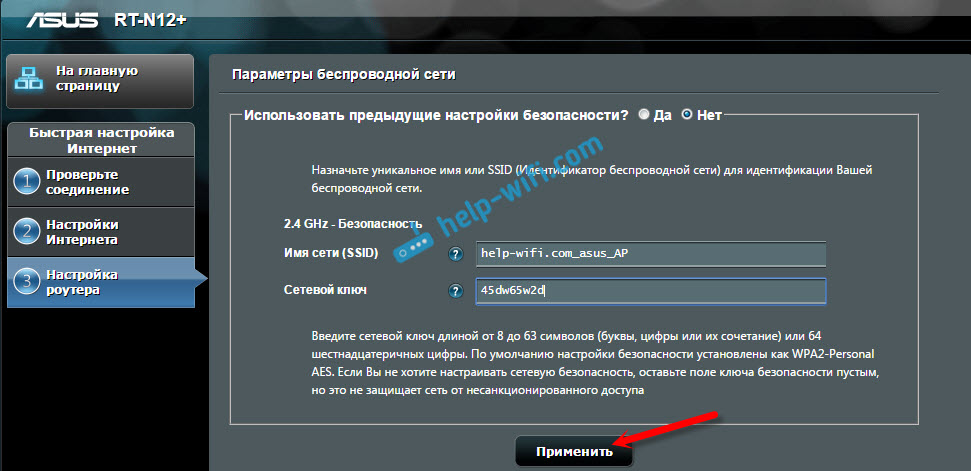
Maršrutizatorius perkraus ir eis į AP režimą. Jei pereisite į jo nustatymus, adresu, kurį galite nurodyti patys, arba, kuriuos galite nustatyti naudojant „Discovery“ naudingumą (galite atsisiųsti šią nuorodą), tada pamatysite supjaustytą valdymo skydelį. Kur galite pakeisti reikiamus parametrus arba, pavyzdžiui, grąžinti įrenginį į „Wireless Router“ veikimo režimą.
Po konfigūracijos mes jungiame prieigos tašką prie maršrutizatoriaus arba modemo pagal kabelį (schema yra didesnė) ir jis paskirstys „Wi-Fi“.
Prieigos taškas nuo maršrutizatoriaus „Zyxel Keenetic“
Jei neklystu, tada tik „Keenetis Lite III“ modelis turi mechaninį operacinio režimo jungiklį dėkle. Visais kitais atvejais mes einame į savo „Zyxel Keenetic“ nustatymus. Aš iškart patariu sukonfigūruoti „Wi-Fi“ tinklą (prireikus nustatykite tinklo ir slaptažodžio pavadinimą), kad tada nebūčiau susidūręs su įėjimu į AP nustatymus.
Norėdami suaktyvinti „Zyxel“ prieigos taško režimą, eikite į skirtuką „Sistema“ ir atidarykite skirtuką „Mode“ viršuje. Pabrėžkite tašką „Prieigos taškas -„ Wi -Fi “zonos išplėtimas su ryšiu per Ethernet“ ir spustelėkite mygtuką „Taikyti“.
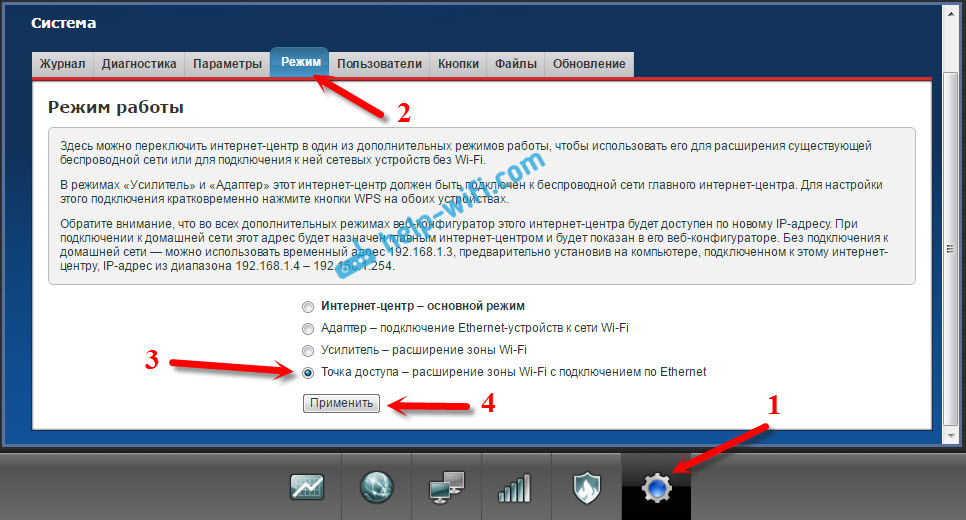
Leiskite maršrutizatoriui paleisti iš naujo. Po to galite jį sujungti su kitu maršrutizatoriumi, ir jis jau veiks „Access Point“ režime.
Norėdami pereiti į jo nustatymus, pirmiausia galite pereiti į pagrindinio maršrutizatoriaus nustatymus (modemą), pereiti į klientų sąrašą ir pamatyti mūsų „Zyxel“ IP adresą. Ir jau eikite į interneto sąsają. Ir jūs galite tiesiog išmesti nustatymus, o maršrutizatorius veiks kaip įprasta „interneto centras“.
„TP-Link“ maršrutizatorius kaip „Wi-Fi“ prieigos taškas
Jei turite įrenginį iš „TP-Link“, turėsite rankiniu būdu pakeisti kelis parametrus. Kadangi veikimo režimo jungiklio nėra. Dabar žingsnis po žingsnio parodys, ką ir kaip daryti. Rodysiu maršrutizatoriaus TP-Link TL-WR740N pavyzdį.
1 Norėdami pradėti, mes einame į „TP-Link“ maršrutizatoriaus nustatymus, kuriuos norime sukonfigūruoti belaidžio prieigos režime. Ir pakeiskite maršrutizatoriaus IP adresą. Norėdami tai padaryti, atidarykite skirtuką „Tinklas“ - „LAN“. Turime nustatyti IP adresą, tą patį kaip ir pagrindinį maršrutizatorių (galite pamatyti pačiame įrenginyje), tik su kitu numeriu pabaigoje. Pvz.: Jei pagrindinio modemo IP adresas (maršrutizatorius) 192.168.1.1, tada „TP-Link“ nustatymuose turite nustatyti 192.168.1.2, ir išsaugokite nustatymus. Maršrutizatorius bus paleistas iš naujo.
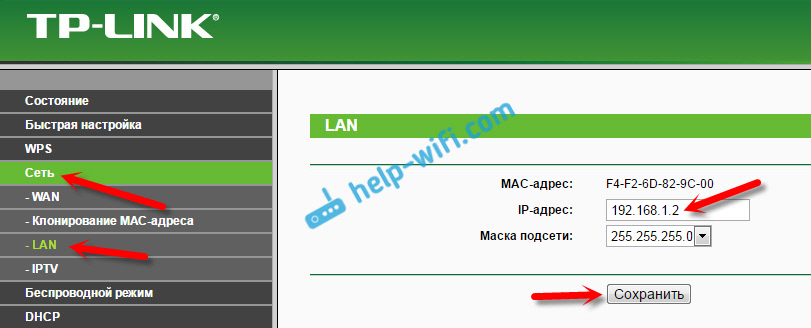
Vėl eikite į nustatymus, bet jau naujuoju adresu. Mano atveju tai yra 192.168.1.2.
2 „Wi-Fi“ tinklo nustatymai. Jei reikia, tada belaidžio ryšio skirtuke nustatykite mūsų prieigos taško „Wi-Fi“ nustatymus. Nurodykite tinklo ir slaptažodžio pavadinimą.
3 paskutinis žingsnis. Atjunkite DHCP serverį. Norėdami tai padaryti, eikite į skirtuką „DHCP“. Įjunkite jungiklį prie „Išjungti“ (atjunkite) ir išsaugokite nustatymus.
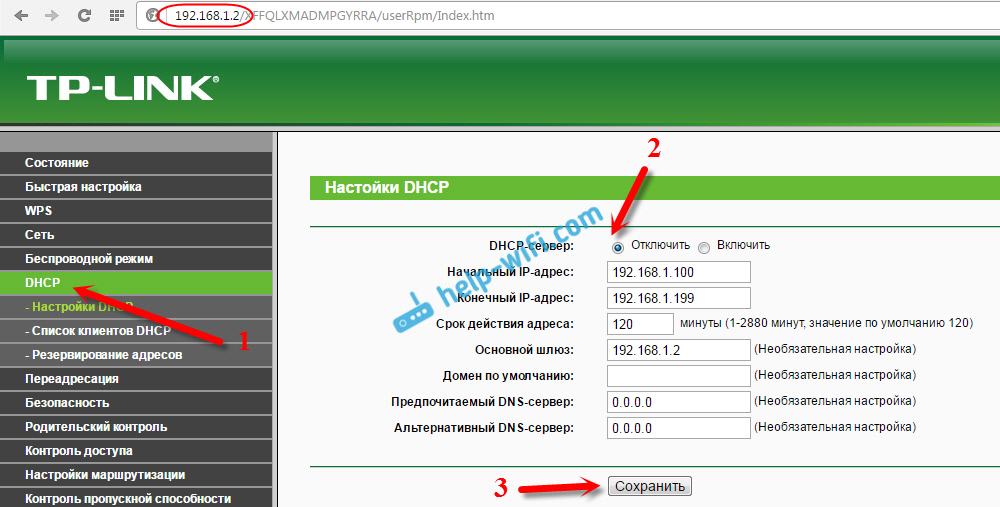
Ir paleiskite maršrutizatorių. Gali būti per valdymo skydelį. „System Tools“ skirtukas - „Iš naujo paleiskite“, mygtuką „Iš naujo paleisti“.
Mes jį prijungiame prie pagrindinio maršrutizatoriaus (LAN - LAN) ir gauname „wi -fi“ prieigos tašką.
Nustatymo taškas „Netis“ maršrutizatoriuose
Savo „Netis“ maršrutizatoriuje aš tiesiog pakeičiau IP adresą, išjungiau DHCP ir viskas veikė. Eikite į „Netis“ nustatymus.Cc.
Atidarykite „Tinklo“ skirtuką - „LAN“. Pakeiskite IP adresą. Jei pagrindinis maršrutizatorius arba 192 modemas.168.1.1, tada mes rašome 192.168.1.2. Kad skirtųsi tik paskutinis skaitmuo. Ten mes išjungiame DHCP serverį. Ir saugokite nustatymus.
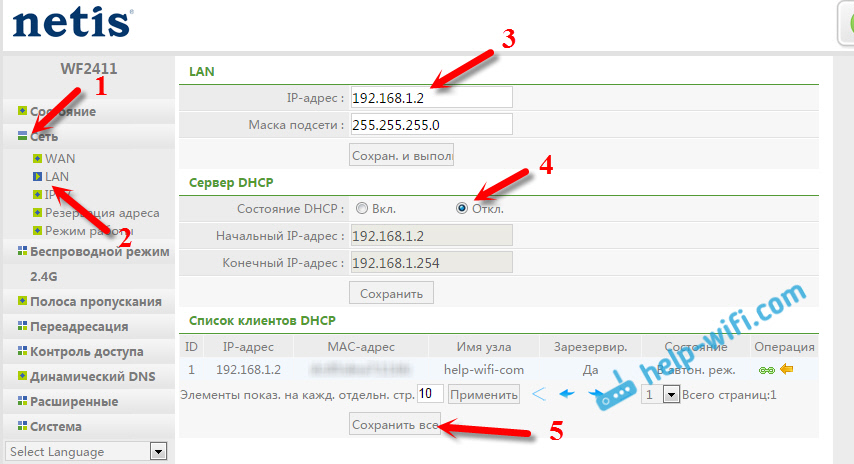
Jei reikia, mes vėl grįžtame prie nustatymų (jau nauju mūsų nustatytu adresu), o skirtuke „Belaidis režimas“ nustatome „Wi-Fi“ nustatymus.
Mes sujungiame savo „Netis“ prieigos tašką su pagrindiniu įrenginiu su tinklo kabeliu (LAN - LAN), ir viskas yra paruošta.
- « LG TV klaida „Norėdami prisijungti prie tinklo, patikrinkite tinklo kabelį arba„ Wi-Fi “klavišą“
- „TP-Link Archer MR200“ problemos. Praranda tinklą 3G »

