Kaip padalyti kietąjį diską ar SSD į skyrius

- 4025
- 855
- Pete Fahey Sr.
Pirkdami kompiuterį ar diegdami „Windows“ ar kitą OS, daugelis vartotojų nori suskaidyti kietąjį diską į du arba, tiksliau, keletą skyrių (pavyzdžiui, diskas C ant dviejų diskų). Ši procedūra leidžia saugoti atskirai sistemos failus ir asmens duomenis, t.e. Leidžia išsaugoti failus staigaus „ralio“ sistemos atveju ir pagerinti OS greitį, sumažinant sistemos skyriaus suskaidymą.
2016 m. Atnaujinimas: Pridėti naujų būdų, kaip padalinti diską (kietą ar SSD) į du ar daugiau, taip pat pridėjo vaizdo įrašą, kaip sulaužyti diską „Windows“ be programų ir AMEI skaidinių padėjėjų programos programoje. Buvo pataisymai su vadovybe. Atskira instrukcija: kaip padalyti diską į „Windows 10“ skyrius.
Cm. Taip pat: Kaip nutraukti kietąjį diską įdiegus „Windows 7“, „Windows“ nemato antrojo kietojo disko.
Galite sulaužyti kietąjį diską keliais būdais (žr. Žemiau). Instrukcijose nagrinėjami ir aprašomi visi šie metodai, nurodomi jų pranašumai ir trūkumai.
- „Windows 10“, „Windows 8“.1 ir 7 - nenaudodami papildomų programų, standartinės priemonės.
- Įdiegus OS (įskaitant, bus svarstoma, kaip tai padaryti įdiegiant XP).
- Naudojant nemokamas programas „Minitool“ skaidinio vedlys, Aomei skaidinio asistentas, taip pat „Acronis“ disko direktorius.
Kaip sulaužyti diską „Windows 10“, 8.1 ir „Windows 7“ be programų
Visose naujausiose „Windows“ versijose jau įdiegtoje sistemoje galite padalyti kietąjį diską arba SSD. Vienintelė sąlyga yra tai, kad diske yra ne mažiau laisvos vietos, nei norite paskirstyti po antrąjį loginį diską.
Norėdami tai padaryti, atlikite šiuos veiksmus (šį pavyzdį sulaužys sistemos diskas C):
- Paspauskite klaviatūros „Win+R“ klavišus ir įveskite „DiskMGMT“.MSC lange „Atlikite“ („Win Key“ yra tas, kuris yra su „Windows“ emblema).

- Įkėlus disko valdymo įrankį, spustelėkite mygtuką Dešinys.

- Volumo suspaudimo registre nurodykite lauke „Suspaustoje erdvėje“, kurį norite pabrėžti naujam diskui (loginė dalis diske). Spustelėkite mygtuką „Compress“.
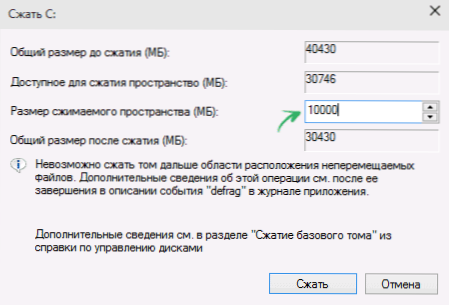
- Po to jūsų diske pasirodys „neišskirtos“ erdvė. Spustelėkite jį su dešiniu mygtuku ir pasirinkite „Sukurkite paprastą garsumą“.
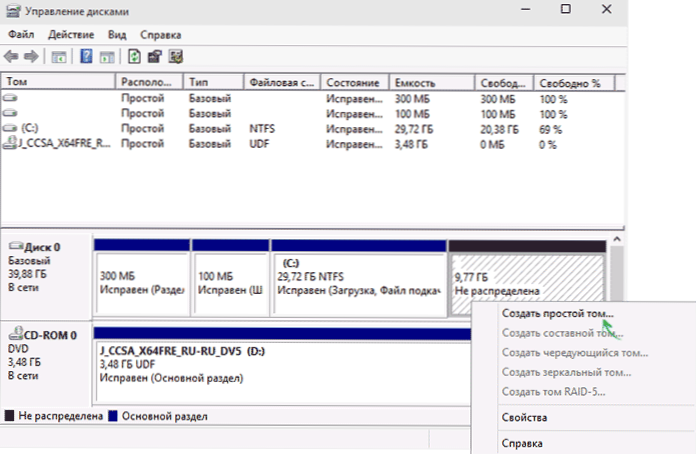
- Pagal numatytuosius nustatymus naujam paprastam tomui nurodytas dydis, lygus visai neužimtam erdvei. Bet jūs galite nurodyti mažiau, jei reikia sukurti kelis loginius diskus.
- Kitame etape nurodykite išleidimo disko raidę.
- Nustatykite naujojo skyriaus failų sistemą (geriau palikti viską taip, kaip yra) ir spustelėkite „Kitas“.
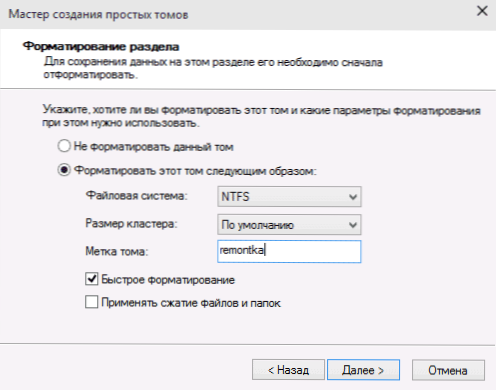
Atlikus šiuos veiksmus, jūsų diskas bus padalytas į du, o naujai sukurtas bus jos raidė ir bus suformatuota pasirinktoje failų sistemoje. Galite uždaryti „Windows“ „diskų valdymą“.
Pastaba: gali paaiškėti, kad vėliau norėsite padidinti sistemos skyriaus dydį. Tačiau to negalima padaryti atsižvelgiant į kai kuriuos nagrinėjamo sistemos naudingumo apribojimus. Straipsnis padės jums padidinti diską c.
Kaip padalinti diską į komandinės eilutės skyrius
Keliuose skyriuose galite suskaidyti kietąjį diską arba SSD ne tik „Disk Control“, bet ir naudodami „Windows 10“, 8 ir „Windows 7“ komandinę eilutę.
Būkite atsargūs: vėliau parodytas pavyzdys veiks be problemų tik tais atvejais, kai turite vienintelį sistemos skyrių (ir, galbūt, paslėptos porą), kuri turi būti padalinta į dvi dalis - pagal sistemą ir duomenis. Kai kuriose kitose situacijose (MBR diskas jau yra 4 skyriai, sumažėjus diskui “, po kurio„ yra kitas diskas), tai gali veikti netikėtai, jei esate pradedantysis vartotojas.
Šie veiksmai parodo, kaip padalyti diską C į dvi komandų eilutės dalis.
- Vykdykite komandinę eilutę administratoriaus vardu (kaip tai padaryti). Tada įveskite šias komandas tvarka
- Diskpart
- Sąrašo apimtis (Vykdydami šią komandą, turėtumėte atkreipti dėmesį į tomo, atitinkančio diską c), skaičių)
- Pasirinkite N (kur n yra skaičius iš ankstesnio taško)

- Susitraukti norima = dydis (Kur dydis yra skaičius, nurodytas megabaituose, ant kurių mes sumažinsime diską C, kad padalintume jį į du diskus).
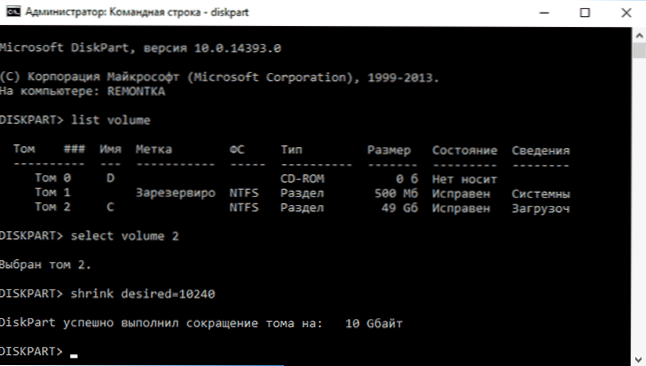
- Sąrašo diskas (Čia atkreipkite dėmesį į fizinio disko HDD arba SSD skaičių, kuriame yra C skyrius).
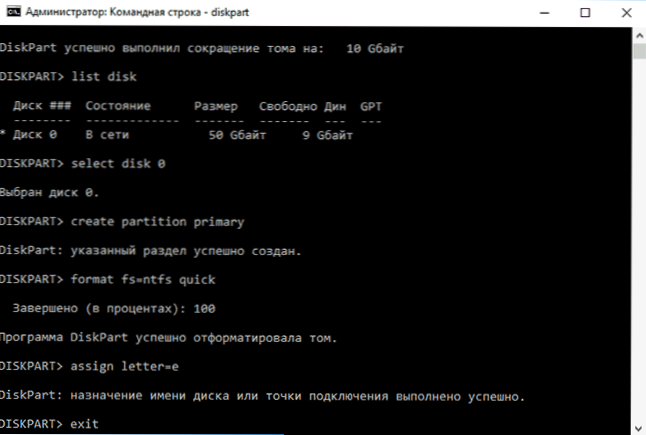
- Pasirinkite diską m (kur M yra disko numeris iš ankstesnio taško).
- Sukurkite skaidinį pirminį
- Formatas FS = NTFS greitas
- Priskirti raidę = pageidaujama_buuk_diska
- Išvažiavimas
Paruošta, dabar galite uždaryti komandinę eilutę: „Windows“ laidininke pamatysite naujai sukurtą diską, tiksliau, disko skyrių su jūsų nurodyta raide.
Kaip padalyti diską į „Minitool“ skaidinių vedlių nemokamos programos skyrius
„Minitool“ skaidinio vedlys nemokamas yra puiki nemokama programa, leidžianti valdyti skyrius diskuose, įskaitant vieną skyrių padalijant į dvi ar daugiau. Vienas iš programos pranašumų yra tas, kad ISO įkrovos vaizdą galima rasti oficialioje svetainėje, kurią galima naudoti kuriant įkrovos „Flash Drive“ (kūrėjai rekomenduoja tai padaryti naudojant „Rufus“) arba įrašyti diską.
Tai leidžia lengvai atlikti veiksmus, skirtus atskirti diską tais atvejais, kai to negalima padaryti pažangioje sistemoje.
Įkeliant skaidinio vedlį, jums tereikės spustelėti diską, kurį jums reikia padalyti, naudojant dešinįjį pelės mygtuką ir pasirinkite „Split“ (padalinkite).

Kiti veiksmai yra paprasti: sukonfigūruokite skyrių dydžius, spustelėkite Gerai, tada spustelėkite mygtuką „Taikyti“ (pritaikyti) viršuje, kad būtų pritaikytos pakeitimai, atlikti atliktus pakeitimus.
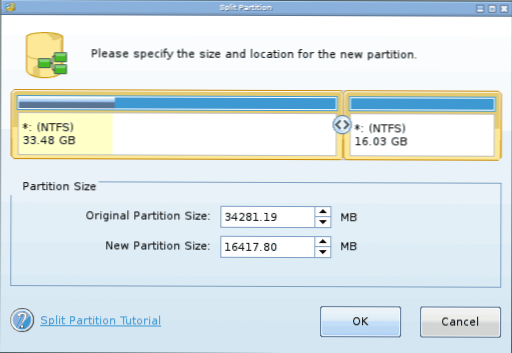
Nemokamai atsisiųskite „ISO Minitool“ skaidinio vedlį nemokamai atsisiųsti iš oficialios svetainės https: // www.„PartitionWizard“.Com/partion-wizard-bootable-cd.Html
Vaizdo instrukcija
Taip pat įrašiau vaizdo įrašą apie tai, kaip nutraukti diską „Windows“. Tai parodo skyrių kūrimo su standartinėmis sistemos sistemomis procesą, kaip aprašyta aukščiau, ir naudojant paprastą, nemokamą ir patogią šių užduočių programą.
Kaip padalyti diską įdiegus „Windows 10“, 8 ir „Windows 7“
Šio metodo pranašumai apima jo paprastumą ir patogumą. Gelbėtojas taip pat užtruks palyginti nedaug, o pats procesas yra labai aiškus. The main drawback is that you can apply the method only when installing or reinstalling the operating system, which in itself is not very convenient, moreover, there is no way to edit sections and their sizes without formatting HDD (for example, in the case when Sistemos skyriaus sistema baigėsi, o vartotojas nori, kad iš kitos kietojo disko skyriaus pridėtų šiek tiek vietos). Išsamiau, DISK skyrių sukūrimas Diegus „Windows 10“ yra aprašytas „Windows 10“ straipsnyje iš „Flash Drive“.
Jei šie trūkumai nėra kritiški, apsvarstykite disko nutraukimo procesą OS diegimo metu. Ši instrukcija yra visiškai pritaikoma įdiegiant „Windows 10“, „8“ ir „Windows 7“.
- Pradėjęs diegimo programą, krautuvas pasiūlys pasirinkti skyrių, kuriame bus įdiegta OS. Būtent šiame meniu galite sukurti, redaguoti ir ištrinti kietojo disko skyrius. Jei kietasis diskas anksčiau nebuvo sugedęs, bus pasiūlyta viena skyrius. Jei jis sulaužytas, būtina pašalinti tas dalis, kurių tūrį reikia perskirstyti. Norėdami sukonfigūruoti kietojo disko skyrius, spustelėkite atitinkamą nuorodą jų sąrašo apačioje - „Disko nustatymai“.
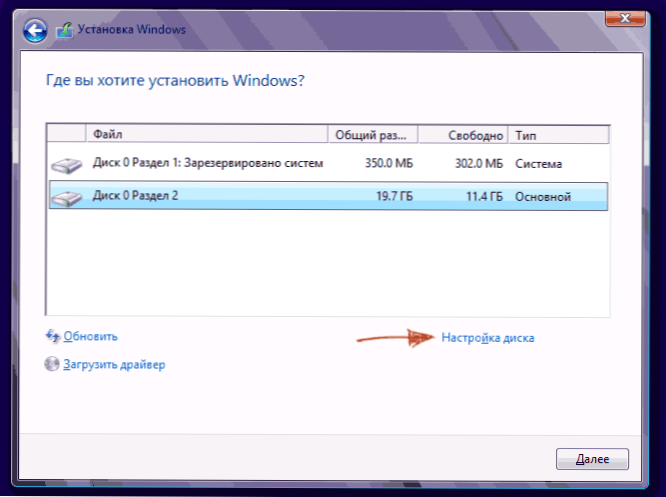
- Norėdami pašalinti kietojo disko skyrius, naudokite atitinkamą mygtuką (nuoroda)

Dėmesys! Pašalinus skyrius „Disk“, visi duomenys, kurie yra ant jų, bus ištrinti.
- Po to sukurkite sistemos skyrių spustelėdami „Sukurti“. Pasirodžiusiame lange įveskite skyriaus kiekį (megabaituose) ir spustelėkite „Taikyti“.

- Sistema pasiūlys skirti šiek tiek vietos rezervo sričiai, patvirtinti užklausą.
- Panašiai sukurkite reikiamą skyrių skaičių.
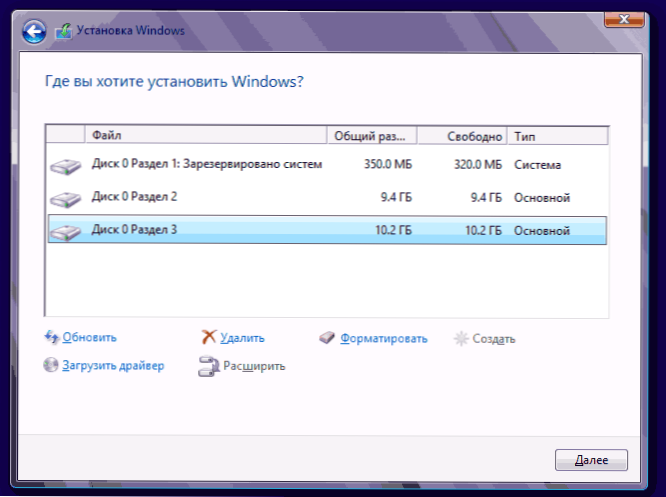
- Tada pasirinkite skyrių, kuris bus naudojamas „Windows 10“, 8 arba „Windows 7“, ir spustelėkite „Kitas“. Po to tęskite sistemos diegimą kaip įprasta.
Įdiegdami „Windows XP“, sulaužykite kietąjį diską
Kuriant „Windows XP“, intuityvi grafinė sąsaja nebuvo sukurta. Nors valdymas vyksta per konsolę, taip pat paprasta atskirti kietąjį diską, kai diegti „Windows XP“, nes diegiant bet kurią kitą operacinę sistemą.
1 žingsnis. Ištrinkite esamus skyrius.
Diską galima perskirstyti, nustatant sistemos skyrių. Būtina padalyti skyrių iš dviejų. Deja, „Windows XP“ neleidžia šiai operacijai, nesudarant kietojo disko. Todėl veiksmų seka yra tokia:
- Pabrėžkite skyrių;
- Spustelėkite „D“ ir patvirtinkite skyriaus pašalinimą paspausdami mygtuką „L“. Pašalinus sistemos skyrių, taip pat bus paprašyta patvirtinti šį veiksmą naudojant mygtuką Enter;

- Skyrius ištrinamas ir gausite neištirtą sritį.
2 žingsnis. Mes sukuriame naujus skyrius.
Dabar reikia sukurti būtinus kietojo disko skyrius iš nepagrįsto ploto. Tai daroma gana:
- Spustelėkite mygtuką „C“;

- Pasirodžiusiame lange įveskite reikiamą skyriaus dydį (megabaituose) ir paspauskite Enter;

- Po to bus sukurtas naujas skyrius, ir jūs grįšite į meniu, kad nustatytumėte sistemos diską. Sukurkite reikiamą skyrių skaičių panašiai.
3 žingsnis. Nustatykite failų sistemos formatą.
Sukūrę skyrius, pasirinkite skyrių, kuris turėtų būti sistemingas, ir spustelėkite Enter. Būsite pakviesti pasirinkti failų sistemos formatą. Riebalų formatas - labiau pasenęs. Su juo neturėsite suderinamumo problemų, pavyzdžiui, „Windows 9“.X Tačiau dėl to, kad šiandien vyresnės nei XP sistemos yra retenybė, šis orumas nevaidina ypatingo vaidmens. Jei mes taip pat atsižvelgsime į tai. Pasirinkite norimą formatą ir paspauskite Enter.
Tada diegimas bus naudojamas standartiniu režimu - suformatuojus skyrių joje, bus pradėtas sistemos diegimas. Įdiegimo pabaigoje turėsite įvesti tik vartotojo parametrus (kompiuterio pavadinimas, data ir laikas, laiko juosta ir kt.D.). Paprastai tai atliekama patogiu grafiniu režimu, todėl tai nereiškia sunkumų.
Nemokama „Aomei“ skaidinio asistento programa
„Aomei“ skaidinio padėjėjas yra viena iš geriausių nemokamų programų, skirtų pakeisti disko skyrių struktūrą, sistemos perkėlimą iš HDD į SSD, ir, įskaitant su ja, galite nutraukti diską dviem ar daugiau. Tuo pačiu metu programos sąsaja rusų kalba, skirtingai nuo kito gero panašaus produkto - „Minitool“ skaidinio vedlio.
Pastaba: nepaisant to, kad programa nurodė „Windows 10“, dėl tam tikrų priežasčių aš dar nesu baigęs suskirstymo, tačiau nesėkmių nebuvo (manau, iki 2015 m. Liepos 29 d. Turėčiau ją ištaisyti). „Windows 8“.1 ir „Windows 7“ veikia be problemų.
Paleidę AOMEI skaidinio asistentą, pagrindiniame programos lange pamatysite prijungtus kietus diskus ir SSD, taip pat ant jų esančių skyrių.
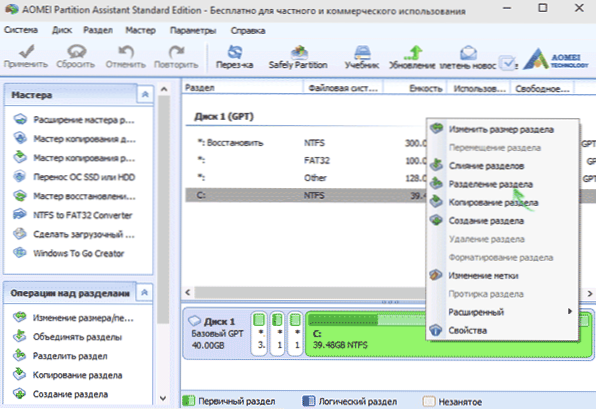
Norėdami sulaužyti diską, spustelėkite jį dešiniuoju pelės mygtuku (mano atveju C atveju) ir pasirinkite meniu „Atskyrimas“ elementas “.
Kitame etape reikės nurodyti sukuriamos sekcijos dydį - tai galima padaryti įvedus skaičių arba perkeliant separatorių tarp dviejų diskų.
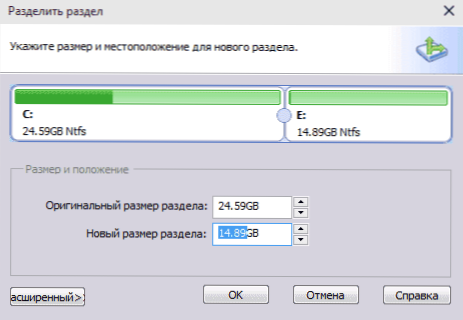
Spustelėjus gerai, programoje bus rodoma, kad diskas jau yra padalintas. Tiesą sakant, tai nėra taip - norėdami pritaikyti visus atliktus pakeitimus, turite spustelėti mygtuką „Taikyti“. Po to galite būti įspėti, kad kompiuteris perkraus operaciją.
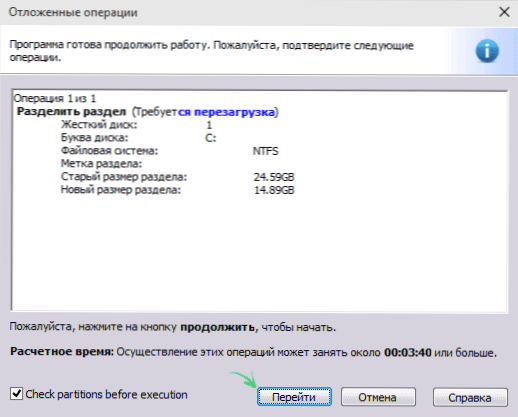
Iš naujo paleidę savo laidininką, galite pastebėti disko nuolaidų rezultatą.
Kitos programos, skirtos kurti skyrius kietajame diske
Norėdami sulaužyti standųjį diską, yra daugybė skirtingų. Tai yra ir komerciniai produktai, pavyzdžiui, iš „Acronis“ ar „Paragon“, ir platinti nemokamą licenciją - skaidinio magijos, „Minitool“ padalijimo vedlys. Apsvarstykite standžiojo disko padalijimą naudodamiesi vienu iš jų - „Acronis Disk Director“ programa.
- Atsisiųskite ir įdiekite programą. Pirmajame paleidime bus pasiūlyta pasirinkti eksploatavimo režimą. Pasirinkite „Rankinis“ - jis yra įprastesnis ir veikia lankstesnis nei „automatinis“
- Atidarytame lange pasirinkite skyrių, kuris turi būti sulaužytas, spustelėkite jį dešiniuoju mygtuku ir pasirinkite „Padalinti Tom“
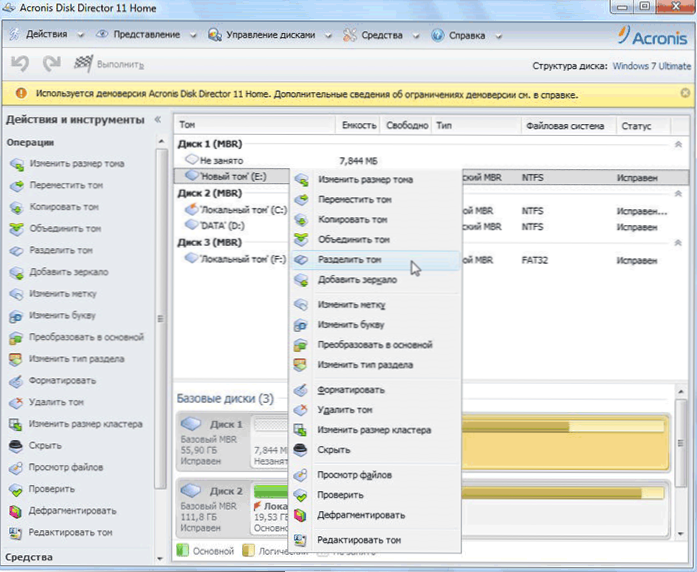
- Nustatykite naujojo skyriaus dydį. Jis bus išskaičiuotas iš tūrio, kuris nutrūksta. Nustatę garsumą, spustelėkite „Gerai“
- Tačiau tai dar ne viskas. Mes modeliavome tik disko pusryčių schemą, kad planą išversti į realybę, būtina patvirtinti operaciją. Norėdami tai padaryti, spustelėkite „Taikyti laukimo operacijas“. Bus pradėtas kurti naują skyrių.
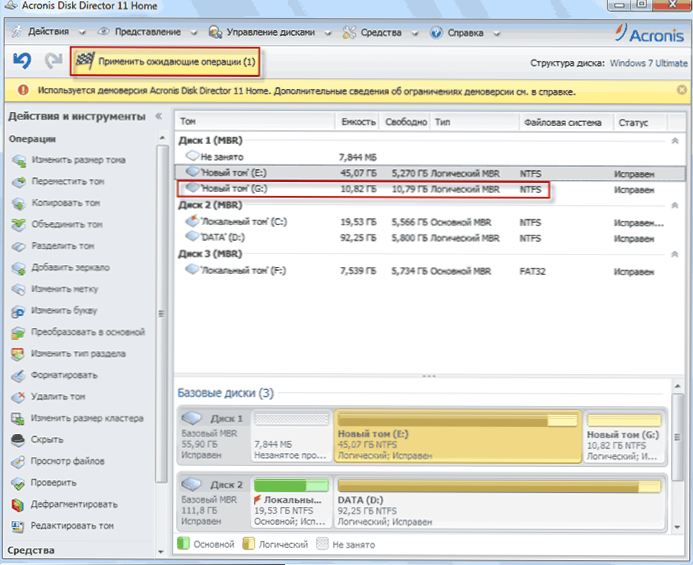
- Bus rodomas pranešimas apie poreikį iš naujo paleisti kompiuterį. Spustelėkite „Gerai“, po to kompiuteris bus paleistas iš naujo ir bus sukurtas naujas skyrius.
Kaip nutraukti kietąjį diską „MacOS X“ su įprastais įrankiais
Kietąjį diską galite sulaužyti iš naujo neįdiegę operacinės sistemos ir neįdėdami papildomos programinės įrangos į savo kompiuterį. „Windows Vista“ ir aukštesnėje dalyje „Disk“ programa yra integruota į sistemą, o viskas taip pat yra „Linux“ sistemose ir „MacOS“.
Norėdami atlikti disko pertrauką „Mac OS“, atlikite šiuos dalykus:
- Paleiskite disko įrankį (tam, pasirinkite „Programos“- „Office Program“- „Discaule Utility“) arba suraskite ją ieškodami „Spotlight“
- Pasirinkite diską kairėje (ne skyrių, būtent diską), kurį reikia padalyti į skyrius, spustelėkite skyriaus mygtuką į skyrius viršuje.
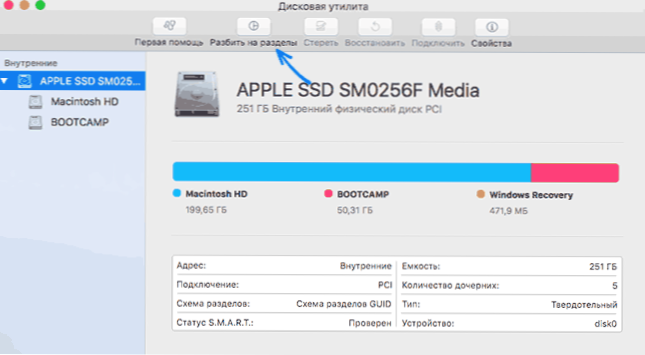
- Skiltyje „Tomų sąrašas“ paspauskite + mygtuką ir nurodykite pavadinimą, failų sistemą ir naujojo skyriaus tūrį. Po to patvirtinkite operaciją paspausdami mygtuką „Taikyti“.
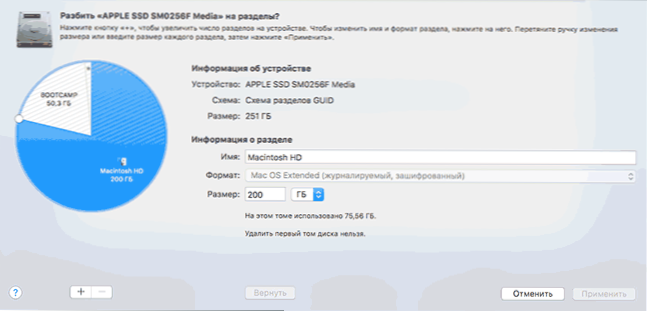
Po to, po trumpo (bet kokiu atveju, SSD) skyriaus kūrimo procesas, jis bus sukurtas ir prieinamas „Finder“.
Tikiuosi, kad informacija bus naudinga, ir jei kažkas neveiks taip, kaip tikimasi, ar kyla klausimų, paliksite komentarą.

