Kaip atskirti ląstelę „Excel“ lentelėje - skirtingi metodai

- 3837
- 1099
- Tyler Daniel
„Microsoft Office Excel“ - duomenų redagavimo programa. Informacija faile pateikiama lentelės forma, kurią sudaro eilutės ir stulpeliai. Mažiausias matavimo vienetas „Excel“ dokumente - ląstelėje. Šie elementai turi sąlyginį numerį, kurį lemia jų požiūris į stulpelį ir liniją, pavyzdžiui, A1 arba D13. Galite pakeisti ląstelių plotį ir aukštį, suteikdami jiems norimą išvaizdą, kad šalių forma, dydis ir santykis atitinka reikalavimus. Be to, galima sujungti kaimyninius elementus iš bet kurios pusės arba atšaukti atskyrimą, kad būtų galima sureguliuoti lentelės struktūras. Deja, kadangi ląstelė yra minimalus failo vienetas „Excel“, jo negalima padalyti.
„Excel Electric“ lentelės yra labai populiarios ir dažnai naudojamos dirbti su duomenimis. Kartais vartotojams reikia padalinti langelį į dvi ar daugiau dalių, tačiau tokios galimybės programoje nėra tokios galimybės. Nepaisant to, yra būdų, kaip apeiti šį apribojimą ir suteikti lentelę norimą išvaizdą.

Poreikis padalyti langelį gali atsirasti, jei viename iš stulpelių turėtų būti du ar daugiau duomenų elementų. Pavyzdžiui, du ar daugiau tam tikro objekto pavadinimų, o kiti stulpelyje „Vardas“ turi tik vieną. Be to, kai kuriems vartotojams reikia nugalėti vienoje langelyje esančius duomenis į keletą. Dažniausias pavyzdys yra žmogaus vardo padalijimas atskirai į pavardę, vardą ir patroniminį, kad kiekviena vertė užima atskirą ląstelę. Abiem atvejais galite atskirti naudodamiesi funkcijomis, tokiomis kaip langelio vienijimas, „stulpelio tekstas“, „momentinis užpildymas“ ir daugelis formulių, kurios kiekvienam atvejui yra koreguojamos atskirai kiekvienam atvejui.
Kaip padalyti langelį į „Excel“ lentelę, naudojant struktūros planavimą
„Excel“ turi tam tikrą lentelės struktūrą - tai būtina, kad būtų lengviau naršyti duomenys. Kiekviena ląstelė turi savo individualų skaičių, kurį lemia jo padėtis ant skaičių ir lotynų raidžių ašių. Pavyzdžiui, pirmojo elemento raidės adresas - A1 - A1. Viena eilutė atitinka vieną lentelės lentelę ir atvirkščiai. Tai reiškia, kad tai yra minimalus elementas ir negalima suskirstyti į du ar daugiau nepriklausomų.
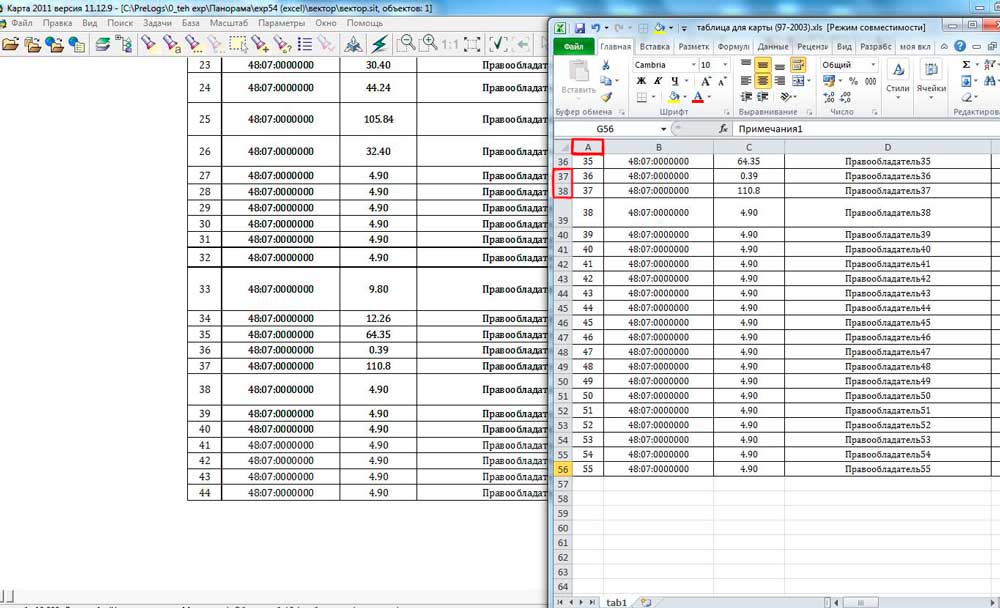
Kai kuriais atvejais „Excel“ vartotojas turi tai padaryti taip, kad viename stulpelyje būtų dvi ar daugiau sankryžos vertės iš vienos iš eilučių. Pavyzdžiui, tuo atveju, kai šis ar tas daiktas turi keletą pavadinimų ar skaičių, o likusi likusi dalis tinka vienoje langelyje. Panašiai su eilutėmis, jei viename stulpelyje yra pagrindinės kategorijos (pavyzdžiui, „programuotojai“, „dizaineriai“ ir pan.), O kita antriniai („Programuotojai“ - Ivanas, Peteris). Nepaisant to, kad to negalima padaryti redaktoriuje, apribojimą galima apeiti. Tam jums reikia:
- Iš anksto suplanuokite, koks maksimalus verčių skaičius apims eilutę ar stulpelį;
- „Excel“ lapo paruošimo etape sujungti tuos stulpelius ar linijas, kurios bus naudojamos kaip viena;
- Taigi „atskirtos“ ląstelės bus nepriklausomi elementai, o „sveika“ yra sujungti, tai yra, rezultatas pasirodys vizualus (tačiau jis vis tiek atitiks „Excel“ reikalavimus).
Pavyzdys: A stulpelyje ir 1-5 eilutėse turite 5 pavadinimus, o kaimyniniame B stulpelyje yra šių žmonių pozicijos įmonėje. Jei vienas ar keli žmonės užima 2 pozicijas, įveskite antrąjį į C stulpelį, o likusiems - tiesiog sujunkite B1 ir C1, B2 ir C2 ir pan. Panašiai tais atvejais, kai viena pirmojo stulpelio vertė atitinka daugiau nei 2. Kiekviena ląstelė turės savo adresą „Excel“ ir išliks visiškai veikianti.
Kaip sulaužyti ląsteles sujungtas planuojant struktūrą
Jei po veiksmų, panašių į aprašytą ankstesnėje pastraipoje, nusprendėte, kad visą puslapį reikia grąžinti ankstesnei būsenai ir sulaužyti ląsteles:
- Atidarykite norimą lapą, pasirinkite visus langelius (arba tam tikrą dalį) ir eikite į „Home“ skirtuką viršutiniame „Excel“ skydelyje;
- „Lyginimo“ srityje spustelėkite rodyklę ir atidarykite krintantį sąrašą su „Sumaišykite ir padėkite centre“ funkcijas, tada pasirinkite „Atšaukti langelių asociaciją“;
- Elementai bus padalyti į pavienius, tačiau visi duomenys bus rodomi į viršutinę kairę - juos galite paskirstyti pagal stulpelius naudodami funkciją „Tekstas pagal stulpelius“, į kuriuos mes toliau apsvarstysime toliau.
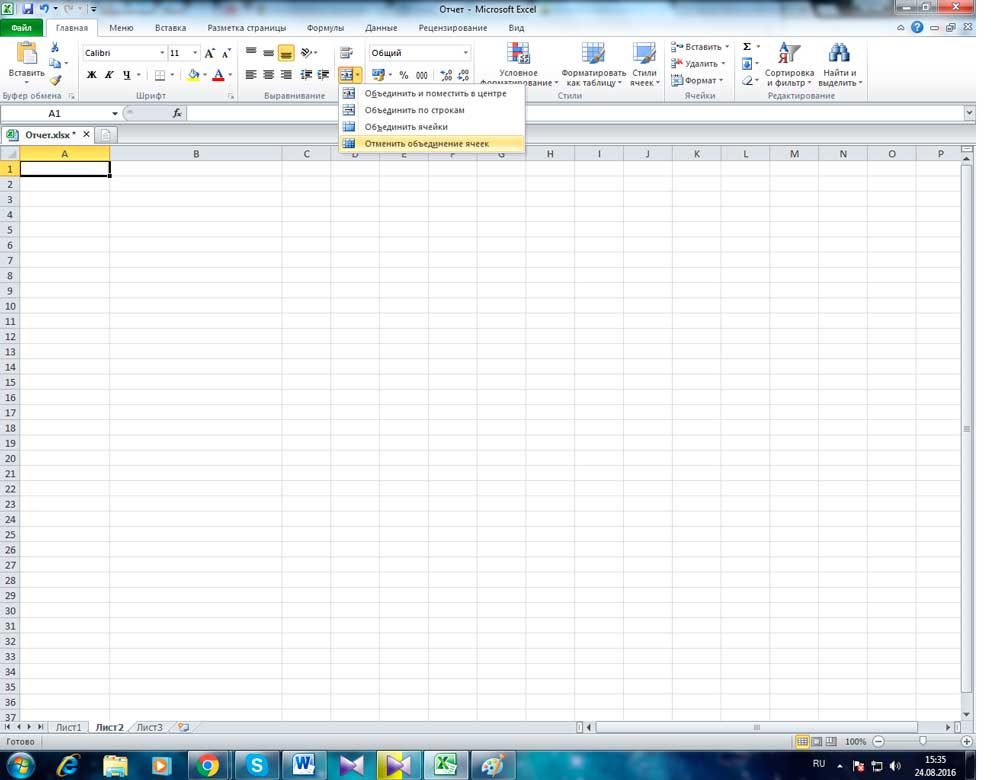
Kaip vizualiai sulaužyti ląstelę „Excel“ lentelėje, kaip padalinti elementą įstrižai
Jei tik ląstelėje ląstelėje leidžiate vizualiai, nekeisdami jos savybių ir adresų „Excel“, jums reikia:
- Įdiekite žymeklį ant reikiamo elemento arba pasirinkite kelis (arba visą lapą).
- Atidarykite skirtuką „Pagrindinis“, „Cell“, spustelėkite „Click“ lauke „Spustelėkite“.
- Atsidarys „Drop -Town“ meniu, kur reikia pasirinkti „ląstelių formatą“.
- Naujajame lange turite eiti į „Border“ skirtuką - čia galite savarankiškai nubrėžti norimus ląstelės rėmus (vertikali, horizontalios ir įstrižainės linijos, kelios eilutės parinktys ir daugybės spalvų).
- Yra dar viena parinktis - norint paskambinti kontekstiniu meniu, turite spustelėti pasirinktus dešiniojo pelės mygtuko langelius, tada pasirinkite „Cell Format“, eikite į skirtuką „Border“ ir padarykite eilutes tuo pačiu būdu.
- Viena ar kelios pasirinktos ląstelės gaus jūsų nurodytus ženklus.
Norėdami sukurti langelį, kuriame bus pateiktas eilučių ir stulpelių pavadinimas tuo pačiu metu, turite tai padaryti:
- Lange „Ląstelių formatu“ skirtuke „Pasienis“ nubrėžkite bet kurią įstrižainę liniją, kilusią iš viršutinės kairės į apatinį dešinįjį kampą.
- Taikyti formatavimą.
- Įveskite tekstą į „viršutinę“ langelį (ji yra padalinta tik vizualiai), kuri atitiks liniją, pavyzdžiui, „vardas“).
- Leve jį išilgai kairės ar dešini.
- Redaguodami elementą, paspauskite Alt + Enter, kad eitumėte į naują eilutę, tada įveskite stulpelio tekstą, pavyzdžiui, „kiekis“;
- Jei tekstas yra arba neatrodo, kad jis turėtų, būtina pakeisti jo vietą naudojant spragą arba pakeisti langelių šonų dydį ir santykį.
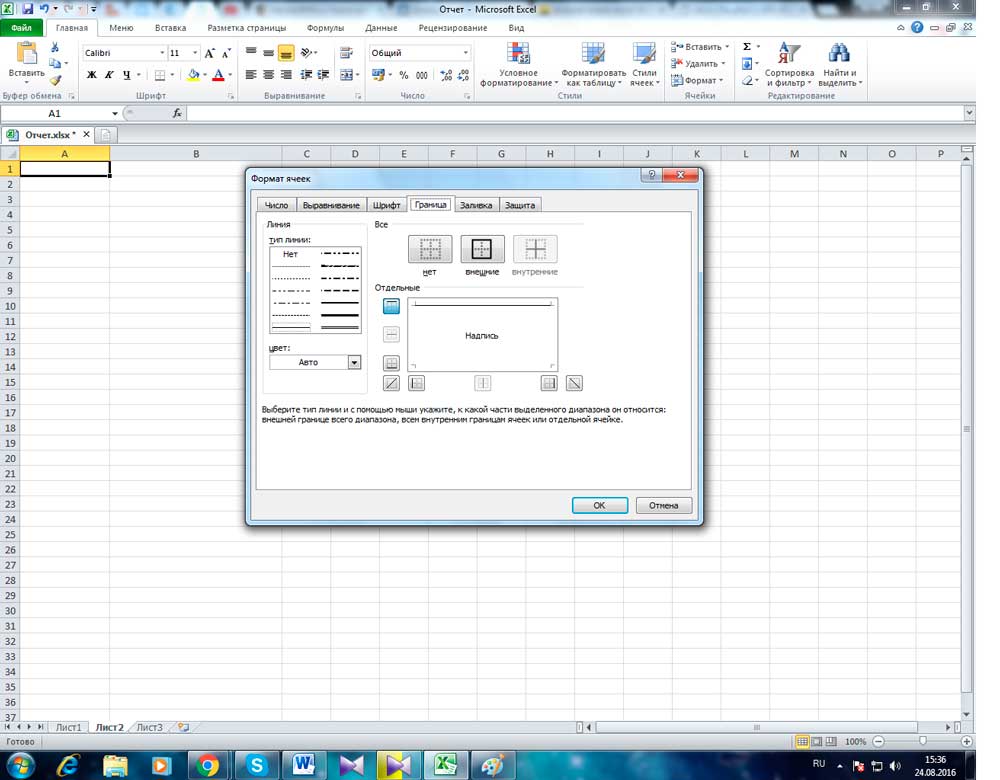
Kaip sulaužyti „Excel“ lentelės stulpelio ląsteles naudojant separatorių
Jei turite ląsteles, užpildytos kai kuriais duomenimis, ir jas reikia paskirstyti stulpeliais pagal kategorijas, naudokite atskyrimo funkciją, naudokite atskyrimo funkciją. Puiku, jei elementuose nurodoma informacija, pavyzdžiui, apie pakviestus žmones - vardą, pavardę, bilieto numerį, jų miestą ar šalį, atvykimo datą. Jei visa tai buvo atidėta iš teksto dokumento, jis neturės formatavimo. Kad būtų patogiau dirbti „Excel“, duomenys turi būti padalyti iš atitinkamų stulpelių - „vardas“, „pavardė“ ir pan.
Tai daroma taip:
- Sukurkite naujus tuščius stulpelius, jei jų nepakanka informacijos teisei (turėtų būti ne mažiau nei duomenų kategorijų skaičius), kitaip informacija bus įrašyta kitoje, jau užpildytoje, jau užpildytoje. Įdėkite pelės žymeklį po norimą stulpelį eilutėje su lotyniškomis raidėmis ir spustelėkite lentelės rėmelį su dešiniu pelės mygtuku, kontekstiniame meniu pasirinkite „Įterpti“ „Įterpti“. Jei jums reikia pridėti keletą tuščių stulpelių, prieš tai pasirinkite panašų kiekį norimo dešinėje (spustelėkite langelį su lotyniška raide ir vilkite iškrovą).
- Pažymėkite stulpelį, kurį reikia sulaužyti. Atidarykite „Duomenys“ - „Darbas su duomenimis“ - „Tekstas pagal stulpelius“.
- Naujajame lange (pagrindinis teksto paskirstymas pagal stulpelius) pasirinkite duomenų formatą. Jei įvairių kategorijų informacija yra atskirti tarpais ar kableliais sudėtingesniame stulpelyje, pasirinkite „Su dalikliais“, jei jame yra fiksuotas duomenų kiekis - „fiksuotas plotis“ (pavyzdžiui, skaitmeninis identifikatorius - apsvarstykite šią parinktį vėliau), spustelėkite Kitas".
- Tada nurodykite daliklius, kurie naudojami teksto tekste stulpelyje. Nurodykite juos „Simbolio detektoriuje“ (jei keli iš jų pateikite viską „kitame“ lauke). Taip pat nurodykite „apsvarstykite nuoseklius separatorius vienam“, jei yra keli tipai iš eilės (pavyzdžiui, dvi tarpai iš eilės arba taškas, nurodantis žodžio sumažėjimą, o ne apie sakinio pabaigą, o po jo ten yra kablelis).
- Konfigūruokite eilučių ribotuvą, jei yra sakinių, kurie yra paryškinti tekste, ir juose yra separatorių iš kitų taškų, tačiau jų negalima sulaužyti. Tai apima tokius pasiūlymus kaip „Rusija, Maskva“ - adresas šiuo atveju turėtų išlikti neatsiejamas. Jei neįdiegsite ribotuvo, „Rusija“ ir „Maskva“ bus skirtingose stulpeliuose.
- Pasirinkite duomenų formatą. Pagal nutylėjimą jis yra „bendras“. Jei jūsų informacija turi datas ar pinigų sumas, nurodykite atitinkamus stulpelius, kuriuose jie bus įdėti. Čia taip pat galite nurodyti, kur bus dedami tam tikri duomenys. Spustelėkite „Place In“ dešinės diapazono pasirinkimo piktogramą ir, kaip pirmame stulpelyje, nurodoma nemokamų kairiųjų, kurie turėtų būti užpildyti. Deja, duomenys negali būti perkelti į kitą „Excel“ knygą ir net kitame lape, tačiau galite juos sulaužyti dabartiniame, po kurio tiesiog nukopijuokite į reikiamą vietą.
- Spustelėkite „Parengta“ - visi nustatymai bus taikomi. Išsaugokite dokumentą, kad neprarastumėte jų.
Kaip paskirstyti šias ląsteles pagal „Excel“ lentelės stulpelį naudojant momentinį užpildymą
Nuo 2013 m. Versijos „Microsoft Office Excel“ siūlo galimybę disponuoti „momentiniu užpildymu“. Naudodamiesi šia funkcija, galite priversti redaktorių automatiškai paskirstyti duomenis į stulpelio langelius, kai tik jis pastebi įvesties modelį.
Parinktis veikia taip: „Excel“ pradeda analizuoti duomenis, kuriuos įvedate į darbo lapo ląsteles, ir bando išsiaiškinti, iš kur jie kilę, ką atitinka modelis ir ar juose yra modelis. Taigi, jei žmonių pavadinimai ir pavadinimai nurodomi A stulpelyje, o jūs įvedate pavardes į B, naudodamiesi „momentiniu užpildymu“, naudingumas atsižvelgia.
Naudojant nurodytą įrankį, pakanka, kad galėtumėte įvesti tik dalį duomenų į naują stulpelį - atsižvelgiant į tai, kad funkcija veikia pasyviu režimu, ji yra labai patogi. Norėdami tai suaktyvinti ir naudoti:
- Įsitikinkite, kad suaktyvinote „momentinį užpildymą“ - jis yra skirtuke „Failas“ - parametrai - „papildomai“ - „Automatiškai atlikite momentinį užpildymą“ (įdiekite varnelę, jei jo nėra).
- Pradėkite įvesti vieną iš kitų stulpelių, o redaktorius pasiūlys masiškai paskirstyti informaciją masiškai. Jei tai, ką jums siūlo „Excel“ sistema, spustelėkite Enter.
- Jei funkcija yra suaktyvinta, tačiau neveikia tam tikro šablono rėmuose, įrankį rankiniu būdu paleiskite „duomenys“ - „momentinis užpildymas“ arba spustelėkite Ctrl + „E“.
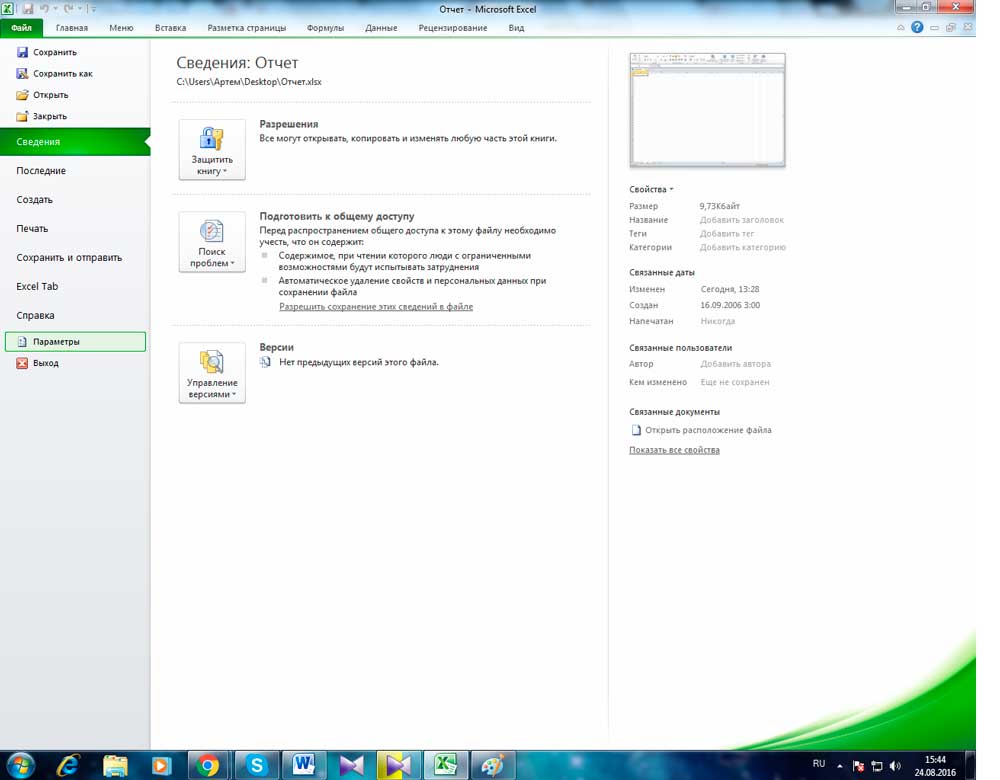
Kaip paskirstyti šias ląsteles pagal „Excel“ lentelės stulpelius naudojant formules
„Excel“ turi formules, leidžiančias supaprastinti duomenų suskirstymą ir tai padaryti funkcionaliau. Paprastai paprastai yra pakankamai komandų „levsimv“, „pSTR“, „crosysh“, „rasti“, „paieška“ ir „dlster“. Pažvelkime į tai, kada jų reikia ir kaip jais naudotis.
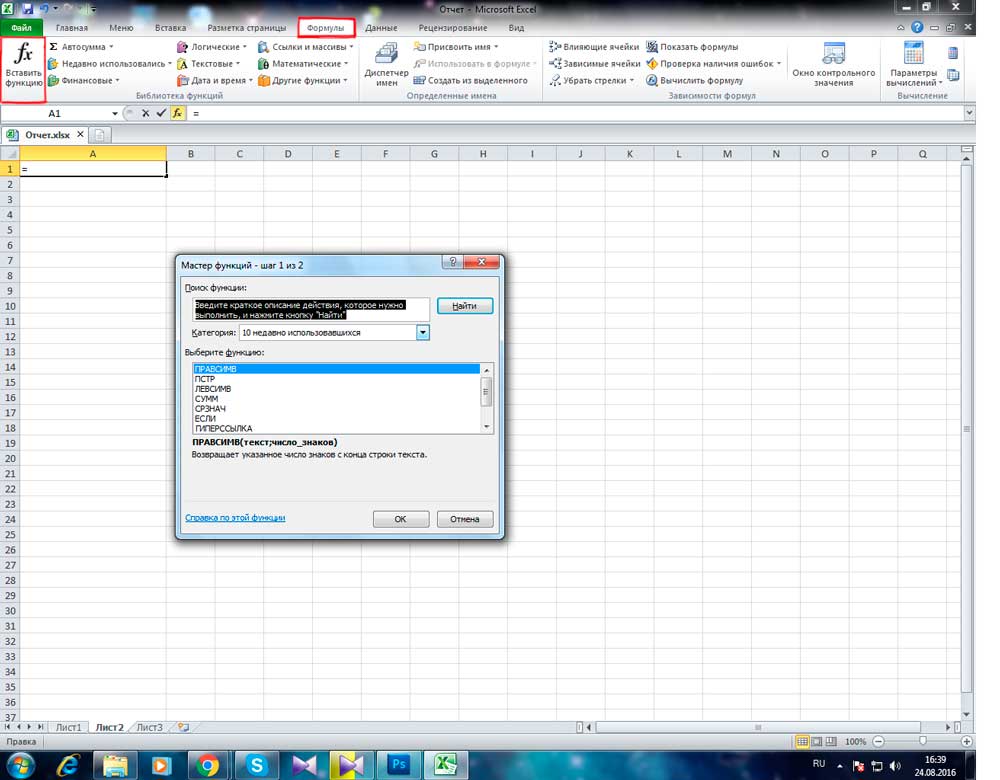
Kaip padalyti vardą ir pavardę į 2 stulpelius
Vienas iš dažniausių atvejų yra poreikis dalintis pavadinimais ir pavardėmis atitinkamai A stulpelio B ir C. Norėdami tai padaryti, turite įsitikinti, kad pats redaktorius randa spragą tarp verčių ir viską automatiškai sulaužo. Naudokite formulę "= levsimv (a2; paieška (" "; a2; 1) -1)". Ji ieško spragų ieškodama, po kurios ji priima juos kaip separatorių ir siunčia, pavyzdžiui, pavardes į kairę iš dviejų stulpelių, o vardai dešinėje. Panašiai su kitomis vertybėmis, kurias pažeidžia tarpai. Nurodyta formulė netinka sudėtingesnėms ląstelėms, įskaitant pavadinimus su pavardėmis ir patronimomis, priesagomis ir kitais duomenimis.
Kaip padalinti pavadinimą, pavardę ir patroniminę 3 stulpelį
Jei jums reikia padalinti trijų verčių pavadinimą į visą stulpelius (tokiu atveju bet kuris iš jų gali būti tik raidės pradinės formos):
- Norėdami atskirti vardą, naudokite formulę „= levsimv (A2; Find (“; „; A2; 1) -1)“;
- Naudokite „= pstra (a2; find (“; „; a2; 1) +1; rasti („ “; a2; rasti (“; a2; 1) +1)-(rasti (""; a2; a2; 1) + + 1)) „Norėdami rasti vidutinį vardą (tokiame įraše kaip„ Ivanovas Ivanas Ivanovičius “)
- Naudokite "= kreivumas (a2; dlstra (a2) -ne (" "; a2; rasti (" "; a2; 1) +1)", kad išgautumėte pavardę pavardę.
Tos pačios formulės gali būti vykdomos tokiems įrašams kaip „Ivanov Ivan The Younger“ (vakarietišku būdu) arba kitais, kuriuose yra priesagos.
Kaip paskirstyti duomenis, jei juos atskirtų kablelis
Jei ląstelėse esantys duomenys yra įrašomi kaip „juodas, bobas ženklas“ (pavardė su pavarde su pavarde priekyje - anglų kalba, šiuo atveju reikia nustatyti kablelį), padalyti juos į „Bobas Markas White'as“ įprasta: taip:
- Naudokite „= pSTRIS (A2; paieška (“; „; A2; 1) +1; Raskite (“; A2; Raskite („“; A2; 1) +1)-(“" "; A2; 1) +1 )) „pabrėžti vardą;
- Naudokite „= kreivumas (a2; dlstr (a2) -ne (“; „; a2; find (“; „; a2; 1) +1))“, kad išgautumėte vidurinį pavadinimą;
- Naudokite "= levsimv (a2; rasti (" "; a2; 1) -2)" Norėdami išgauti pavardę ".
Kitos formulės
„Excel“ leidžia dirbti ne tik su žmonių vardais ir pavardėmis, bet ir su kitais duomenų tipais. Kitas dažnas pavyzdys yra adresai. Jei ląstelė užfiksuoja tipo „Rusijos, Maskvos, Arbato gatvė“ formą, vertybes galite paskirstyti kitais elementais, nurodydami kablelį, tašką ar kitą savavališką simbolį kaip daliklį. Norėdami nutraukti tokį adresą iš 3 dalių (šalis, miestas, gatvė):
- Norėdami atskirti šalį, naudokite "= levsimv (A2; paieška (", "a2) -1)";
- Naudokite „= pstri (A2; paieška (“,, „A2) +2; paieška (“, „; A2; paieška (“,, „A2) +2) -po (“, „,“, „A2) - - 2) „pabrėžti miestą;
- Naudokite "= (a2; dlstr (a2)-(paieškos (", "; a2; paieška (", "a2) +1) +1)") "), kad atskirtumėte gatvę.
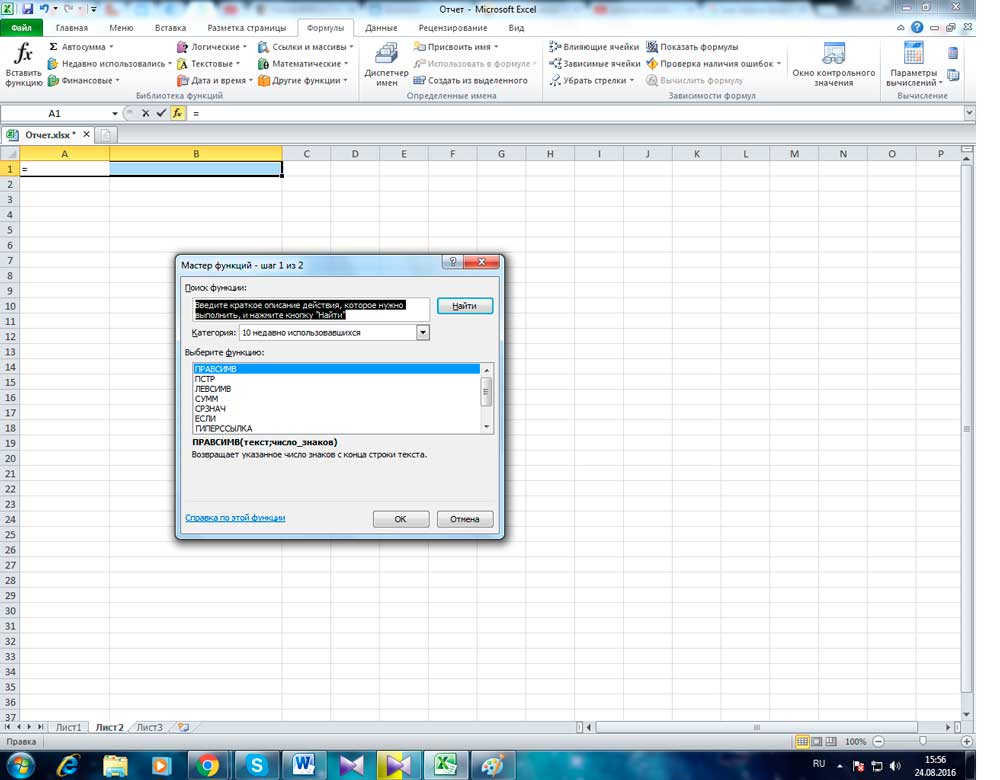
Taigi nurodytos formulės tikslas yra atskirti duomenis toje vietoje, kur randama nurodyta piktograma (šiuo atveju kablelis). Tiesiog nurodykite tai kabutėse.
Rezultatas
„Microsoft Office Excel“ siūlo daug galimybių dirbti su stalo stalu ir su jo turiniu. Nepaisant to, kad nėra jokios funkcijos, kaip susmulkinti ląstelę į kelias dalis, rezultatą galite pasiekti planuodami struktūrą ir grupavimo elementus. Jei formatavimas jums netinka, jis gali būti atšauktas visame lape. Naudodamiesi sienomis, galite padalyti elementą įstrižai, kad pasiektumėte stulpelio pavadinimo vietą dešinėje, o eilutės kairėje apačioje žemiau. Jei norite platinti daugybę informacijos apie kitų stulpelių ląsteles, naudokite formules, funkcijas „momentinis užpildymas“ arba „tekstas pagal stulpelius“.
- « Programinė įranga arba mirksintys išmaniųjų telefonų MTS 970
- Kaip nustatyti ir mirksėti „Trendnet Tew 651BR“ maršrutizatoriui »

