Kaip paskirstyti „Wi-Fi“ iš nešiojamojo kompiuterio „Windows 10“?

- 3494
- 734
- Eugene Fadel
Kaip paskirstyti „Wi-Fi“ iš nešiojamojo kompiuterio „Windows 10“?
Straipsniai apie virtualių „Wi-Fi“ tinklų paleidimą nešiojamuose kompiuteriuose jau buvo parašyti daug. Dabar sukonfigūruosime interneto platinimą „Wi-Fi“ „Windows 10“. Sąžiningai, platinkite internetą iš nešiojamojo kompiuterio, jei jis veikia „Windows 10“. Praktiškai nieko nepasikeitė. Bet aš manau, kad straipsnis, skirtas nustatyti prieigos taškų nustatymą „Windows 10“.
Jei nesate ta tema, kas apskritai yra virtualus „Wi-Fi“ ir kaip jis yra iš nešiojamojo kompiuterio ar nejudančio kompiuterio (su belaidžiu adapteriu), galite platinti internetą kitiems įrenginiams, tada pabandysiu pabandyti Norėdami viską paaiškinti dabar. Žiūrėk, turite nešiojamąjį kompiuterį, internetas yra prijungtas prie jo tinklo kabelio. Taip pat turite telefoną, planšetinį kompiuterį, kitą nešiojamąjį kompiuterį ar kitą įrenginį, kurį galima prijungti prie interneto per belaidį tinklą. Taip, galite nusipirkti maršrutizatorių ir platinti internetą kitiems įrenginiams. Bet jūs negalite nusipirkti maršrutizatoriaus ir naudoti savo nešiojamąjį kompiuterį kaip maršrutizatorių.
Toks dalykas taip pat gali būti naudingas, jei turite internetą per 3G modemą ir turite jį paskirstyti kitiems įrenginiams. Bet kokiu atveju, ši funkcija yra naudinga, ir ji tikrai veikia. Dabar mes sukonfigūruosime „Windows 10“ prieigos tašką (viešosios interneto prieigos tašką).
Atnaujinimas: svarbi informacija! „Microsoft“ palaipsniui pašalina „Windows 10“ įdėto tinklo (minkšto AP) veikimą. Paprasčiau tariant, „Wi-Fi“ platinimo per komandinę eilutę paleidimas neveiks „Windows 10“. Jis nebeveikia įrenginių su naujais „Wi-Fi“ moduliais (adapteriais). „Microsoft“ tiesiog pašalina šią funkciją iš savo vairuotojo. Aš ilgai stebėjau šią problemą. Jie daug kartų rašė komentaruose. Daugeliui prietaisų ši instrukcija nebėra aktuali.Vietoj minkštos AP (paleidimo komandos) bus naudojamas mobiliojo prieigos taškas per „Wi-Fi Direct“. Tai yra funkcija „Mobilioji viešosios interneto prieiga“, kuri pasirodė dešimtuke nuo 1607 versijos (žr. Atnaujinimas žemiau). „Device Manager“ vietoj „Microsoft“ priglobto tinklo virtualaus adapterio, dabar bus naudojamas „Microsoft Wi-Fi“ tiesioginis virtualus adapteris, per kurį yra mobilioji interneto prieigos taškas. Ir tai netgi gerai, nėra sudėtingesnių komandų, nustatymų ir kt. D. Įtraukta „Hotspot“, pasirinko ryšį dalijantis interneto ryšiu ir kompiuteris platina „Wi-Fi“. Tačiau šiuo metu yra viena problema, „Hot Spot“ neveikia su PPPOE jungtimis.
Atnaujinimas: Įdiegus 2016 m. Rugpjūčio 2 d. Jubiliejaus atnaujinimą, „Windows 10“ (versijos 1607) tapo įmanoma paleisti prieigos tašką per nustatymus. Funkcija vadinama „Mobile Hot Spot“. Aš jau parašiau išsamias nustatymo instrukcijas: mobilus viešosios interneto prieigos taškas „Windows 10“. Prieigos taško paleidimas paprastu būdu.

Jei nedirbate karšto taško (pavyzdžiui, turite spartų interneto ryšį), tada naudokite metodą, kurį parašiau žemiau.
Tikriausiai jau žinote, kad yra daug puikių programų, leidžiančių jums paleisti prieigos tašką be jokių problemų. Taip, jie taip pat dirba prie „Windows 10“, ir mes tikrai juos patikrinsime, galbūt atskirame straipsnyje. Ir dabar mes nustatysime visą komandinę eilutę. Viskas ten labai paprasta ir aišku, dabar pamatysite.
Jei šis metodas jums atrodo sunkus, galite pabandyti sukonfigūruoti „Wi-Fi“ paskirstymą naudodami „Switch“ virtualiojo maršrutizatoriaus programą. Ir vis dėlto universalios prieigos taško paleidimo instrukcijos (virtualus maršrutizatorius, Maryfi, Connectify).
Jei turite „Windows 7“ arba „Windows 8“, tada rasite instrukcijas, kaip nustatyti virtualų „Wi-Fi“ tinklą „Windows 7“.
„Wi-Fi“ prieigos taškas nešiojamajame kompiuteryje su „Windows 10“
Svarbiausia yra tai, kad turite turėti internetą ir jis turi veikti. Turiu įprastą Ethernet (tinklo kabelį) prijungtą. Taip pat turėtumėte įdiegti „Wi-Fi“ adapterio tvarkyklę. Paprastai pati „Windows 10“ nustato šią tvarkyklę. Paprasčiau tariant, „Wi-Fi“ turėtų veikti jums ir būti įjungtas. Tikrinimas yra labai paprastas:
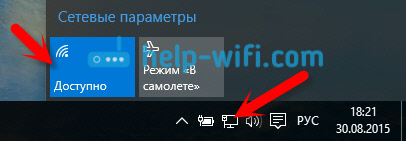
Aš jau parašiau, ką daryti, jei neturite mygtuko „Wi-Fi“, ir tai neveikia, kad įjungtumėte. ar tai įmanoma. Ir jei viskas gerai, tuomet galite tęsti. Pirmiausia turime atidaryti komandinę eilutę su administratoriaus teisėmis. Paspauskite klaviatūrą klaviatūroje Laimėk+x, Ir rinktis Komandinė eilutė (administratorius).
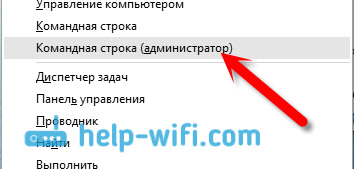
Toliau turime įvykdyti keletą komandų. Nukopijuokite į komandinę eilutę ir vykdykite (paspausdami „Yenter“) šią komandą:
„NetSh WLAN“ nustatytas hostedNetwork režimas = Leisti SSID = "Pagalba-wifi.Com "klaviatūra =" 11111111 "rakeUsage = nuolatinis
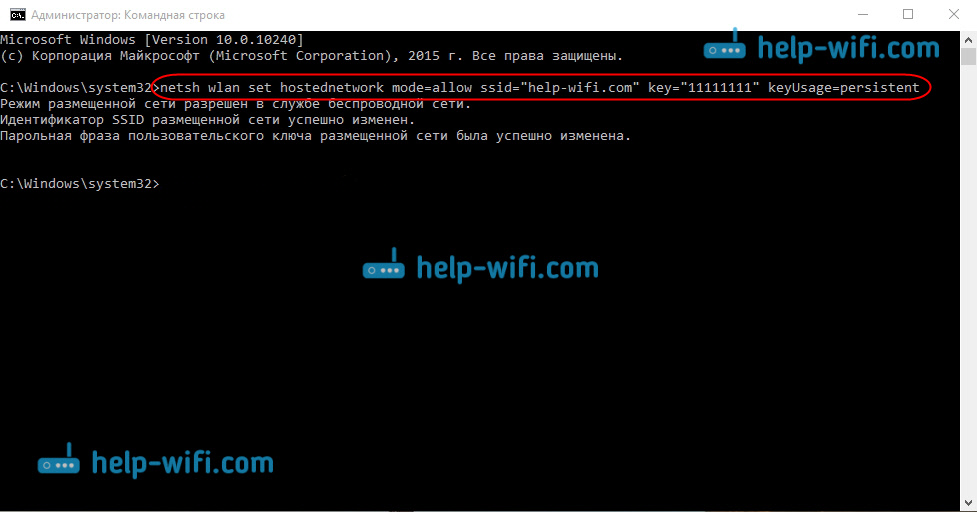
Galite nustatyti savo tinklo pavadinimą ir slaptažodį:
- Pagalba WiFi.Com yra tinklo pavadinimas, galite jį pakeisti į savo.
- 11111111 - Mano pavyzdyje tai yra slaptažodis, kuris bus naudojamas prisijungti prie sukurto tinklo.
Ši komanda mes sukuriame patį tinklą, nustatome pavadinimą ir slaptažodį. Jei komanda bus vykdoma teisingai, tada pamatysite ataskaitą, kad leidžiamas tinklo būdas, ir visa tai. Kaip mano ekrano kopijoje aukščiau. Dabar turime paleisti sukurtą tinklą. Tai daro tokia komanda:
„Netsh Wlan Start HostedNetwork“
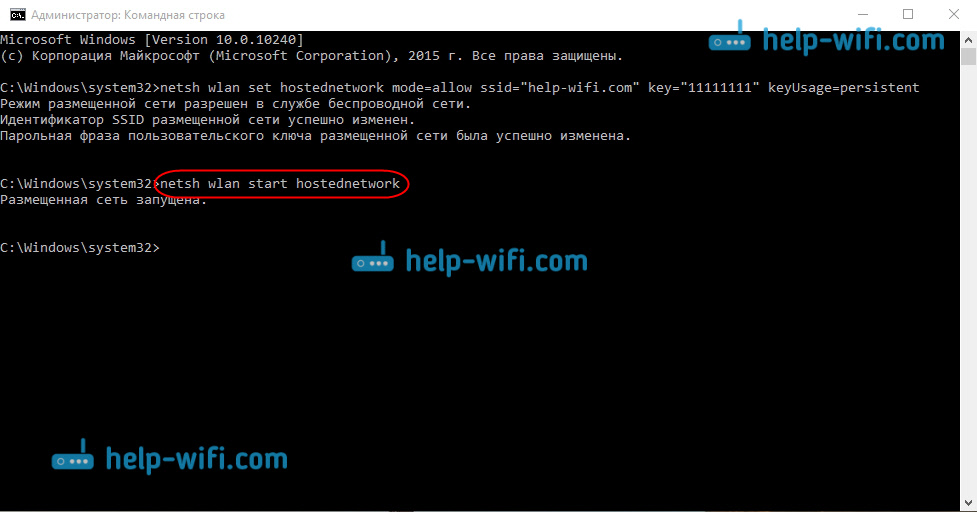
Baigę jį paleidžiate tinklą. Nešiojamasis kompiuteris jau duos „Wi-Fi“.
Savo įrenginius galite prijungti prie veikiančio belaidžio tinklo, tačiau internetas neveiks. Mums reikia Atidarykite bendrą prieigą prie interneto. „Windows 10“ tai daroma taip:
Paspauskite dešinįjį mygtuką ryšio piktograma ir pasirinkite elementą Tinklo valdymo ir bendrosios prieigos centras.
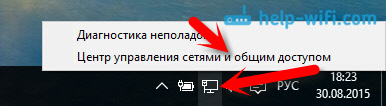
Pasirinkite kairėje Pakeiskite adapterio nustatymus.
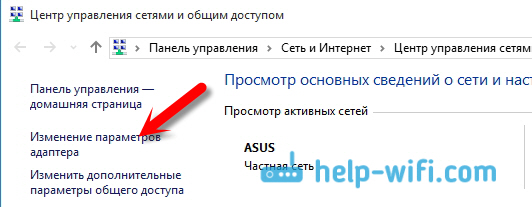
Tolesnis dėmesys, spustelėkite tinkamą pelės mygtuką prie adapterio, per kurį prijungtas jūsų internetas. Jei turite bendrą ryšį su tinklo kabeliu, kaip paprastai būna, tai greičiausiai yra adapteris “Ethernet". Be to, tai gali būti didelis ryšys. Meniu „Drop -down“ pasirinkite Savybės.
Eikite į skirtuką Prieiga, Įdiekite varnelę šalia elemento Leiskite kitiems tinklo vartotojams naudoti šio kompiuterio interneto ryšį. Tada žemiau pasirinkite iš sąrašo turimą ryšį (žr. Žemiau pateiktą ekrano kopijos pavyzdį). Aš tai vadinau “Vietinis tinklo ryšys* 4". Galite tai padaryti kitaip (kaip taisyklė, tik figūra gali būti kita).
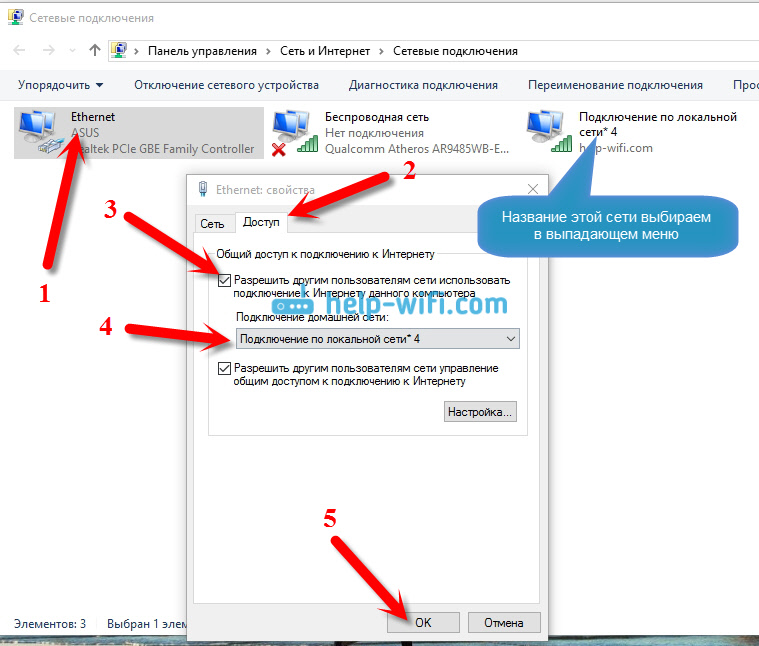
Labai dažnai sąraše neįmanoma pasirinkti tinkamo tinklo. Kaip išspręsti šią problemą, rašiau atskirame straipsnyje: Aš negaliu suteikti bendrosios prieigos prie „Wi-Fi“ interneto „Windows 10“.
Po šių veiksmų patartina sustabdyti tinklą, kurį mes paleidome, tai daro tokia komanda:
„Netsh Wlan Stop HostedNetwork“
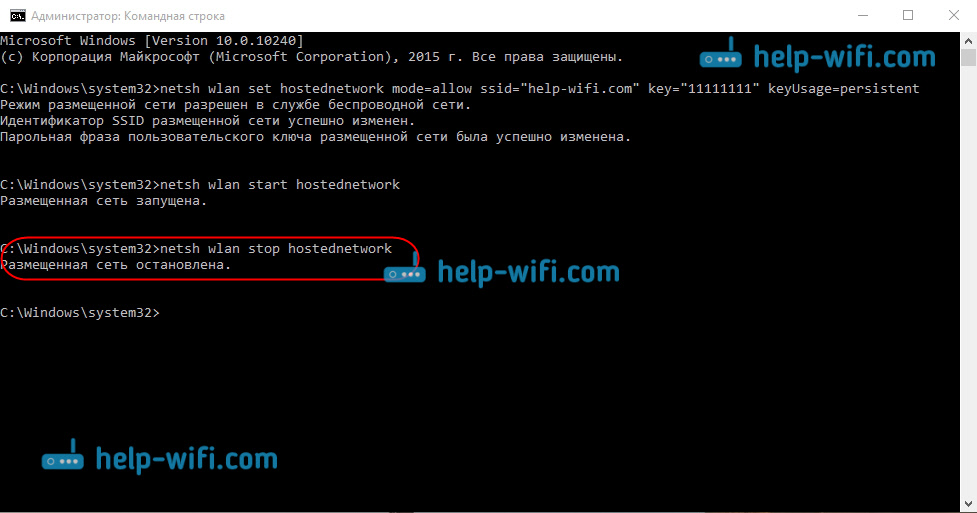
Ir tada vėl pradėkite tinklą su komanda:
„Netsh Wlan Start HostedNetwork“
Viskas turėtų veikti. Įjunkite „Wi-Fi“ savo įrenginyje ir prisijunkite prie tinklo, kurį ką tik paleidžiame. Čia aš paleidau virtualų „Wi-Fi“ tinklą „Windows 10“ planšetiniame kompiuteryje:
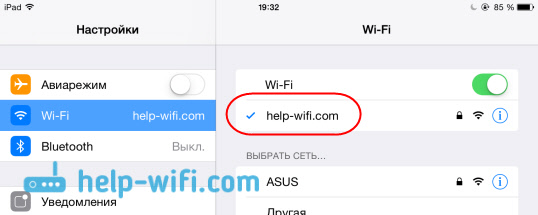
Jei tinklas neuždirbo, tada iš naujo paleiskite kompiuterį ir vėl paleiskite tinklą. Komanda, kurią parašiau aukščiau.
Kaip valdyti „Wi-Fi“ paskirstymą iš nešiojamojo kompiuterio „Windows 10“?
Kiekvieną kartą iš naujo paleidę kompiuterį, kai norite platinti internetą, turėsite pradėti tašką su komanda:
„Netsh Wlan Start HostedNetwork“
Norėdami sustabdyti tinklą, vykdykite komandą:
„Netsh Wlan Stop HostedNetwork“
Ir pakeisti tinklo pavadinimą arba slaptažodį vykdyti komandą:
„NetSh WLAN“ nustatytas hostedNetwork režimas = Leisti SSID = "Pagalba-wifi.Com "klaviatūra =" 11111111 "rakeUsage = nuolatinis
Slaptažodžio ir pavadinimo keitimas į savo, jei norite.
Sukurkite valdymo failus
Jei kuriate tinklą, mums reikia tik vieną kartą, gerai, o kai norite pakeisti tinklo pavadinimą ar slaptažodį, tada turite paleisti paskirstymą po kiekvieno kompiuterio išjungimo. Nelabai patogu kiekvieną kartą atidaryti komandinę eilutę, nukopijuokite komandą ir vykdykite ją. Todėl patariu sukurti du failus: vieną paleisti tinklą, antrą, kad jį sustabdytumėte.
Mes tai darome: sukurkite tekstinį failą darbalaukyje ir pervardykite jį Pradėti.Šikšnosparnis. Failo pavadinimas gali būti bet koks. Svarbiausia yra tai, kad plėtra būtų .Šikšnosparnis.
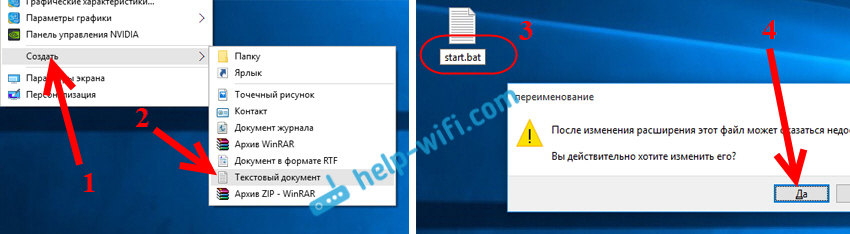
Spustelėkite mūsų mygtuką Dešinysis pelės mygtukas .Šikšnosparnio failas ir pasirinkite Pakeisti. Tada nukopijuokite ir įterpkite komandą į ją:
„Netsh Wlan Start HostedNetwork“
Uždarykite failą ir Būtinai laikykitės pokyčių byloje.
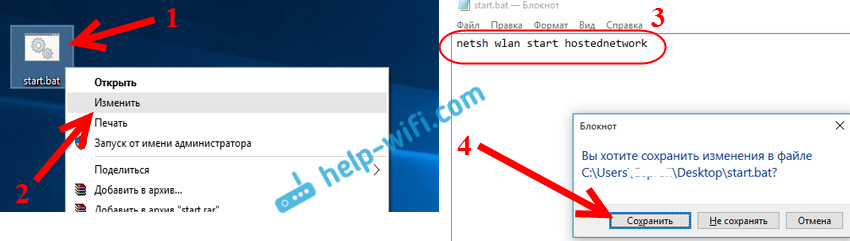
Tai viskas, dabar mes turime pradžios failą.Šikšnosparnis, spustelėjus, kuris (du kartus spustelėkite), „Wi-Fi“ paskirstymas iškart prasidės. Lygiai taip pat galite sukurti failą, kad sustabdytumėte tinklą. Pavadinkite failą, pavyzdžiui, sustabdykite.Šikšnosparnis ir įterpkite į ją „NetSh Wlan Stop HostedNetwork“ komandą. Pradėjus šį failą, virtualus tinklas bus sustabdytas.
Jei Tai neveikia kuriant .Šikšnosparnio failas, Tada žiūrėkite sprendimą čia.
Atnaujinimas: Jei reikia, galite padaryti jį taip, kad nešiojamasis kompiuteris pradėtų platinti internetą automatiškai, iškart po to, kai įjungę. Kaip tai padaryti, aš rašiau straipsnyje: Automatinis „Wi-Fi“ platinimo paleidimas, kai nešiojamasis kompiuteris įjungtas.
Ką daryti, jei nešiojamasis kompiuteris neišduoda „Wi-Fi“, internetas neveikia arba obligacijos nėra prijungtos?
Jei paleidote tinklą savo kompiuteryje naudodami „Windows 10“ ir turite problemų dėl pradžios, ryšio ar prieigos prie interneto, dabar bandysime išspręsti šias problemas.
- Jei yra kokia nors problema, tada pirmas dalykas. Svarbu.
- Tai gali būti taip Neįmanoma sukurti paties tinklo (Pirmoji komanda iš šio straipsnio). Tokiu atveju patikrinkite, ar turite „Wi-Fi“ (parodė, kaip tai padaryti straipsnio pradžioje). Jei visai nėra galimybės įjungti „Wi-Fi“, greičiausiai jūs neįdiegėte tvarkyklės į belaidį adapterį. Įdiekite vairuotoją ir bandykite dar kartą.
Jei tvarkyklė įdiegta, tačiau neįmanoma pradėti interneto paskirstymo, tada pabandykite atnaujinti „Wi-Fi“ tvarkyklę. Atsisiuntę jį iš jūsų nešiojamojo kompiuterio modelio ir OS gamintojo svetainės. - Jei paleidžiamas nešiojamojo kompiuterio tinklas, Tačiau prietaisai nėra sujungti. Pirmas dalykas, Atjunkite antivirusą ir ugniasienė (jei tokių yra). Ar kitos programos, galinčios užblokuoti ryšį.
Taip pat patikrinkite, ar teisingai nurodote slaptažodį. Galite iš naujo paleisti tinklą naudodami naują slaptažodį. Ir pažiūrėkite į šio straipsnio patarimus. - Labai populiari problema, kai yra tinklo ryšys, visi įrenginiai puikiai prisijungs, tačiau Internetas neveikia, svetainės nėra atidarytos. Sprendimas: Visų pirma, turite patikrinti, ar internetas veikia kompiuteryje, iš kurio norite platinti internetą. Jei viskas gerai, tada patikrinkite bendros prieigos prie interneto nustatymus, kuriuos turėtumėte nustatyti paleidžiant tinklą. Žr. Aukščiau, kaip mums leido naudoti interneto ryšį.
Taip pat galite pabandyti išjungti antivirusinę, ugniasienę ir kt. D. Kalbant apie šią problemą, aš paruošiu atskirą straipsnį: Jie išplatino „Wi-Fi“ iš nešiojamojo kompiuterio, o internetas neveikia „be prieigos prie interneto“.
Klaida "Nepavyko paleisti įdėto tinklo. Grupė ar šaltinis nėra tinkamos būklės ... “
Labai populiari problema, kai „Windows 10“, bandant pradėti virtualų tinklą, pasirodo klaida „Nebuvo įmanoma pradėti įdėti tinklą. Grupė ar šaltinis nėra tinkamos būklės, kad būtų galima atlikti reikiamą operaciją “.
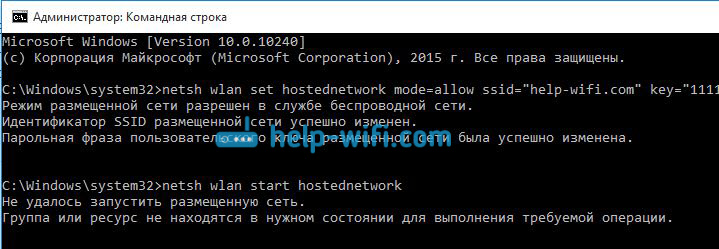
Komentaruose Antonas patarė man tai padaryti: eikite į „Device Manager“. Pradėti - Galimybės - Prietaisai, Ir rinkitės iš žemiau Įrenginio valdytojas. Tada dispečeryje spustelėkite skirtuką Vaizdas, Ir pasirinkite elementą Rodyti paslėptus įrenginius.
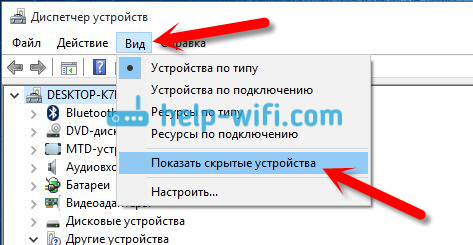
Atidarykite skirtuką Tinklo adapteriai, Mes ieškome adapterio, pavadinto „Microsoft Hosted Network Virtual Adapter“, arba „Virtualus patalpinto tinklo („ Mycosoft “) adapteris“, spustelėkite jį su dešiniu mygtuku ir pasirinkite Mėgautis.
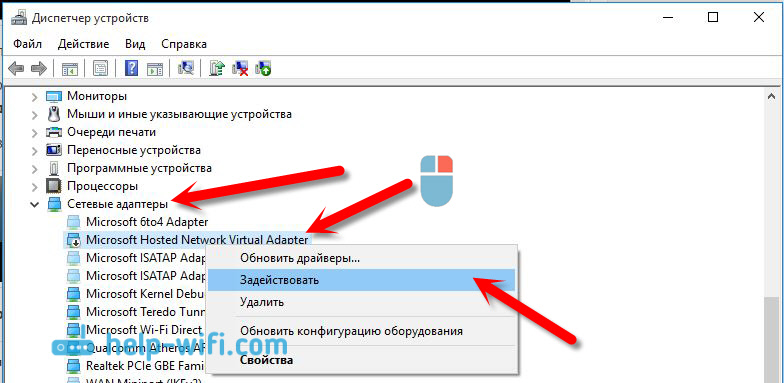
Po to mes bandome paleisti tinklą su komanda „Netsh Wlan Start HostedNetwork“.
Jei užduočių dispečeryje nerandate tokio adapterio arba visai neturite „Wi-Fi“ požymių (pavyzdžiui, nustatymų taškas, įtraukimo mygtukai), tada greičiausiai neturite tvarkyklės įjungimo Belaidis adapteris. Arba jums tiesiog reikia jį atnaujinti. Gal taip, kad tvarkyklėje nėra palaikymo virtualiam tinklui. Žr. Šį straipsnį. Jame rašiau apie panašią problemą. Jei anksčiau išleidote „Hotspot“, tada „Winds 10“ klausimai yra paskirstomi „Winds 10“.
Atskiras straipsnis su šios klaidos sprendimais: https: // help-wifi.Com/nastrojka-virtualnoj-wi-fi-Seti/ne-udalos-zapustititit-razmeshennneuyuu-set-Viindos/Dėl to, kad daugelis, atnaujinus „Windows 10“, susidūrė su įvairiomis problemomis nustatant prieigos tašką per komandinę eilutę arba mobilią karštą vietą, aš paruošiau atskirą straipsnį su sprendimais: „Mobilus viešosios interneto prieigos taškas“ neveikia „Windows 10“. Aš negaliu platinti „Wi-Fi“
Vaizdo įrašas: „Windows 10“ nustatėme „Wi-Fi“ paskirstymą
Paruošė nedidelį vaizdo įrašą, kuriame galite pamatyti „Windows 10“ prieigos taško paleidimą (pasirinkite maksimalią kokybę ir atlikite visą ekraną). Beje, tai yra mano pirmoji vaizdo įrašo instrukcija, todėl prašau jūsų nesigilinti
Jei jums kažkas nepavyko, arba kai kurios straipsnio akimirkos išliko nesuprantamos, tada rašykite komentaruose, bandysiu padėti.
- « Kaip iš naujo nustatyti gamyklos nustatymus „Linksys“ maršrutizatoriuose?
- Neįveskite maršrutizatoriaus nustatymų 192.168.0.1 arba 192.168.1.1. Ką daryti? »

