Kaip paskirstyti „Wi-Fi“ iš nešiojamojo kompiuterio ar kompiuterio be maršrutizatoriaus

- 4638
- 450
- Antonio Torphy
Kaip paskirstyti „Wi-Fi“ iš nešiojamojo kompiuterio ar kompiuterio be maršrutizatoriaus
Dažnai yra situacija, kai internetas yra prijungtas prie vieno kompiuterio arba nešiojamojo kompiuterio, ir reikia paskirstyti šį internetą kitiems įrenginiams. Išmanusis telefonas, planšetinis kompiuteris ar kitas kompiuteris. Jei nuėjote į šį puslapį, tada greičiausiai žinote, kad galite platinti „Wi-Fi“ iš kompiuterio be maršrutizatoriaus. Žinoma, geriau nusipirkti nebrangų maršrutizatorių, prijunkite prie jo prie jo ir jis jau paskirstys jį visiems įrenginiams. Tačiau ne visada yra tokia galimybė. Tokiais atvejais nešiojamasis kompiuteris arba kompiuteris su „Wi-Fi“ adapteriu gali būti naudojamas kaip maršrutizatorius.
Pradėkite virtualų „Wi-Fi“ tinklą ir priverskite kompiuterį platinti internetą keliais būdais. Aš paskirstyčiau tris būdus: komandos per komandinę eilutę, naudodamasi mobiliąja „Hot Spot“ ir naudodama trečiųjų šalių programas. Dabar atidžiau pažvelgsime į kiekvieną metodą. Galite pasirinkti sau tinkamesnę parinktį ir tęsti nustatymą pagal instrukcijas, kurias rasite šiame straipsnyje, arba nuorodomis, kurias paliksiu rašymo procese.
Kaip platinti internetą naudojant „Wi-Fi“ iš kompiuterio:
- Per komandinę eilutę. Tai yra pats populiariausias būdas, kuris veikia „Windows 11“, „Windows 10“, „Windows 8“ (8.1) ir „Windows 7“. Turite paleisti komandinę eilutę, vykdyti keletą komandų ir atidaryti bendrą prieigą prie interneto. Po to kompiuteris pradės transliuoti belaidį tinklą, prie kurio galėsite prijungti savo įrenginius ir naudoti internetą. Aš jau paruošiau išsamias instrukcijas: kaip platinti internetą naudojant „Wi-Fi“ „Windows 11“, kaip paskirstyti „Wi-Fi“ iš nešiojamojo kompiuterio „Windows 10“, kaip platinti internetą per „Wi-Fi“ iš nešiojamojo kompiuterio „Windows 7“. Instrukcijos yra beveik vienodos, tiesiog parašytos pagal skirtingų operacinių sistemų pavyzdį.
- Naudojant funkciją „Mobilioji viešosios interneto prieiga“. Tai yra standartinė funkcija, rodoma „Windows 10“. Čia viskas yra daug lengviau. Pakanka nustatyti „Wi-Fi“ tinklo pavadinimą, slaptažodį, pasirinkite ryšį bendrai prieigai ir paleiskite prieigos tašką. Instrukcijų nustatymas: „Windows 11“ mobilusis taškas, mobilus viešosios interneto prieigos taškas „Windows 10“. Prieigos taško paleidimas paprastu būdu. Jei turite „Windows 10“ arba „Windows 11“, patariu pirmiausia išbandyti šį metodą. Yra mano niuansų, apie kuriuos rašiau aukščiau esančioje nuorodoje.
- Naudojant trečiąsias dienomis programas. Yra daugybė nemokamų ir mokamų programų, su kuriomis galite paleisti virtualų „Wi-Fi“ tinklą kompiuteryje. Tiesą sakant, šios programos taip pat veikia paskirstymą per komandinę eilutę, tik šiek tiek patogiau. Nereikia kopijuoti komandų ir t. D., Tiesiog spustelėkite mygtuką. Tačiau šios programos ne visada veikia stabiliai ir teisingai. Aš taip pat rašiau apie juos atskirame straipsnyje: „Wi-Fi“ platinimo programos iš nešiojamojo kompiuterio „Windows 10“, 8, 7. Prieigos taško paleidimas.
Tų instrukcijų, kurias daviau aukščiau. Bet kadangi nusprendžiau padaryti vieną didelį ir bendrą straipsnį šia tema, kiekvienu metodu parašysiu išsamų vadovą. Žinoma su nuotraukomis.
PASTABA! Jei norite platinti „Wi-Fi“ be maršrutizatoriaus naudodami nejudantį kompiuterį (PC), tuomet turite turėti „Wi-Fi“ adapterį. Vidinis arba išorinis, kurį prijungia USB. Aš čia rašiau apie tokius adapterius. Nešiojamuose kompiuteriuose šis adapteris yra pastatytas. Nesvarbu, ar turite kompiuterį, ar nešiojamąjį kompiuterį - „Wi -Fi“ turėtų veikti. Vairuotojas turėtų būti įdiegtas į belaidį adapterį, o „Belaidžio tinklo“ adapteris arba „Belaidžio tinklo ryšys“ turėtų būti ryšių sąraše. Norėdami patikrinti galimybę paleisti „Wi-Fi“ paskirstymą, paleiskite komandinės eilutės administratoriaus vardu ir vykdyti komandą „Netsh Wlan Show“ vairuotojai. Priešais eilutę „Paskelbto tinklo palaikymas“ turėtų būti „taip“.
Mes pereiname prie nustatymo.
Kaip paskirstyti „Wi-Fi“ per komandinę eilutę?
Leiskite man priminti, kad šis metodas yra panašus į „Windows 10“, „Windows 8“ ir „Windows 7“.
Administratoriaus vardu turite paleisti komandinę eilutę. „Windows 7“ atidarykite „Pradėti“, toliau „Visos programos“ - „Standard“. Spustelėkite dešinįjį pelės mygtuką „Komandos eilutėje“ ir pasirinkite „Paleisti administratoriaus vardu“. „Windows 10“ ir „8“ galite tiesiog paspausti meniu paleidimą su dešiniu mygtuku ir pasirinkti „Komandos eilutė (administratorius)“.
Nukopijuokite ir vykdykite šią komandą:
NetSh wlan set hostedNetwork režimas = leisti
Ši komanda nustato pavadinimą Ssid = "my_wi-fi_network" Ir slaptažodis Key = "12345678" „Wi-Fi“ tinklui, kurį platins kompiuteris arba nešiojamas kompiuteris. Jei norite, galite pakeisti pavadinimą ir slaptažodį.
Norėdami paleisti patį prieigos tašką, turite vykdyti šią komandą:
„Netsh Wlan Start HostedNetwork“
Toks rezultatas turėtų būti po pirmosios ir antrosios komandos:
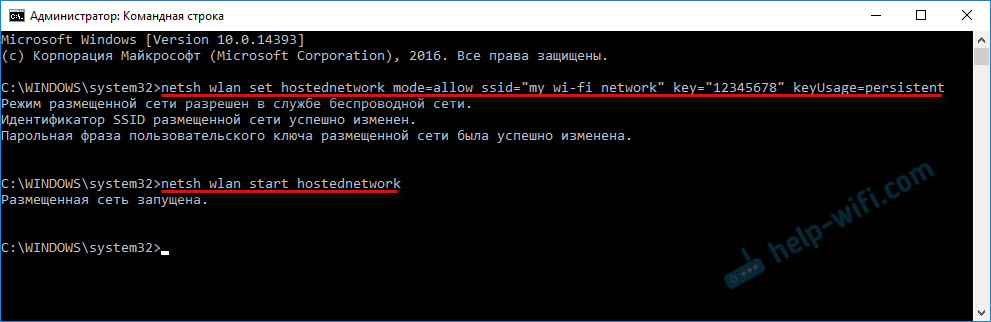
Įrenginiai jau gali būti prijungti prie apleisto „Wi-Fi“ tinklo, tačiau tik internetas dar neveiks. Reikia Atidarykite bendrą prieigą prie interneto.
Norėdami tai padaryti, eikite į „Tinklo ryšius“ (tinklo valdymo centras ir „Total Access“ - adapterio parametrų pakeitimas). Spustelėkite dešinįjį pelės mygtuką prie ryšio, per kurį esate prisijungę prie interneto, ir pasirinkite „Savybės“.
Toliau skirtuke „Prieiga“ turite įdėti varnelę šalia “leisti kitiems tinklo vartotojams naudoti šio kompiuterio interneto ryšį“ ir pasirinkti naują sąraše esantį ryšį. Ryšio pavadinime bus figūra (nebūtinai tokia pati kaip mano ekrano kopijoje), bet žemiau tinklo pavadinimo, kuris nurodytas pirmoje komandoje.
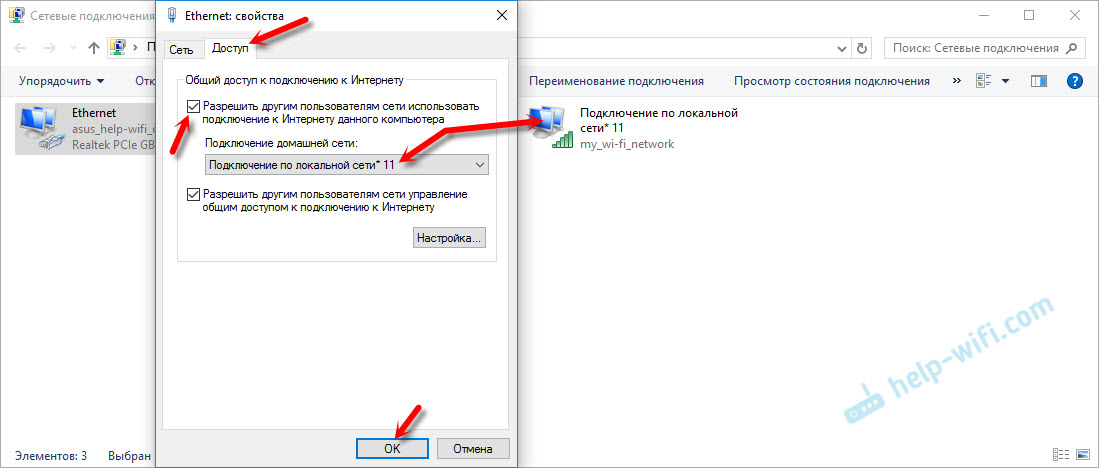
Toliau turite sustabdyti platinimą su komanda:
„Netsh Wlan Stop HostedNetwork“
Ir vėl pradėkite komandą:
„Netsh Wlan Start HostedNetwork“

Po kiekvieno kompiuterio perkrovimo turėsite vėl pradėti paskirstymą (tik „NetSh WLAN“ pradžia „HostedNetwork“ komandą). Tai taip pat gali sustabdyti atitinkama komanda, kaip aš parodžiau aukščiau. Jei norite, kad prieigos taškas prasidėtų automatiškai, tada žiūrėkite instrukcijas: automatinis „Wi-Fi“ paskirstymo paleidimas, kai įjungiamas nešiojamasis kompiuteris įjungtas.
Po šių veiksmų galite prisijungti prie „Wi-Fi“ tinklo su pavadinimu „my_wi-fi_network“ (jei jo nepakeitė) ir naudokite internetą. Kaip matote, be „Wi-Fi“ maršrutizatoriaus.
Jei susiduriate su problema, kai įrenginiai negali prisijungti prie prieigos taško, arba internetas neveikia, bet neveikia, tada pirmas dalykas, išjungiantis antivirusinę ir ugniasienę. Peržiūrėkite straipsnius, kuriuos pateiksiu žemiau žemiau.Tai gali būti naudinga:
- Klaida išspręsti bendrą prieigą prie interneto
- Neįmanoma suteikti bendros prieigos prie interneto, kai nėra prieigos prie skirtukų, išskleidžiamajame sąraše ir pan. D.
- Neįmanoma platinti „Wi-Fi“ iš nešiojamojo kompiuterio „Windows 7“, „Windows 10“ (8)- skirtingų problemų sprendimai. Įskaitant klaidas „Nepavyko paleisti įdėto tinklo. Grupė ar šaltinis nėra tinkamos būklės, kad būtų galima atlikti reikiamą operaciją “.
- Jie išplatino „Wi-Fi“ iš nešiojamojo kompiuterio, o internetas neveikia „be prieigos prie interneto“
Reikėtų pažymėti, kad kompiuteris ne visada noriai virsta maršrutizatoriumi. Kartais reikia šokti su tamburinu 🙂
Funkcijos „Mobile Hotpot“ nustatymas (tik „Windows 10“)
Šiuo atveju viskas yra daug lengviau. Atidarykite „parametrai“ (mygtukas su pavarų pertvarka meniu Pradėti) ir eikite į skyrių „Tinklas ir internetas“.
Skirtuke „Mobilus viešosios interneto prieigos taškas“ yra visi šios funkcijos parametrai. Tinklo pavadinimas ir tinklo slaptažodis bus iš karto parašytas ten. Jei norite juos pakeisti, spustelėkite mygtuką „Keisti“. Klauskite naujų ir išsaugokite.

Toliau išskleidžiamajame meniu turite pasirinkti ryšį, kad būtų galima naudotis jungtine prieiga prie interneto ir įjungti „Mobile Hotpot“.

Jei turite kokių nors problemų, išjunkite antivirusinę ir ugniasienę.
Straipsniai šia tema:
- Išsamios nustatymo instrukcijos: https: // help-wifi.Com/nastrojka-virtualnoj-wi-fi-Seti/mobilnyj-xot-v-windows-10zapupuski-doshki-prosym-sosobom/
- „Mobilus viešosios interneto prieigos taškas“ neveikia „Windows 10“. Aš negaliu platinti „Wi-Fi“
- Mobilioji karšta vieta „Windows 10“ per pppoe (numeris rinkinys, greitaeigė ryšys)
Mes platiname „Wi-Fi“ be maršrutizatoriaus. Naudojant specialias programas
Aš vis dar patariu naudoti vieną iš aukščiau išvardytų metodų. Šias programas labai lengva susipainioti, gali atsirasti įvairių ir nesuprantamų klaidų, kurios taip pat ne tik supranta. Man asmeniškai metodas su komandine eilute yra daug lengvesnis. Nereikia nieko atsisiųsti, įdiegti ir pan. D.
Bet jei vis tiek pasirinkote šią parinktį, galiu patarti šiomis programomis: „Virtual Router Plus“, „Maryfi“, „Connectify“, perjunkite virtualų maršrutizatorių. Išsamiai rašiau apie jų konfigūraciją atskirame straipsnyje: https: // help-wifi.Com/nastrojka-virtualnoj-wi-fi-Seti/programos-dlya-razdachi-fi-s-noutbuka-v-windows-10-7-zapusk-tchki-dostupa/. Ir atskiros instrukcijos apie virtualiojo maršrutizatoriaus jungiklio nustatymą.
Šios „Wi-Fi“ paskirstymo programos atrodo taip yra taip („Switch“ virtualiojo maršrutizatoriaus ekrano kopijoje):
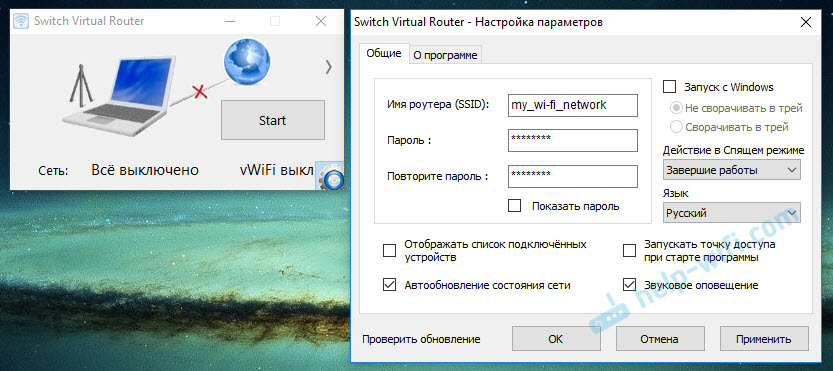
Iš esmės, jei viskas kompiuteryje yra gerai su belaidžio adapterio tvarkyklėmis, tinklo parametrais, prisijungimu prie interneto ir antivirusinė.
Ką daryti, jei tai neveikia?
Kai rašiau straipsnį, aš patikrinau visus tris būdus savo kompiuteryje. Mano nešiojamasis kompiuteris be problemų dalijosi internetu „Wi-Fi“ su kitais įrenginiais. Turiu pripažinti, kad virtualiojo belaidžio tinklo funkcija ne visada veikia stabiliai. Ir apskritai tai ne visada veikia 🙂, kaip rodo praktika, viskas dėl belaidžio adapterio, neteisingų parametrų ar antivirusinių problemų, kurios blokuoja ryšį.
Yra keletas populiariausių problemų ir klaidų, su kuriomis žmonės labai dažnai susiduria. Aš jų nesvarstiau šiame straipsnyje, bet aprašė sprendimus tam tikrose instrukcijose, nuorodose, kurias daviau aukščiau. Būtinai pažiūrėkite į šiuos straipsnius, yra visa reikalinga informacija.
Žemiau esančiuose komentaruose galite palikti savo klausimus, patarimus ir apžvalgas. Aš skaitau viską, atsakau ir, jei įmanoma.
- « „Wi-Fi“ labai lėtai dirba nešiojamame kompiuteryje su viena iš namo šaknų (jis puikiai veikia su kitu maršrutizatoriumi)
- 651 klaida, kai prisijungsite prie interneto „Windows 10“, 8, 7 »

