Kaip paskirstyti „Wi-Fi“ iš nešiojamojo kompiuterio, jei internetas per USB modemą (3G/4G)?
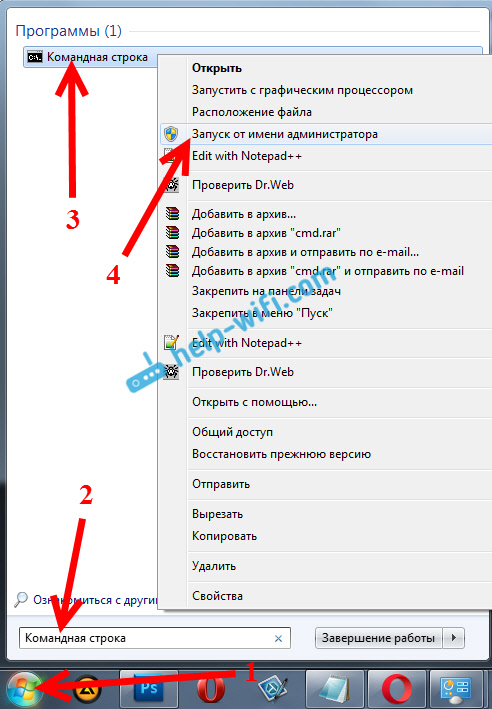
- 4377
- 476
- Cecil Kreiger
Kaip paskirstyti „Wi-Fi“ iš nešiojamojo kompiuterio, jei internetas per USB modemą (3G/4G)?
Sveiki! Mes tęsiame interneto platinimo „Wi-Fi“ temą iš nešiojamojo kompiuterio arba nejudančio kompiuterio (iš „Wi-Fi“ adapterio). Ir šiame straipsnyje aš jums papasakosiu, kaip platinti „Wi-Fi“, jei jūsų internetas yra prijungtas per USB modemą, tai yra, 3G arba 4G ryšį. Dabar toks internetas paprastai naudojamas kaimuose, nes miestas turi galimybę gulėti įprastą kabelinį internetą. Jis yra pigesnis, veikia stabilesnis, o greitis yra didesnis.
Jei turite internetą per USB modemą, turite nešiojamąjį kompiuterį arba kompiuterį su „Wi-Fi“ adapteriu, apie kurį aš parašiau čia ir norite platinti „Wi-Fi“ iš kompiuterio savo išmaniajam telefonui, planšetiniam kompiuteriui ar kitiems kompiuteriams, Tada šis straipsnis yra tai, ko jums reikia. Mes jau turime instrukcijas, kaip nustatyti interneto paskirstymą „Windows 7“ ir „Windows 10“ mūsų svetainėje. Bet ten parodžiau pavyzdį, kai internetas buvo prijungtas per tinklo kabelį. Jei atėjote čia atsitiktinai ir turite Internetas nėra per USB modemą, Tada šios instrukcijos:
- Kaip platinti internetą naudojant „Wi-Fi“ iš nešiojamojo kompiuterio „Windows 7“?
- Kaip paskirstyti „Wi-Fi“ iš nešiojamojo kompiuterio „Windows 10“?
- Taip pat galite pabandyti sukonfigūruoti paskirstymą naudodamiesi „Mobile Hot Spot“ funkcija. „Windows 10“ yra tik tai. Čia viskas yra daug lengviau. Bet tai ne visada veikia su USB modemais.
Aš tau pasakysiu vieną mažą paslaptį, Paskirstykite internetą naudodami USB modemą Tai įmanoma per maršrutizatorių. Yra specialūs modeliai, palaikantys 3G/4G modemus ir puikiai veikia su jais. Išsamiai rašiau šia tema atskirame straipsnyje: Kaip platinti internetą „Wi-Fi C 3G USB“ modeme. Na, jei nenorite nusipirkti „Wi-Fi“ maršrutizatoriaus, tada jūsų nešiojamasis kompiuteris gali jį pakeisti. Nors tai ne visada yra patogu, ir turėsite sukonfigūruoti „Windows“ prieigos tašką, kurį padarysime dabar.
Aš parodysiu „Windows 7“ pavyzdyje. Tačiau „Windows 8“ ir „Windows 10“ interneto paskirstymo nustatymas naudojant USB modemą bus visiškai tas pats. Ir aš turiu modemą „Huawei EC 306“ ir „Operator Intertelecom“. Taip, greičiausiai turite kitą modemą ir kitą operatorių (MTS, Beeline, Megafon ir kt. D.) Todėl negaliu tiksliai pasakyti, kad šis metodas jums veiks. Reikia pabandyti. Kaip matau iš komentarų apie kitus straipsnius, kartais neįmanoma platinti internetą naudodami USB modemą (galbūt jie tiesiog sukonfigūruoja neteisingai). Bet su 3G operatoriaus „Intertelecom“ modemais viskas veikia, nešiojamasis kompiuteris išleidžia „Wi-Fi“ be problemų.
Pradėkite interneto platinimą „Wi-Fi“ naudodami USB modemą „Windows“
Mes susitvarkysime naudodami komandų eilutę. Tai yra be jokių trečiųjų šalių programų. Bet jei esate įpratę naudoti „Switch“ virtualiojo maršrutizatoriaus programas, „Virtual Router Plus“, „Connectify“ ir T, kad pradėtumėte prieigos tašką, kad paleistumėte prieigos tašką. D., Tada manau, kad jie taip pat puikiai derės su ryšiu per modemą.
Prieš pradedant nustatymą:
- Turėtumėte turėti nešiojamąjį kompiuterį arba kompiuterį (su adapteriu), kuriame veikia „Wi-Fi“. Jei belaidis ryšys neveikia, tada atnaujinkite/įdiekite tvarkyklę į savo adapterį.
- USB modemas turi būti prijungtas ir sukonfigūruotas. Ryšys veikia, o jūsų kompiuteryje (kuriame mes sukonfigūruosime) turėtų veikti internetas.
Jei viskas gerai, tuomet galite pradėti. Paleiskite komandų eilutę. Atidarykite pradžią, o paieškos juostoje Įveskite „Komandos eilutę“. Paieškos rezultatai pasirodys "Komandinė eilutė", Spustelėkite jį su dešiniu mygtuku ir pasirinkite Pradėkite administratoriaus vardu.
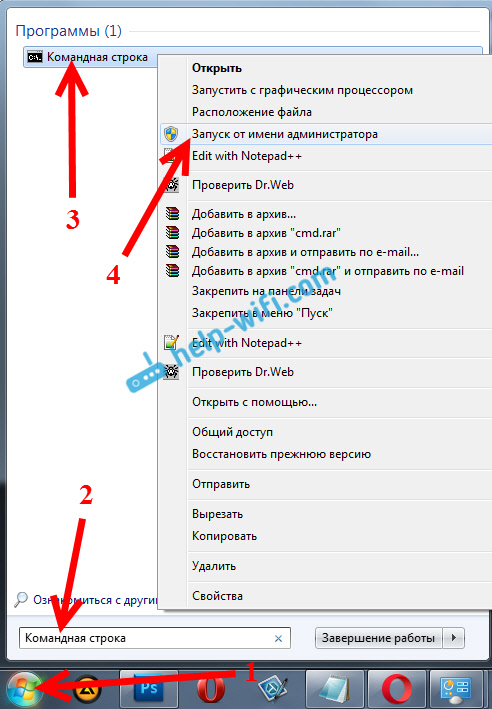
Dabar nukopijuokite šią komandą:
NetSh wlan set hostedNetwork režimas = leisti ssid = "help-wifi-com" raktas = "12345678" rakeUsage = nuolatinis
„Pagalba-wifi-com“ - Tai yra tinklo pavadinimas, kurį bus paskirstytas nešiojamasis kompiuteris, ir "12345678" - Slaptažodį, kurį reikės nurodyti norint prisijungti prie jūsų tinklo.
Įterpkite jį į komandinės eilutę (su dešiniu mygtuku - įterpkite. „Windows 10“ tiesiog spustelėkite dešinįjį pelės mygtuką ant žymeklio) ir spustelėkite Įveskite, tai įvykdyti. Bus ataskaita, kaip žemiau mano ekrano kopijoje.

Jei viskas yra panaši į mano ekrano kopiją, tuomet galite tęsti.
Be to, taip pat vykdykite šią komandą, kad pradėtumėte „Wi-Fi“ paskirstymą:
„Netsh Wlan Start HostedNetwork“
Atsiras ataskaita: „Paleistas tinklas“. Ir jei turite ataskaitą, kad „nebuvo įmanoma paleisti įdėjimo tinklą ...“, tada patikrinkite, ar įjungtas „Wi-Fi“ įjungtas „Wi-Fi“. Jei įjungsite, atnaujinkite „Wi-Fi“ adapterio tvarkyklę. Aš rašiau apie šios klaidos sprendimą straipsnyje: „Windows“ nebuvo įmanoma paleisti paskelbtą tinklą.
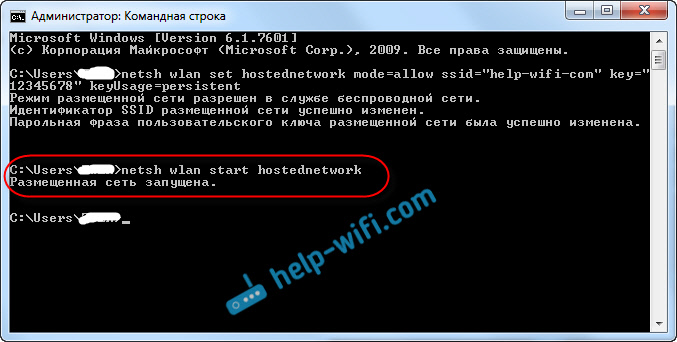
Komandos eilutė paliekama atidaryti. Dabar svarbiausia. Turime išspręsti bendrą prieigą prie interneto, prisijungti, kuri sukonfigūruota per mūsų USB modemą. Jei dabar įjungsite „Wi-Fi“ telefone ar planšetiniame kompiuteryje, pamatysite, kad jau yra tinklas, kurį pradėjome, pavadinimu „Help-WiFi-Com“ (jei jo nepakeitė). Jau galite prisijungti prie jo. Tačiau internetas neveiks tol, kol neatvėsime visos prieigos per 3G/4G modemą.
Bendros prieigos prie interneto nustatymas naudojant USB modemą
Spustelėkite dešinįjį pelės mygtuką interneto ryšio piktograma (beje, jis gali būti antenos su raudonu kryžiumi pavidalu) ir pasirinkite Tinklų valdymo centras ir bendra prieiga. Kitas, atidarykite Pakeiskite adapterio nustatymus.
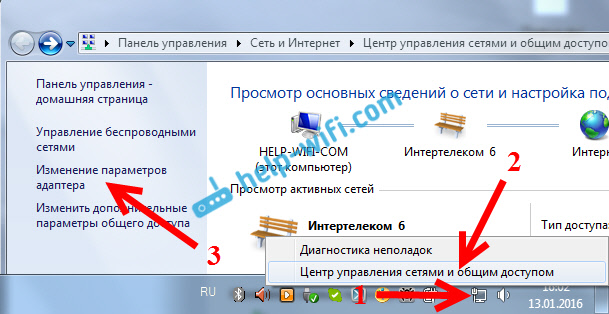
Ten turėtume turėti ryšį su pavadinimu Belaidžio tinklo ryšys 3 (paveikslas pabaigoje gali būti kitoks). „Windows 10“ jis vadinamas vietinio tinklo ryšiu. Jam reikia atidaryti prieigą prie interneto.
Dabar dėmesys! Spustelėkite dešinįjį pelės mygtuką ant ryšio, per kurį prisijungsime prie interneto. Greičiausiai jis vadinamas taip pat, kaip ir jūsų operatorius. Aš turiu intertelekom. Pavadinimu taip pat bus nurodytas modemas. Pasirinkite elementą Savybės.
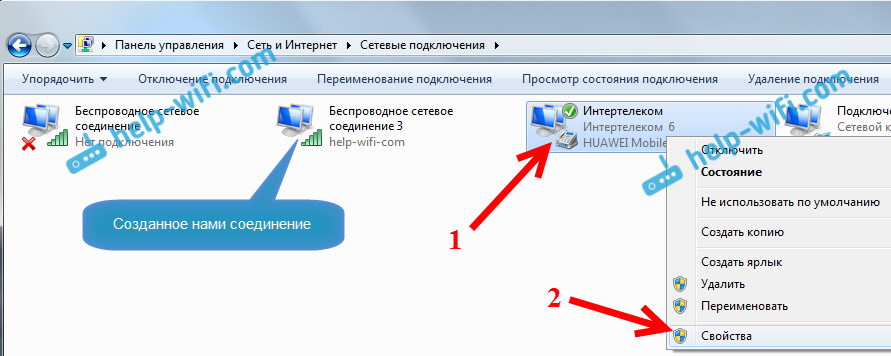
Naujame lange mes einame į skirtuką Prieiga (Jei yra koks nors ryšys, tiesiog spustelėkite Gerai). Mes įdėjome varnelę šalia elemento, kad kiti tinklo vartotojai galėtų naudoti šio kompiuterio interneto ryšį, Lange „Drop -down“ pasirinkite „Wireless Network Connection 3“ (galite turėti kitokį skaičių) ir spustelėkite Gerai.
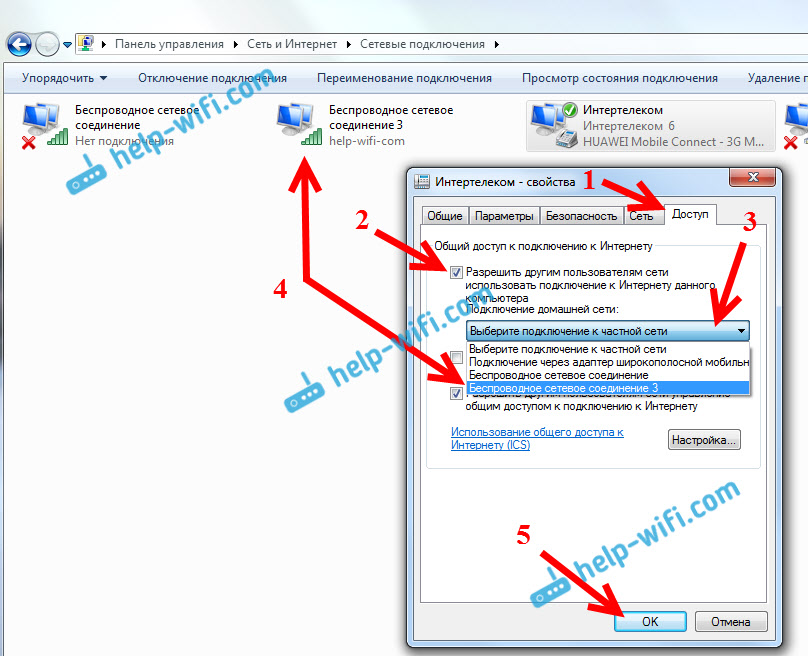
Labiausiai tikėtina, kad bus pranešimas, kad nustatymai bus taikomi kitą kartą paleidus ryšį. Todėl dabar mes išjungiame interneto ryšį ir vėl prisijungiame.
Viskas jau turėtų veikti. Prijunkite savo įrenginį prie „Wi-Fi“ tinklo, kurį kompiuteris platina. Internetas jau turėtų veikti. Jei yra „Wi-Fi“ tinklas, tačiau internetas neveikia, tada patikrinkite bendrą prieigos parametrus ir išjunkite antivirusinę. Apie šią problemą aš rašiau straipsnyje: Aš platinau „Wi-Fi“ iš nešiojamojo kompiuterio, o internetas neveikia „be prieigos prie interneto“.
Paskelbto tinklo valdymas:
Norėdami sustabdyti „Wi-Fi“ paskirstymą, turite atlikti tokią komandą komandų konstrukcijoje:
„Netsh Wlan Stop HostedNetwork“
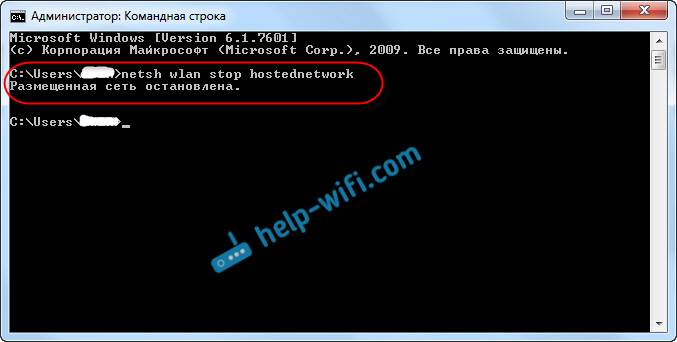
Norėdami paleisti tinklą, mes atlikome mums jau pažįstamą komandą (ši komanda turi paleisti tinklą po kiekvieno kompiuterio paleidimo):
„Netsh Wlan Start HostedNetwork“
Norėdami pakeisti „Wi-Fi“ tinklo pavadinimą arba slaptažodį, turite vykdyti šią komandą:
NetSh wlan set hostedNetwork režimas = leisti ssid = "help-wifi-com" raktas = "12345678" rakeUsage = nuolatinis
Jame būtinų parametrų keitimas.
Jei norite, galite sukonfigūruoti automatinį „Wi-Fi“ paskirstymo paleidimą, kai įjungiamas nešiojamasis kompiuteris, arba paleiskite tinklą rankiniu būdu paleisdami paleidę .Šikšnosparnio failas.Jei kyla problemų dėl tinklo paleidimo proceso, šio straipsnio pabaigoje perskaitykite jų sprendimo patarimus.
Tikiuosi, kad jums pavyko ir galėjai platinti internetą, kurį gaunate per USB 3G/4G modemą. Jei kažkas neišeina, tada rašykite komentaruose, mes suprasime. Na, nepamirškite, kad ne su kiekvienu modemu, jis gali susitvarkyti. Iš esmės problema kyla iš to, kad ryšio ypatybėse nėra „prieigos“ skirtuko.

