Kaip paskirstyti „Wi-Fi“ per „Windows“ komandinę eilutę? „Wi-Fi“ platinimo komandos iš nešiojamojo kompiuterio ir kompiuterio

- 983
- 8
- Tyler Daniel
Kaip paskirstyti „Wi-Fi“ per „Windows“ komandinę eilutę? „Wi-Fi“ platinimo komandos iš nešiojamojo kompiuterio ir kompiuterio
Visi straipsniai, kuriuose aš papasakojau, kaip nustatyti interneto platinimą „Wi-Fi“ iš nešiojamojo kompiuterio ar kompiuterio, surinkti daug peržiūrų ir komentarų. Ir tai reiškia, kad žmonės šią funkciją naudoja „Windows“. Daugelis naudoja savo kompiuterį, o ne maršrutizatorių. Taip, tai veikia. Pakanka paleisti komandinę eilutę, vykdyti keletą komandų, sukonfigūruoti bendrą prieigą prie interneto, o nešiojamasis kompiuteris pradės platinti „Wi-Fi“, prie kurio galite prijungti savo mobiliuosius įrenginius, kitus kompiuterius ir kt. D. Ne visi gali paleisti virtualų tinklą per komandinę eilutę. Ir jei jums pavyksta viską sukonfigūruoti, tada šis tinklas ne visada veikia stabiliai. Turite suprasti, kad tai yra „Windows“, ir tai yra tik viena iš funkcijų, kurios darbas priklauso nuo geležies, vairuotojų, kai kurių tinklo nustatymų, paslaugų ir kt. D.
Aš visada patariu jums nustatyti virtualų „Wi-Fi“ tinklą per komandinę eilutę. Padedamas specialių komandų, apie kurias kalbėsiu šiame straipsnyje. Vienintelė išimtis yra sukurta funkcija „Mobilus Hotspot“, kuris yra „Windows 10“ ir „Windows 11“, ir kuri taip pat ne visada sugeba konfigūruoti. Jei turite „Windows 10“ arba „Windows 11“, tada pabandykite pirmiausia platinti „Wi-Fi“ per „Mobile Hotspot“ „Windows 10“ arba paleiskite „Hot Spot“ „Windows 11“. Jei tai nepavyksta, grįžkite į šias instrukcijas ir vykdykite nustatymą naudodami eilutės komandą. Arba žr. Išsamias instrukcijas, kuriose aš parodžiau, kaip nustatyti „Wi-Fi“ paskirstymą „Windows 10“. „Windows 11“ komandų eilutės metodas daugeliu atvejų neveikia, naudokite „Hot Spot“.
Komandinė eilutė yra universalus visų „Windows“ versijų sprendimas. Naudodami komandinę eilutę, „Windows 10“, „Windows 8“ ir „Windows 7“ galite paleisti „Wi-Fi“ tinklą (išskyrus pradinę versiją (starteris)). Yra daugybė programų, leidžiančių paleisti tinklą ir valdyti jį per grafinę sąsają. Aš rašiau apie šias programas čia. Bet šios programos yra paprastas apvalkalas ir atlieka tas pačias komandas, kurias galime rankiniu būdu atlikti. Ir jei nustatymų procese atsiranda kokia nors klaida, mes bent jau pamatysime ir galėsime rasti sprendimą.
„Wi-Fi“ platinimo komandos ir virtualus tinklo valdymas „Windows“
Šiame straipsnyje būtinai parodysiu, kaip naudoti komandą, kad lieptų eilutę, kad paleisčiau virtualų „Wi-Fi“. Bet pradedantiesiems noriu pakalbėti apie komandas, kurias naudosime norėdami nustatyti, paleisti, sustabdyti ir valdyti belaidį tinklą, kurį transliuos mūsų nešiojamasis kompiuteris, arba nejudantis kompiuteris.
- „Netsh Wlan“ rinkinys „HostedNetwork“ neleidžia - Atskiria paskelbto tinklo režimą.
 Vykdžius šią komandą, mes negalėsime paleisti virtualiojo tinklo per komandinę eilutę.
Vykdžius šią komandą, mes negalėsime paleisti virtualiojo tinklo per komandinę eilutę. - „Netsh Wlan Set HostedNetwork Lept“ - Apima paskelbto tinklo režimą.

- „NetSh WLAN“ nustatytas hostedNetwork režimas = Leisti SSID = "Pagalba-wifi.Com "klaviatūra =" 8888888 "KeyUsage = nuolatinumas - Diegia „Wi-Fi“ tinklo nustatymus.
 Ši komanda nustatėme tinklo pavadinimą (SSID) ir slaptažodį (klavišą). Jis turi būti atliekamas vieną kartą, kad nustatytų reikiamus parametrus. Na, kiekvieną kartą, kai norime pakeisti tinklo pavadinimą ir (arba) slaptažodį. Mano pavyzdyje, „Help-Wifi“ tinklo pavadinimas.com, ir slaptažodis 88888888.
Ši komanda nustatėme tinklo pavadinimą (SSID) ir slaptažodį (klavišą). Jis turi būti atliekamas vieną kartą, kad nustatytų reikiamus parametrus. Na, kiekvieną kartą, kai norime pakeisti tinklo pavadinimą ir (arba) slaptažodį. Mano pavyzdyje, „Help-Wifi“ tinklo pavadinimas.com, ir slaptažodis 88888888. - „Netsh Wlan Start HostedNetwork“ - Runes „Wi-Fi“.

- „Netsh Wlan Stop HostedNetwork“ - Sustabdo „Wi-Fi“ platinimą.
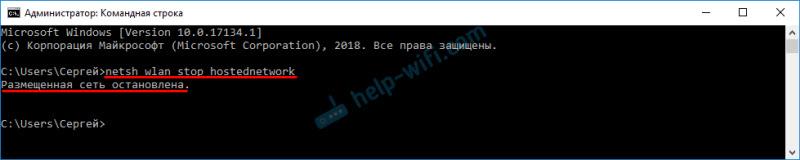
- „Netsh WLAN“ parodų nustatymai - Rodoma informacija apie tinklą ir rodo jo būklę.

- „NetSh Wlan Show HostedNetwork“ nustatymas = saugumas - Rodomi tinklo saugos parametrai.
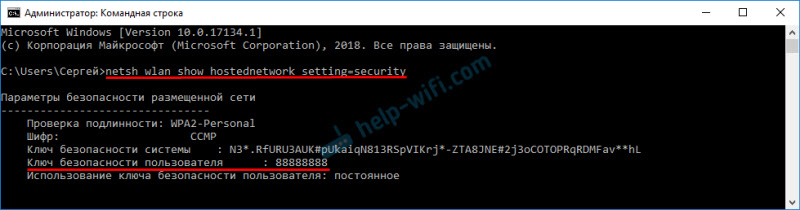 Baigę šią komandą, galite pamatyti belaidžio virtualiojo tinklo slaptažodį (raktą).
Baigę šią komandą, galite pamatyti belaidžio virtualiojo tinklo slaptažodį (raktą).
Šios komandos turi būti vykdomos komandų eilutėje, veikiančioje administratoriaus vardu. Arba „PowerShell“ apvalkale.
Labai sunku įvesti šias komandas rankiniu būdu ir ilgą laiką. Todėl galite juos tiesiogiai nukopijuoti iš šio straipsnio ir įterpti į komandinę eilutę (Ctrl+V, arba tiesiog spustelėdami dešiniuoju pelės mygtuku).
Mes paleidžiame virtualų „Wi-Fi“ tinklą „Windows“ per komandinę eilutę
Pirmiausia turite paleisti komandinę eilutę. Galite naudoti universalų sprendimą, veikiantį „Windows 7“, „Windows 8“ ir „Windows 10“: spustelėkite raktų derinį Win+r Ir mes atliekame komandą Cmd.Exe.
Jei vykdote meniu „Pradėti“ arba per „Squeak“ „Windows 10“, tada spustelėkite piktogramą su dešiniu mygtuku ir pasirinkite „Paleisti administratoriaus vardu“.
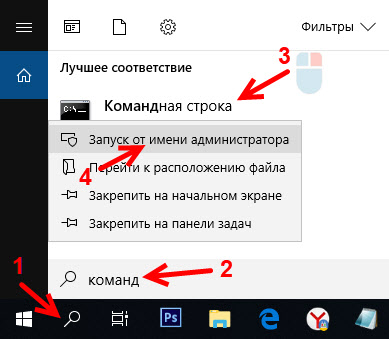
Leiskite man priminti, kad galite naudoti „PowerShell“. Šis apvalkalas taip pat turėtų būti paleistas administratoriaus vardu. Norėdami paleisti jį „Windows 10“, turite spustelėti meniu „Pradėti“ ir pasirinkti „Windows PowerShell“ (administratorius) “.
1 Pirmiausia turime įdiegti tinklo parametrus. Nustatykite „Wi-Fi“ tinklo pavadinimą ir slaptažodį, kuris apsaugos šį tinklą. „Windows“ nežino, kaip platinti atvirą „Wi-Fi“ tinklą be slaptažodžio. Tai reikia padaryti tik vieną kartą. Arba keičiant tinklo pavadinimą ir (arba) slaptažodį.Nukopijuokite komandą, įterpkite ją į komandų eilutę ir spustelėkite Enter.
„NetSh WLAN“ nustatytas hostedNetwork režimas = Leisti SSID = "Pagalba-wifi.Com "klaviatūra =" 8888888 "KeyUsage = nuolatinumasPagalba WiFi.Com yra tinklo pavadinimas (SSID). 8888888 - slaptažodis (raktas). Jei norite, prieš komandą galite pakeisti savo vardą ir (arba) slaptažodį. Slaptažodį turėtų sudaryti bent aštuoni simboliai.

Matome pranešimą, kad tinklo režimas leidžiamas belaidžio tinklo paslaugoje. SSID identifikatorius (tinklo pavadinimas) ir slaptažodžio frazė sėkmingai pakeista. Jei, pavyzdžiui, norite pakeisti tinklo pavadinimą arba slaptažodį, tada mes tiesiog pakeisime juos komandoje ir dar kartą atliksime jį. Bus įdiegti nauji parametrai.
Kita komanda įjungiame „Wi-Fi“ tinklo paskirstymą. Ši komanda turi būti atliekama kiekvieną kartą, kai paleisite kompiuterį iš naujo. Jei reikia, galite sukonfigūruoti komandą iš failo arba padaryti automatinį pradžią, kai įjungsite kompiuterį. „Netsh Wlan Start HostedNetwork“Jei viskas gerai, tada pranešimas „Pristatytas tinklas“.

Vykdžius šią komandą, klaida dažnai pasirodo „nepavyko paleisti įdėto tinklo“ ir atitinkamai, niekas neveikia. Aš kalbėjau apie sprendimą atskirame straipsnyje: negalėjau paleisti įdėjimo tinklo „Windows“.
Mūsų nešiojamasis kompiuteris arba nejudantis kompiuteris jau platina „Wi-Fi“ tinklą. Bet kadangi mes nenustatėme bendrosios prieigos prie interneto ryšio nustatymų, tai yra tinklas, neturintis prieigos prie interneto. Tai reiškia, kad prisijungus prie jo įrenginiuose nebus prieiga prie interneto. Aš čia rašiau apie šią problemą. Dabar mes tai ištaisysime.
3 Interneto ryšio ypatybėse (per kurią mūsų kompiuteris yra prijungtas prie interneto), turite išspręsti bendrą prieigą prie interneto, kuris pasirodė paleidus virtualų „Wi-Fi“ tinklą per komandinę eilutę.Atidarykite langą „Tinklo jungtys“. Matome, kad vardo pabaigoje turime naują ryšį su numeriu. Ir su mūsų „Wi-Fi“ tinklo pavadinimu, kurį išleidžia kompiuteris.
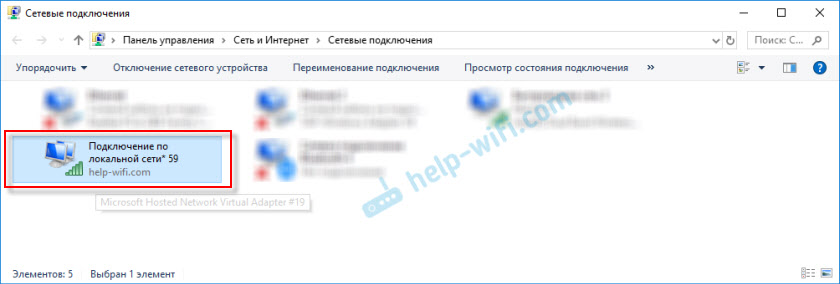
Turime jam atidaryti bendrą prieigą. Mes tai darome (žr. Žemiau esanti ekrano kopija):
- Paspauskite dešinįjį adapterio mygtuką, per kurį prijungtas internetas. Tai gali būti ryšys vietiniame tinkle „Ethernet“, ryšys su teikėjo pavadinimu (dideliu greičiu), jungiantis per mobilųjį modemą - tai nėra svarbu.
- Atidarykite „savybes“.
- Mes einame į skirtuką „Prieiga“. Jei neturite skirtuko „Prieiga.
- Mes įdėjome dėžutę šalia „Leiskite kitiems tinklo vartotojams naudoti šio kompiuterio interneto ryšį“.
- Namų tinklo jungčių sąraše pasirinkite ryšį, kuris pasirodė paleidus interneto paskirstymą per komandinę eilutę. Paprastai tai yra ryšys su kai kuriais skaitmenimis pabaigoje. Aš turiu šį „ryšį vietiniame tinkle* 59“.
- Spustelėkite „Gerai“.

Po to įrenginiuose, kuriuos prijungiate (arba jau esate prisijungę prie „Wi-Fi“ tinklo, kurį platina kompiuteris), pasirodys prieiga prie interneto.
Netoli ryšio su internetu pasirodys užrašas „Paprastai prieinamas“. Jei atidarysite sukurto ryšio „būseną“, tada priešais „IPv4-Divorce“ turėtų būti parašyta „Internetas“. Prieš nustatant bendrą prieigą ten „be prieigos prie tinklo“. Nekreipkite dėmesio į IPv6.

Jei įrenginiai yra prijungti prie tinklo, tačiau nėra prieigos prie interneto, tada sustabdykite „Wi-Fi“ paskirstymą per komandinę eilutę ir paleiskite jį dar kartą (žr. Žr. Žemiau, 4 žingsnis).
Kartais įrenginiai negali prisijungti prie „Wi-Fi“ tinklo, kurį paleidome „Windows“ nustatymuose. Sprendimus galite perskaityti čia: Įrenginiai nėra prijungti prie prieigos taško „Windows 10“. IP adresų gavimas.
4 Kaip jau supratote, atidarius bendrą prieigą prie interneto, internetas ne visada rodomas pačiuose interneto įrenginiuose. Būtina sustabdyti paskirstymą naudojant konkrečią komandą ir paleisti jį iš naujo, arba paleisti kompiuterį iš naujo ir paleisti „Wi-Fi“ paskirstymą. Jei jis neveikia, patikrinkite bendrus prieigos nustatymus.Norėdami išjungti virtualų „Wi-Fi“ tinklą, turite vykdyti šią komandą:
„Netsh Wlan Stop HostedNetwork“Patalpintas tinklas sustabdytas. Kompiuteris nustos platinti internetą naudojant „W-Fi“.
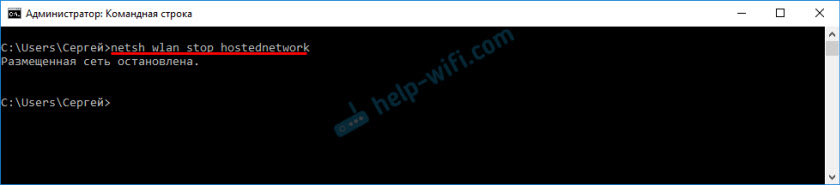
Na, atitinkamai, mes naudojame komandą iš naujo: pradedame:
„Netsh Wlan Start HostedNetwork“Paleistas įdėtas tinklas.

Tiesą sakant, mums reikia tik šių dviejų komandų. Ir kadangi platinimas automatiškai sustoja po „Windows“ paleidimo, tada viena komanda paprastai skirta paleisti. Instrukcijos, kaip nustatyti automatinį tinklo paleidimą arba naudoti failą (kad kiekvieną kartą nekopijuotumėte komandų ir vykdytumėte jas komandų eilutėje), galite pamatyti nuorodą, kurią šiame straipsnyje palikau aukščiau, šiame straipsnyje.
Papildoma informacija
Kadangi tai yra labai kaprizinga funkcija, o jos darbas ir nustatymo procesas priklauso nuo „Windows“ versijos, interneto ryšio, įrenginio (nešiojamojo kompiuterio ar kompiuterio), aš paliksiu dar keletą nuorodų į išsamesnes instrukcijas:
- Jei turite nešiojamąjį kompiuterį arba kompiuterį su įdiegta „Windows 7“ - https: // help -wifi.Com/nastrojka-virtualnoj-wi-fi-Seti/Kak-razdat-internet-po-wi-fi-s-noutbuka-na-windows-7-nastrojka-chere-komandnuyu-stoku-2/
- Jei internetas yra prijungtas ne per kabelį, o per USB 3G/4G modemą - https: // help -wifi.Com/nastrojka-virtualnoj-wi-fi-Seti/kak-razdat-wi-fi-e-internet-cheres-usb-modem-3g4g/
- Jei norite platinti internetą iš nejudančio kompiuterio per „Wi-Fi“ adapterį-https: // help-wifi.Com/nastrojka-virtualnoj-wi-fi-Seti/nastrojka-Tochki-dostupa-cheres-wi-fi-dapter-na-pk-s-windos-10/
Kaip matote, naudojant „Wi-Fi“ interneto platinimo komandas nėra sunku. Pakanka vykdyti keletą komandų komandų eilutės „Windows“ ir viskas yra paruošta. Jei tai nepavyksta - paklauskite komentaruose. Aš visada palaikau ryšį. Ate!
- « Atnaujinus programinę-aparatinę įrangą „D-Link Dir-615“, „Wi-Fi“ išnyko (indikatorius nedega) ir neįeina į maršrutizatoriaus nustatymus
- Maršrutizatoriaus „TP-Link“ nuotolinis valdymas (internetu) »

