Kaip platinti internetą naudojant „Wi-Fi“ adapterį kompiuteryje su „Windows 10“

- 1049
- 123
- Gilberto Weimann
Kaip platinti internetą naudojant „Wi-Fi“ adapterį kompiuteryje su „Windows 10“
Jie dažnai manęs klausia, ar įmanoma pradėti prieigos tašką, ir platinti „Wi-Fi“ iš kompiuterio, kuriame yra „Wi-Fi“ adapteris, kuris nėra įmontuotas (kaip nešiojamuose kompiuteriuose), bet išoriniame ar vidiniame. Kurį prijungia USB arba PCI. Šiame straipsnyje rašiau apie tokius adapterius. Paprastai išoriniai USB „Wi-Fi“ adapteriai, skirti paprastiems stacionariems kompiuteriams perka. Būtent per vieną iš šių adapterių šiandien sukonfigūruosime prieigos tašką ir pradėsime interneto platinimą.
Aš parodysiu adapterio TP-Link tl-wn721n pavyzdyje. „Windows 10“ yra įdiegtas kompiuteryje. Noriu iš karto pasakyti, kad nėra skirtumo tarp stacionaraus kompiuterio prieigos taško nustatymo per „Wi-Fi“ adapterį ar nešiojamąjį kompiuterį. Todėl taip pat galite nustatyti pagal instrukcijas: kaip paskirstyti „Wi-Fi“ iš nešiojamojo kompiuterio „Windows 10“. Ir jei turite „Windows 7“ arba „Windows 8“, tada skirtumų nebus. Komandos paleisti prieigos tašką bus vienodos. Jei kas, čia yra dar viena instrukcija paleisti „Windows 7“ prieigos tašką.
Aš paleisiu karštą vietą per komandinę eilutę. Ir jei norite naudoti specialias programas prieigos taškui paleisti, skaitykite straipsnį: „WiS-Fi“ paskirstymo programos iš nešiojamojo kompiuterio „Windows 10“, 8, 8, 7. Ten rašiau apie populiariausias programas, kurias galima pradėti, ir pasiekti prieigos tašką. Bet aš pirmą kartą patarčiau sukonfigūruoti viską pagal komandas per komandinę eilutę. Ir jei viskas veikia, galite naudoti programą.
Keli žodžiai tiems, kurie nėra visai ta tema. „Windows“ turi galimybę paleisti prieigos prieigos tašką ir taip pasukti nešiojamąjį kompiuterį arba kompiuterį su „Wi-Fi“ adapteriu į maršrutizatorių. Jis platins internetą, prijungtą prie kompiuterio per tinklo kabelį, arba per USB 3G/4G modemą.
„Wi-Fi“ adapterio paruošimas, norint pradėti prieigos tašką
Svarbiausia yra tai, kad kompiuteris surastų adapterį ir įdiegtų ant jo tvarkyklę. Manau, kad su tuo neturėtų kilti problemų. Vairuotojai eina į diską su pačiu adapteriu. Jei jų nėra, tada galite atsisiųsti reikiamą tvarkyklę „Adapter“ gamintojo svetainėje, skirtą jūsų modeliui. Net toks senas adapteris, kaip TL-WN721N, uždirbtas be problemų „Windows 10“, ir aš galėjau paleisti prieigos tašką.
Kol kas mes nesigilinsime į visus niuansus su virtualiojo adapterio ir T vairuotojais. D. Mums to dar nereikia. Pakanka, kad prijungus adapterį prie kompiuterio, jis nustatomas ir „Wi-Fi Works“.
Jei norite, tada komanda „Netsh Wlan Show“ vairuotojai Galite patikrinti, ar jūsų belaidis adapteris palaiko virtualiojo „Wi-Fi“ tinklo paleidimą. Tiesiog komandų eilutėje vykdykite komandą. Rezultatuose raskite elementą „Palaikymo tinklo palaikymas“. Priešingai, turėtų būti „taip“.

Jei nėra palaikymo, tada atnaujinkite „Wi-Fi“ adapterio tvarkyklę. Jei atnaujinimas nepadėjo, pabandykite pateikti patarimus iš šio straipsnio.
Jie tai suprato. Lieka vykdyti tik keletą komandų, ir jūs galite prisijungti prie belaidžio tinklo, kurį kompiuteris transliuos. Mes tęsiame nustatymą.
„Wi-Fi“ adapteris kaip prieigos taškas. Nustatymai „Windows 10“, 8, 7
Mes vykdysime komandų komandų eilutėje. Jį reikia paleisti administratoriaus vardu. Komandos eilutę galite rasti meniu Pradėti, spustelėkite mygtuką Teisingai ir pasirinkite „Paleisti administratoriaus vardu“. Arba „Windows 10“ galite tiesiog paspausti meniu paleidimą su dešiniu mygtuku ir pasirinkti „Komandos eilutė (administratorius)“.
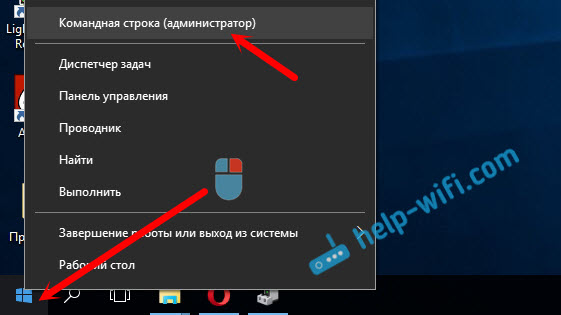
Be to, pirmoji komanda nustatėme savo „Wi-Fi“ tinklo pavadinimą ir prie jo prisijungimo slaptažodį. Norėdami tai padaryti, turime vykdyti komandą:
„NetSh WLAN“ nustatytas hostedNetwork režimas = Leisti SSID = "Pagalba-wifi.Com "klaviatūra =" 11111111 "rakeUsage = nuolatinis„Pagalba WiFi.com " - Tai yra tinklo pavadinimai, kuriuos bus paskirstytas „Wi-Fi“ adapteris, ir "11111111" - Tai slaptažodis. Galite pakeisti šiuos duomenis. Slaptažodis bent 8 simboliai.
Nukopijuokite šią komandą komandų eilutėje ir atlikite ją. Atsiras šis rezultatas:
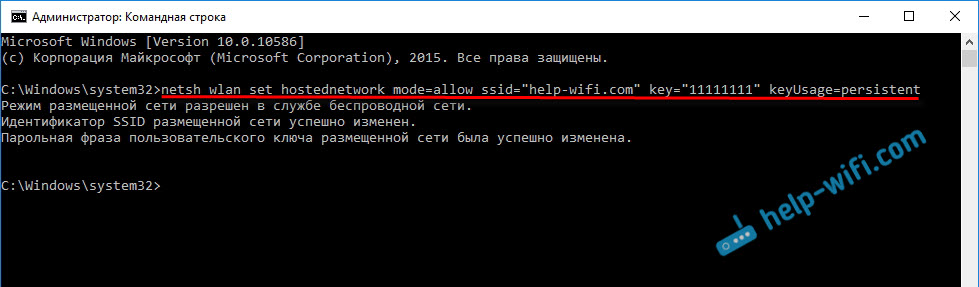
Kita komanda mes paleidžiame prieigos tašką. Norėdami tai padaryti, vykdykite komandą:
„Netsh Wlan Start HostedNetwork“Turėtų pasirodyti ataskaita „Pateiktas tinklas“:
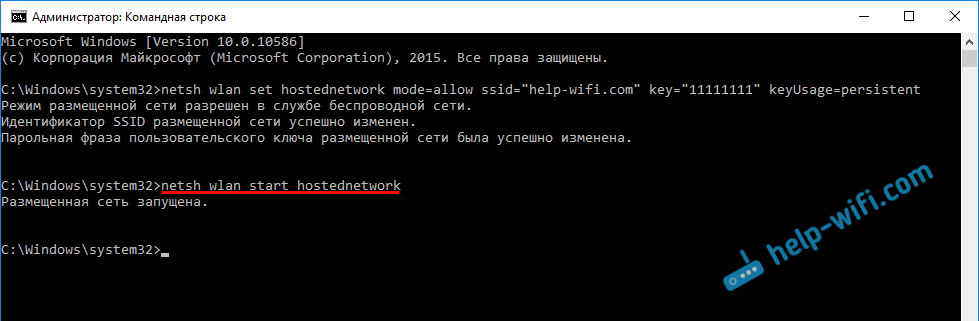
Tai reiškia, kad „Wi-Fi“ tinklas jau yra transliuojamas, ir jūs galite prijungti savo įrenginius naudodami juos naudodami slaptažodį, kuris buvo nurodytas pirmoje komandoje.
Jei po antrosios komandos įvykdė pranešimą, pasirodė “Nepavyko paleisti įdėto tinklo. Grupė ar šaltinis nėra tinkamos sąlygos atlikti reikiamą operaciją “, tada skaitykite patarimus, kaip išspręsti šią problemą straipsnio pabaigoje arba šioje nuorodoje: https: // help-wifi.Com/nastrojka-virtualnoj-wi-fi-Seti/ne-udalos-zapustititit-razmeshennneuyuu-set-Viindos/Mes paleidome prieigos tašką, jau galite prisijungti prie „Wi-Fi“ tinklo. Tačiau internetas dar neveiks įrenginių. Turite atidaryti bendrą prieigą prie savo ryšio su interneto savybėmis. Ką mes darysime dabar.
Mes atidarome bendrą prieigą prie „Wi-Fi“ prieigos taško
Eikite į „Tinklų valdymo ir bendrosios prieigos valdymą“ ir eikite į „Adapterio parametrų keitimą“.
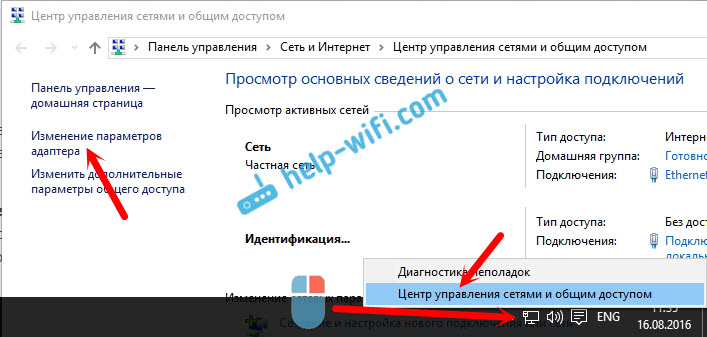
Dabar svarbus dalykas: Atidarykite adapterio, per kurį prijungtas jūsų internetas, savybes. Tai nebūtinai turi būti „eterneto“ adapteris arba „ryšys su vietiniu tinklu“. Gali būti ryšys su jūsų teikėjo pavadinimu. Spustelėkite jį su dešiniu mygtuku ir pasirinkite „Savybės“.
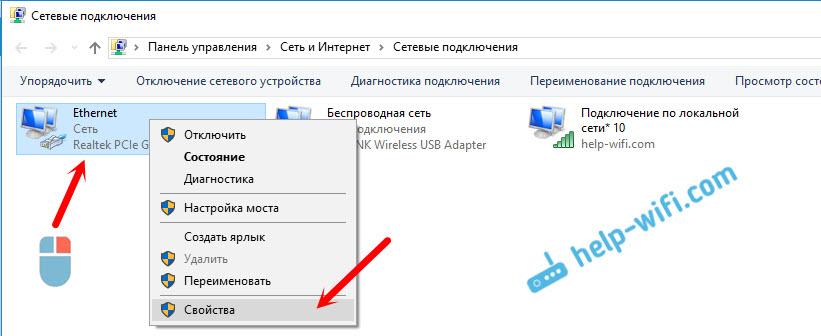
Mes einame į skirtuką „Prieiga“, pateikiame varnelę šalia elemento „Leiskite kitiems tinklo vartotojams naudoti šio kompiuterio interneto ryšį“. Ir iš sąrašo pasirenkame „Ryšys per vietinį tinklą*“ (galite jį turėti su kitu numeriu). Spustelėkite Gerai.
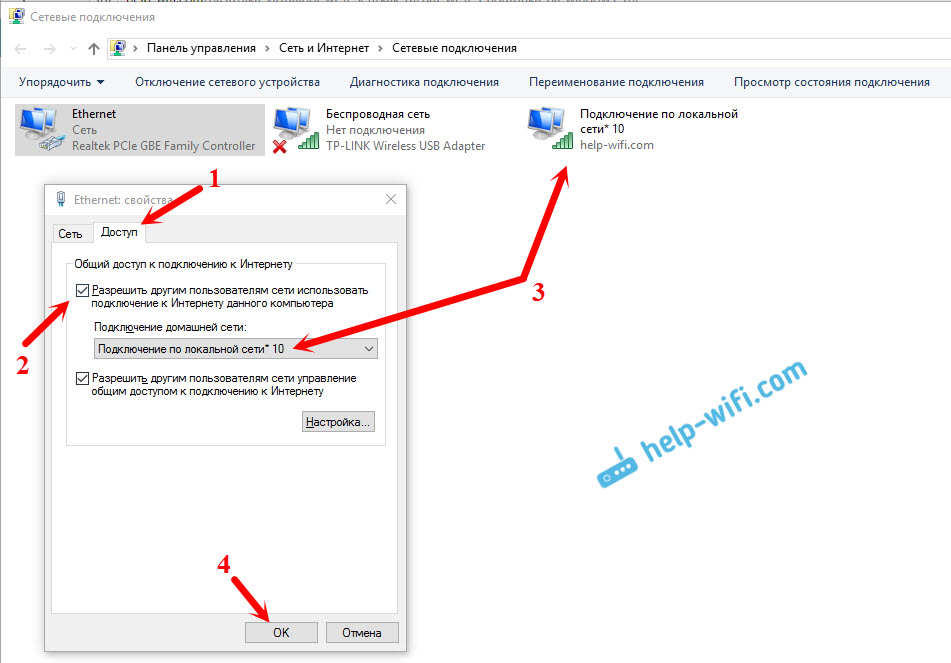
Internetas įrenginiuose turėtų uždirbti. Jei jis neveikia, tada sustabdykite tinklą naudodami komandą „Netsh Wlan Stop HostedNetwork“, ir pakartokite jį su komanda „Netsh Wlan Start HostedNetwork“.
Iš naujo paleidę kompiuterį, turėsite kiekvieną kartą paleisti tinklą naudodami „NetSh WLAN“ pradžios hostedNetwork komandą. Arba automatiškai paleiskite prieigos tašką „Windows“.
Išspręskite populiarias problemas ir klaidas
- Klaida "Nepavyko paleisti įdėto tinklo. Grupė ar šaltinis nėra tinkamos būklės, kad būtų galima atlikti reikiamą operaciją “. Aš neatskirsiu jo atsiradimo ir sprendimo priežasčių, tačiau tiesiog pateiksiu nuorodą į atskirą straipsnį: https: // help-wifi.Com/nastrojka-virtualnoj-wi-fi-Seti/ne-poluchaetsya-razdat-fi-s-noutbuka-na-windows-7-windows-10-8/. Jame rašiau apie šios problemos sprendimą.
- Įrenginiai nėra prijungti prie apleisto prieigos taško. Jei įmanoma, pabandykite prijungti kitą įrenginį. Įsitikinkite, kad jūsų nurodytas slaptažodis teisingai. Paprastai antivirusai yra kalti dėl šios problemos arba ugniasienė. Atjunkite juos. Be to, galite pabandyti išjungti „BrandMower“ sukurtą „In -in Windows“.
- Internetas veikia. Ne retai, kad „Wi-Fi“ įrenginiai yra prijungti, tačiau nėra prieigos prie interneto. Visų pirma, įsitikinkite, kad internetas veikia kompiuteryje. Tada patikrinkite bendrus prieigos nustatymus. Leiskite man priminti, kad bendra prieiga turi būti atidaryta ryšio savybėmis, per kurias turite prijungti internetą.
- Bet kurioje situacijoje iš naujo paleiskite kompiuterį ir vėl paleiskite prieigos tašką, „NetSh WLAN“ pradžia „HostedNetwork“ komandą.
Pats nustatymo procesas nėra sudėtingas. Tačiau dažnai atsiranda nesuprantamų problemų. Įranga, adapteriai ir interneto ryšys visiems. Todėl gali atsirasti tam tikrų niuansų. Jei jums nepavyko pradėti prieigos taško, tada aprašykite savo atvejį komentaruose. Mes išspręsime problemą kartu.
- « Internetas neprisijungia prie antrojo ryšio
- Maršrutizatorius TP-Link TL-WR841N neduoda interneto per „Wi-Fi“ ir „Cable“ »

