Kaip paversti USB „Flash“ diską į standųjį diską

- 1282
- 179
- Clayton Carter
Daugelis vartotojų galėjo atkreipti dėmesį į tai, kad bet kuris programuotojas, siekiantis išspręsti su sistema susijusias problemas, turi operacinę sistemą tiesiogiai „Flash“ diske. Toks triukas yra labai naudingas, nes, turėdamas problemų dėl sistemos ar standžiojo disko, vartotojas visada galės atkurti prieigą prie kompiuterio ir suprasti, kokia yra kompiuterio problema. Tokiu atveju ne visi nori turėti sistemą kompiuteryje, kur lengviau ištverti mažą sistemos diską su papildomais failais su jumis. Todėl bet kuris asmuo turėtų žinoti, kaip pasidaryti kietąjį diską iš „Flash Drive“.

Bet kaip paversti USB „Flash“ diską į standųjį diską? Atrodytų, kad toks procesas turėtų būti sunkus ir išteklių formos, tačiau iš tikrųjų viskas atliekama gana paprastai, o „Flash Drive“ apimtis ir „amžius“ neturi reikšmės. Pagrindinė „Flash Drive“ sąlyga yra ta, kad ji veikia tinkamai. Be to, šiam vaidmeniui tinka ne tik USB „Flash“ diskas, bet ir SD kortelė, savybių keitimo procesas yra identiškas.
Tuo pačiu metu verta žinoti, kad tokiems išoriniams nešėjams nereikėtų naudoti daugialypės tiesumo, nes daugelis operacinių sistemų palaiko tik pirmąjį skyrių diskuose, kurie nėra HDD-VID. HDD yra ne statybos laikmenos, kurios yra įdiegtos kompiuteryje. Galite juos pašalinti, tačiau tam skirta daug laiko ir pastangų, todėl žmonės naudoja korteles ir išorinius diskus, kad palengvintų visą informacijos perdavimo ar operacinės sistemos perdavimo procesą tiesiogiai su jais.
Pirmiausia turite padaryti „Windows“ apibrėžti USB „Flash“ diską kaip neišrygiamą įrenginį. Tokiu atveju bet kurioje „Flash“ kortelėje yra atvirkštinio parametro standartas, tada turite paleisti pakeitimus. Kai kurie negalvoja apie savo įrangos saugumą, todėl jie tiesiog modifikuoja „Flash Drive“. Tačiau šis metodas yra pavojingas, nes daugelis „Flash“ diskų tiesiog negalės pakeisti pasirinkto parametro, todėl jie sulaužys ir turės juos pernešti į aptarnavimo centrą. Daug lengviau ir saugiau pakeisti atsakymą iš įrenginio reikiamu rezultatu. Tam įdiegtas specialus vairuotojas. „Flash Drive“, o ne kietasis diskas „Windows 7“ veiks, taip pat su bet kuria kita operacine sistema.
Pirmas žingsnis
Prieš atlikdami „Flash Drive“ su kietuoju disku, įrenginys turi būti prijungtas prie kompiuterio, tada nustatykite „Flash Drive“ tipą.
Pirmasis variantas
Atidarykite valdymo vadovą. Čia galite rasti naudodami mygtuką „Atlikti“, „DiskMGMT“ tinka čia.MSC "ir paspaustas" Enter ". Dabar bus galima pamatyti, kokį tipą turi diskas, nuimamas arba neišreiškiamas.
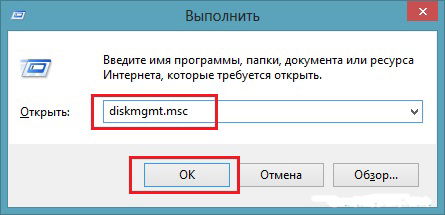
Antrasis variantas
Taip pat galite pamatyti įrenginio tipą atidarę tūrių skirtuką „Flash“ diskų ypatybėse.
Trečioji galimybė
Taip pat galite įvesti komandą „DiskPart“.
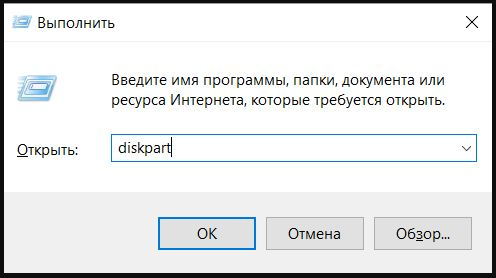
Toliau eikite į sąrašo tūrį. Galite identifikuoti įrenginį pagal atmintį.
Taigi, dabar vartotojas žino, ar „Flash Drive“ šiuo atveju yra nuimamas, ar neišdildomas įrenginys.
Antrasis žingsnis
Jei įrenginys yra apibrėžiamas kaip „neatsiejamas“, tada jis jau gali būti naudojamas kaip kietasis diskas. Priešingu atveju, prieš naudodamiesi USB „Flash Drive“, o ne standžiuoju disku, jo tipas turi būti pakeistas į „neveiksmingą“. Tam naudojamas specialus filtrų įrenginys, kuris lengvai pakeis gaunamą informaciją, pakeisdama ją į reikiamą. Vienas iš labiausiai paplitusių ir paprastų filtrų yra „Hitachi Microdrive“ tvarkyklė. Taigi, vartotojas neįsibrovia į „Flash Drive“ mikroklimatą, tuo pačiu tiesiog apgaudinėjant savo sistemą, pateikdamas jai klaidingą atsakymą.
Po to, kai vežėjas taps nepaaiškinamas, kompiuteris laikys jį visišku standžiuoju kietuoju disku, kurį galima padalyti į skyrius, kiekvienas iš jų veiks vienu metu. Pagrindinis šios pastraipos dalykas yra atsisiųsti programą, tinkančią nuožiūra jūsų operacinei sistemai.
Trečiasis etapas
Kai vartotojas galėjo apgauti kompiuterį, galite nustatyti įrenginio kodą. Kodą galite rasti skirtuke „Informacija“, „Įrenginio egzemplioriaus kelias“.

Dėl to būtina nukopijuoti informaciją, kai kurios manipuliacijos „Hitachi Microdrive“ programoje ir toliau ją toliau gamins. Kopijuojant reikia pašalinti visą informaciją po antrojo „\“.
Ant sistemos 64 bitai
Dabar „Hitachi Microdrive“ aplanke turite rasti cfadisk failą, kuriame randame skyrius CFADISK_DEVICE ir CFADISK_DEVICE.NTAMD64.
Skyriuose vietoj informacijos po „\“ įterpiame savo įrenginio kodą.
Ant sistemos 32 bitai
Procesas yra panašus, tik 32 bitų versijos faile, jums reikia rasti skyrių „CFADISK_DEVICE“.
Čia turite pakeisti „Disk & ven_ & prod_usb_disk_2.0 & rev_p "į įrenginio kodą.
Jei norite nustatyti savo įrenginio pavadinimą, tuomet turite pakeisti „Microdrive_DEVDESC“ norimu pavadinimu, tarkime „USB_HARD“.
Ketvirtasis etapas
Paskutinis etapas yra vairuotojų pakeitimas. 64 bitų operacinėse sistemose prieš šį veiksmą reikia išjungti vairuotojo skaitmeninio parašo patikrinimą, kad jis neatnaujintų savarankiškai dėl trečiųjų šalių intervencijos.
Būtina atidaryti „tvarkyklių“ skirtuką => „Atnaujinti tvarkykles“. Toliau pateiktas aplankas su vairuotojo „Hitachi Microdrive“. Šis tvarkyklė yra pasirinkta, dar reikia praleisti pranešimą apie skaitmeninio parašo nebuvimą, tada paleiskite kompiuterį iš naujo ir pamatykite darbo rezultatą. Važiavimas tapo neišreiškiamas.
Vairuotojo ištrynimas yra mygtukas „Atnaujinti tvarkykles“.
Štai kaip lengva padaryti atšiaurią „Flash Drive“ diską. Bet kuris asmuo gali atlikti šią procedūrą, jei vykdote instrukcijas, tuo tarpu kompiuterio visai negalima sugadinti, pavyzdžiui, pavaros sistema. Jei naudojate aukštos kokybės didelę išorinę diską su gerais indikatoriais, tada nėra klausimų, ar įmanoma naudoti „Flash Drive“, o ne kietąjį diską. Tokiu atveju ji susidoros su užduotimi ne blogiau nei kietieji diskai.
- « Sukurti virtualų „flash“ diską „OSFMount“ programos pavyzdyje
- Pradėkite „Windows Live Film Studio“, kad būtų galima paleisti gedimą »

