Kaip įdėti slaptažodį į USB „Flash Drive“ ir užšifruoti jo turinį be „Windows 10“ ir „8“ programų
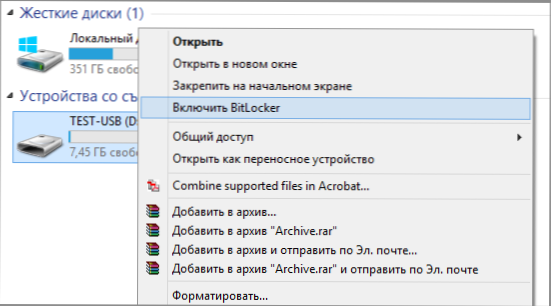
- 937
- 264
- Pete Fahey Sr.
„Windows 10“, „8 Pro“ ir „Enterprise“ operacinės sistemos vartotojai turi galimybę įdiegti slaptažodį į USB „Flash Drive“ ir užšifruoti jo turinį naudodamiesi sukurta „Bitlocker“ technologija. Verta paminėti, kad nepaisant to, kad paties „Flash“ disko šifravimas ir apsauga yra prieinami tik nurodytose OS versijose, galite peržiūrėti jo turinį kompiuteriuose su bet kuriomis kitomis „Windows 10“, 8 ir „Windows 7“ versijomis.
Tuo pačiu metu šifravimas „Flash Drive“ yra tikrai patikimas, bet kokiu atveju paprasto vartotojo atveju. Įsilaužti į „Bitlocker“ slaptažodį - užduotis nėra lengva. Daugiau naujos straipsnio versijos: „Bitlocker“ naudojimas norint užšifruoti „Flash Drive“, atminties kortelę ar kitą nuimamą diską.
„Bitlocker“ įtraukimas į nuimamą terpę
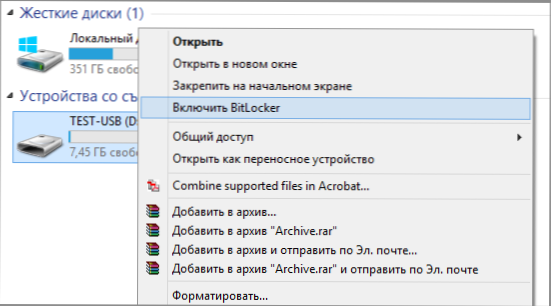
Norėdami įdėti slaptažodį į „Flash Drive“ naudojant „Bitlocker“, atidarykite laidininką, spustelėkite išimamą laikiklį su dešiniu mygtuku „Įgalinkite„ Bitlocker ““.
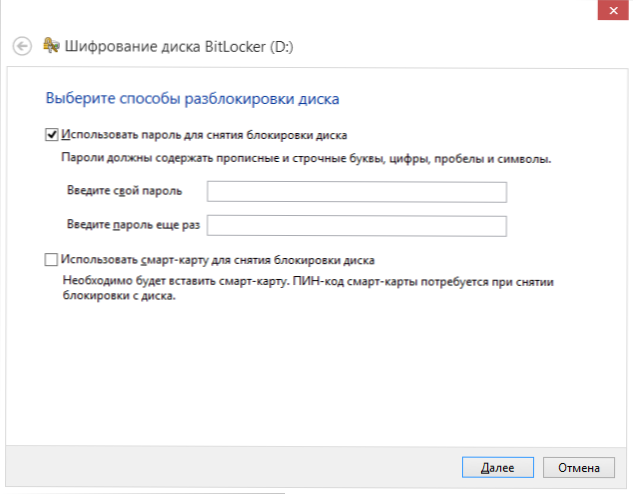
Kaip įdėti slaptažodį į USB „Flash“ diską
Po to pažymėkite elementą „Naudokite slaptažodį, kad pašalintumėte disko užraktą“, nustatykite norimą slaptažodį ir paspauskite mygtuką „Kitas“.
Kitame etape bus pasiūlyta išsaugoti atkūrimo raktą, jei pamiršite slaptažodį iš „Flash Drive“ - galite jį išsaugoti „Microsoft“ paskyroje, į failą arba atsispausdinti ant popieriaus. Pasirinkite tinkamą parinktį ir sekite.
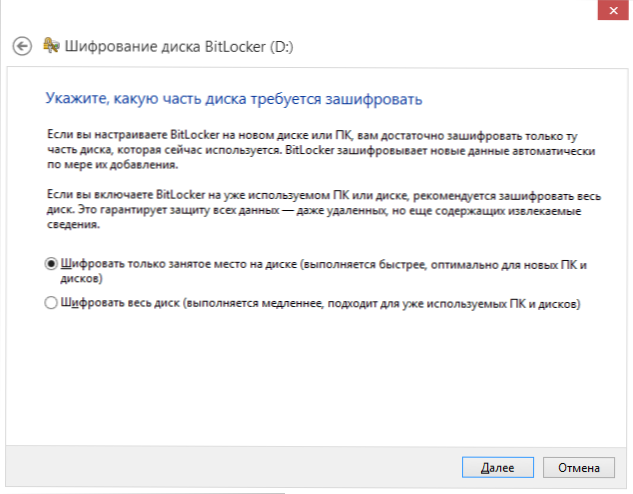
Kitas elementas bus pasiūlytas pasirinkti šifravimo parinktį - užšifruoti tik užimtą vietą diske (kas vyksta greičiau) arba užšifruoti visą diską (ilgesnis procesas). Leiskite paaiškinti, ką tai reiškia: jei ką tik įsigijote „Flash Drive“, jums tiesiog reikia užšifruoti tik užimtą vietą. Ateityje, nukopijavus naujus failus į „USB Flash Drive“, juos automatiškai užšifruos „Bitlocker“, o prieiga prie jų be slaptažodžio nebus įmanoma. Jei jau buvo duomenų apie jūsų „Flash Drive“, po to jį ištrynėte arba suformatuojote „Flash Drive“, tada geriau užšifruoti visą diską, nes kitaip visos sritys, kuriose kadaise buvo failai, bet šiuo metu tuščios, o ne jie, ne jie Gali užšifruoti ir iš jų informaciją galima išgauti naudojant duomenų atkūrimo programas.
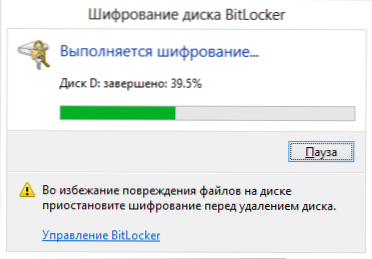
Flinto šifravimas
Pasirinkę, spustelėkite „Pradėti šifravimą“ ir palaukite, kol procesas pasibaigs.
Įvestas slaptažodis, kad atrakintumėte „Flash Drive“
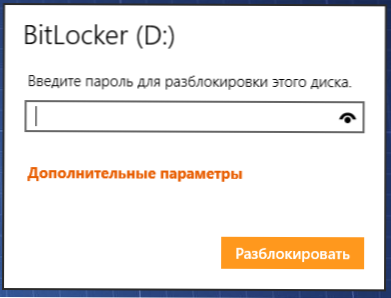
Kai kitą kartą prijunkite „Flash Drive“ prie savo ar bet kurio kito kompiuterio su „Windows 10“, „8“ ar „Windows 7“ operacine sistema, pamatysite pranešimą, kad diskas yra apsaugotas naudojant „Bitlocker“ ir turite įvesti slaptažodį, kad galėtumėte dirbti su jo turiniu. Įveskite anksčiau duotą slaptažodį, po kurio gausite visišką prieigą prie savo vežėjo. Visi duomenys, kopijuojant iš „Flash Drive“, ir jie yra užšifruoti ir iššifruoti „ant skrydžio“.
- « Maršrutizatoriaus nustatymas - interaktyvi instrukcija
- 14 sistemos įrankių, kurių nereikia įdiegti „Windows 8“ »

