Kaip pamatyti, sukonfigūruoti ir išvalyti failų istoriją „Windows 10“

- 1093
- 252
- Clayton Carter
Turinys
- „Windows 10“ atidarykite „Failo istoriją“
- Nustatymai „failų istorija“
- Išvada
- P.S. „Windows 10“ programos paleidimo būdai

„Windows 10 Microsoft“ bandė patobulinti sistemos valdymo metodą, įvesdama pasikeitusių parametrų programą. Naujoji programa vaidina vis svarbesnį vaidmenį pagrindinėje kompiuterio konfigūracijoje ir konfigūracijoje. Viena iš jo įdomių naujovių paveikė galimybę padaryti atsargines duomenų kopijas, naudojant „failų istoriją“.
Šiame straipsnyje apsvarstysime, kaip įjungti, išjungti ir konfigūruoti „failų istoriją“.
„Windows 10“ atidarykite „Failo istoriją“
Prieš pakeisdami visus „failų istorijos“ parametrus, turėsite prijungti išorinį kietąjį diską arba USB diską su dideliu kiekiu laisvos vietos, kuri bus naudojama jūsų atsarginėms kopijoms. Tada reikia atidaryti programą “Galimybės".
SVARBU: „Parameters“ programa pakeitė seną gerą „valdymo skydelį“. Kūrėjai stengėsi, kad būtų patogiau naudoti pelės ir klaviatūros naudojimą, taip pat prisitaikę prie jutimo valdymo planšetiniuose kompiuteriuose ir hibridiniuose įrenginiuose 2-V-1. Galite atidaryti įvairiais būdais. Juos galite susitikti čia.
Programos lange atidarome spustelėjus arba paliesdami jutimo valdymo atveju, skyrių su pavadinimu „Atnaujinimas ir sauga“
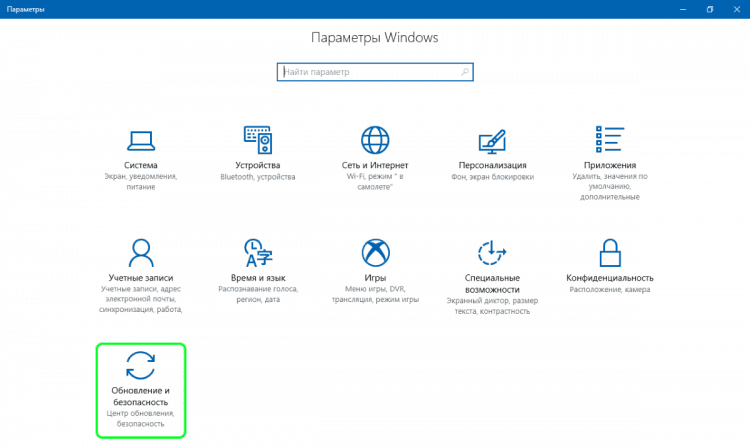
Ir šiame skyriuje mes atidarome „Archivos paslaugą“:
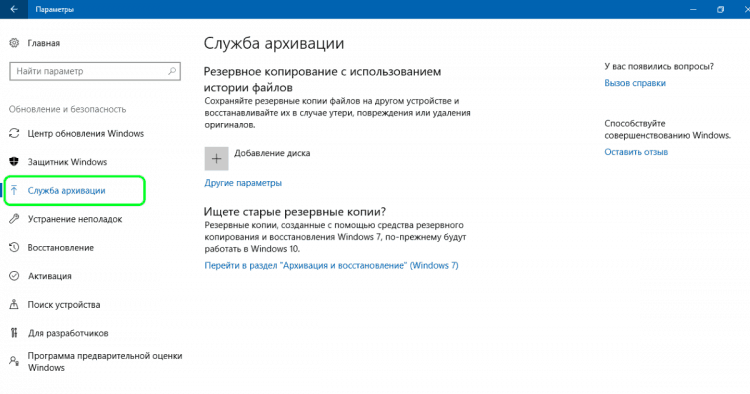
Dešimčių parametrų rinkinys pakeitė šiame lange esančius parametrų rinkinį ir leido patogiau valdyti nuo jutimo įrenginių. Iš esmės meniu „Archival Service“ dabar galima įsigyti/atjungti „failų istoriją“ (1). Jei jau prijungėte išorinį duomenų saugumo įrenginį, tada suaktyvinę „failų istoriją“ automatiškai sukurs visų bibliotekų atsargines kopijas (abi numatytosios bibliotekos ir sukurtos vartotojo).
Atsarginės kopijos srityje buvo grąžintas įrankis, kurio nebuvo 8 ir 8 „Windows“.1 - sena funkcija „Sistemos atkūrimas“. Taip yra dėl to. Ši funkcija leis „Win 10“ atkurti atsargines kopijas, padarytas per „Win 7“ ir „Win 8“ (2).
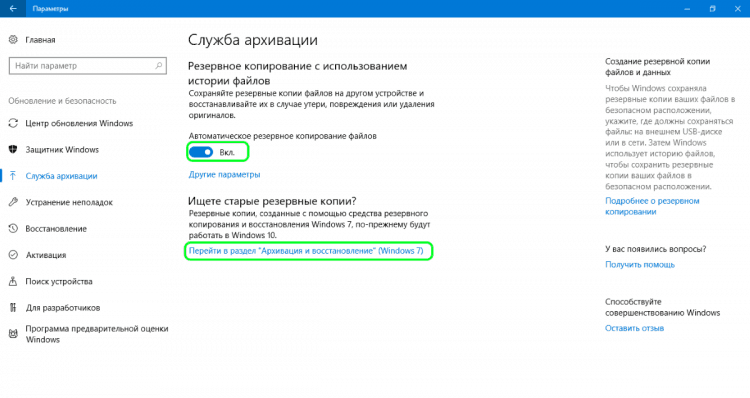
Pagal mygtuką įjungta/atjungiant „failų istoriją“ yra nuoroda „Kiti parametrai“, paspausdami ar paliesdami, kuriuos atidarysime papildomą meniu. Jame galite pakeisti nustatymus „failų istorija“. „Windows 8“.1 Tokios galimybės nebuvo, aš turėjau visus nustatymus padaryti per „Valdymo skydelį“.
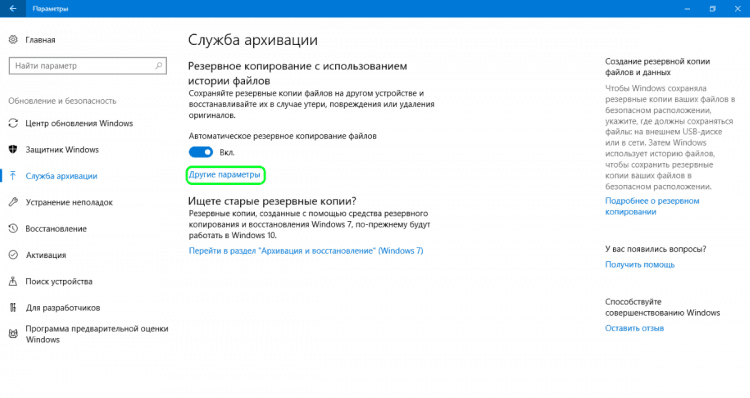
Nustatymai „failų istorija“
Kaip jau sakėme, jei jums reikia pakeisti numatytuosius parametrus „Failų istorijoje“, mums nebereikia susisiekti su „Valdymo skydeliu“. Dabar tai galima padaryti iš „parametrų“ programos. Būtina pereiti prie „Archival Service“ poskyrio, kaip nurodyta aukščiau, ir tada paspauskite mygtuką “Kiti parametrai". Po to bus atidarytas langas „Archyviniai parametrai“, kuriame išplėsti „failų istorijų“ parametrai yra renkami į vieną vieningą sąrašą.
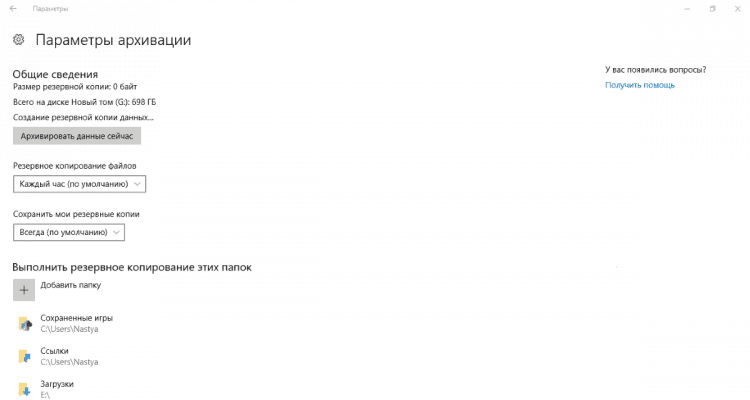
Pirmajame atsarginių parametrų sąrašo skyriuje, kuris vadinamas „Bendra informacija“, pamatysime informaciją apie atsargines kopijas ir diską, kur jie saugomi. Čia taip pat galite nustatyti atsarginę kopijos dažnį. Numatytoji vertė yra kas valandą, tačiau galite arba sumažinti laikotarpį tarp atsarginių kopijų iki minimalios ribos (kas 10 minučių), arba padidinti jį iki maksimalaus laikotarpio (kartą per dieną).
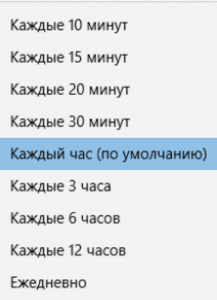
Kitas svarbus parametras, kurį galima rasti skyriuje „Bendroji informacija“. Akivaizdu, kad numatytasis parametras yra „nuolat“, tačiau galite pasirinkti trumpesnį laikotarpį, jei mūsų nuimamoje terpėje nėra pakankamai vietos.
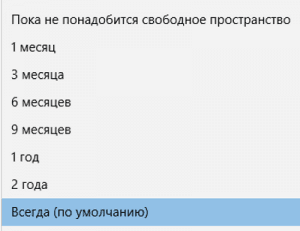
Kitame skyriuje pavadinimu „Atlikkite šių aplankų atsargines kopijas“ bus rodomos visos bibliotekos ir aplankai, kurie šiuo metu yra atsargų kopijavimo. Šis skyrius slepia nedidelę staigmeną. Po to, kai „Windows 8“ pasirodė „failų istorija“, kūrėjai gavo daug skundų, skirtų tam pačiam rimtai problemai - neįmanoma pridėti naujų aplankų atsarginėms kopijoms kopijuoti. Atrodo, kad „Windows 10“ ši situacija pasikeitė, ir dabar vartotojas gali lengvai pridėti aplankus, kurie nėra prijungti prie bibliotekų. Be to, turite atsiminti, kad tai galima padaryti tik iš „parametrų“ programos. Šios parinkties nerasite valdymo skydelyje. Norėdami įjungti bet kurio aplanko su failais atsarginę kopiją, viskas, ką jums reikia padaryti.
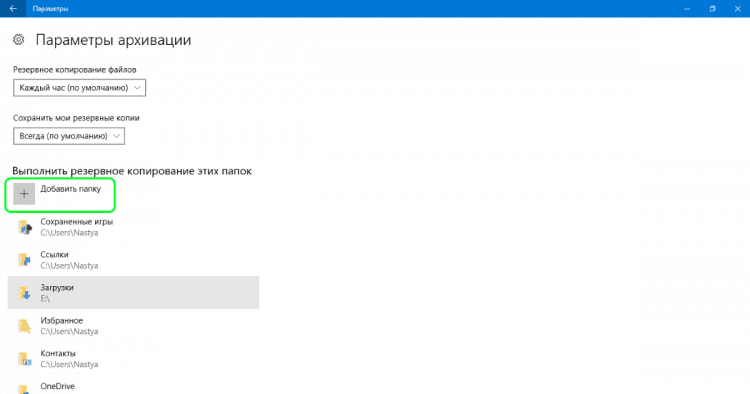
Atidarytame lange pasirinkite aplanką, kurio atsarginę kopiją norite sukurti, tada spustelėkite mygtuką „Pasirinkti šį aplanką“. Tai viskas, jūs ką tik pridėjote aplanką, nesusijusį su jūsų standartinėmis ar pritaikomomis bibliotekomis. Atrodo, kad „Microsoft“ pagaliau atsižvelgė į vartotojo užklausas.
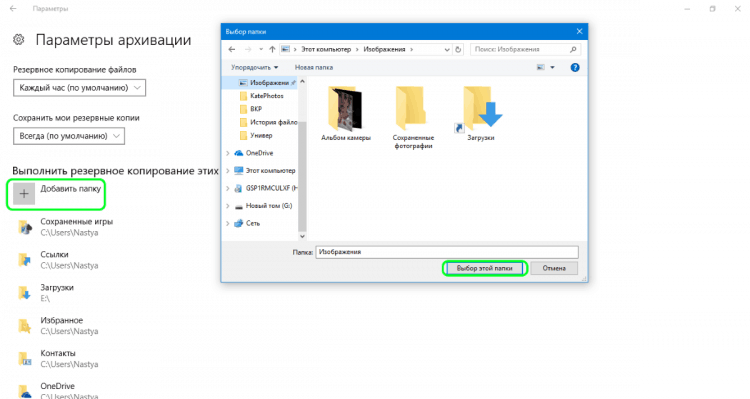
Žinoma, „Archyvinių parametrų“ metu jūs taip pat turite galimybę iš atsarginės kopijos neįtraukti tam tikrų bibliotekų ir aplankų. Norėdami tai padaryti, tiesiog spustelėkite mygtuką „Pridėti aplanką“ skyriuje „Išskirkite šiuos aplankus“.
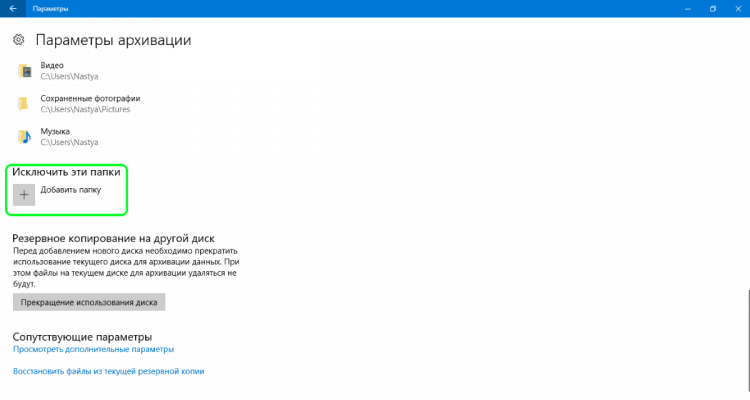
Tada pasirinkite elementus, kuriuos norite pašalinti iš atsarginės kopijos, ir spustelėkite arba palieskite mygtuką „Pasirinkti šį aplanką“.
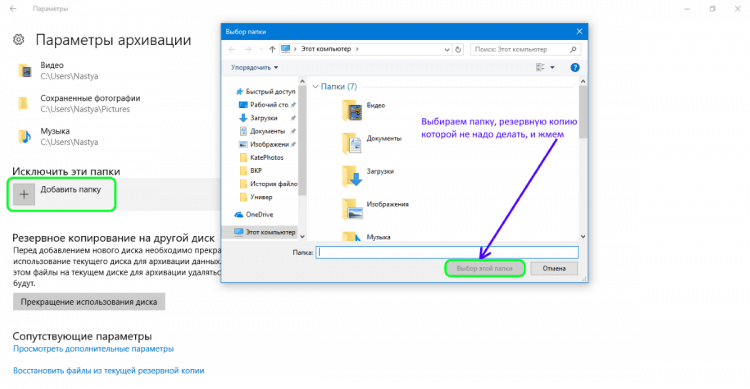
Galiausiai galite pakeisti atsarginių kopijų kopijoms naudojamą diską, tačiau tai yra dviejų scenų procesas. Pirmiausia turite nustoti naudoti dabartinį atsarginį diską, paspausdami mygtuką „Disko tęsinys“ skyriuje „Archyvinio parametrai“.
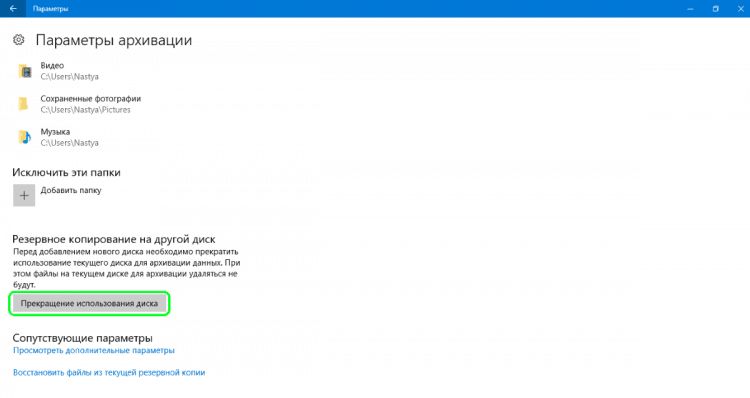
Antrame etape turite grįžti prie pagrindinio „Archiving Service“ lango ir paspausti mygtuką “Pridėkite diską". Meniu „Drop -down“ galite pasirinkti kitą diską spustelėdami arba paspausdami jį.
Išvada
Mūsų straipsnis parodė, kad naujos programos „parametrai“ „Windows 10“ yra gana lengva naudoti, jos sąsaja yra intuityvi. Tai reiškia prieigą prie daug išplėstinių „failų istorijos“ parametrų, palyginti su „Valdymo skydeliu“. Be to, tik per „parametrus“ galime pridėti ir neįtraukti naujų aplankų, skirtų kopijuoti atsarginę kopiją.
P.S. „Windows 10“ programos paleidimo būdai
- Per etiketę meniu „Pradėti“.
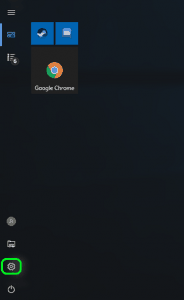
- Tuo pačiu metu klaviatūros „Windows“+i:
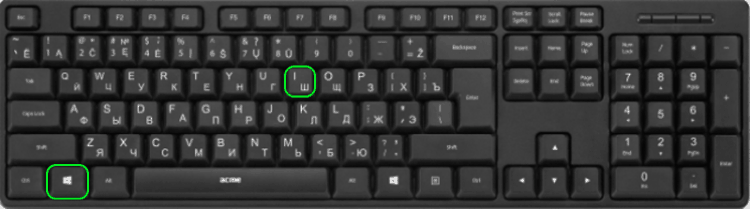
- Naujausiose „Windows 10“ versijos. Taip, kaip iš pavadinimo, būtina spustelėti „Windows“ + x ant klaviatūros. Norėdami jį atidaryti, taip pat galite spustelėti mygtuką „Pradėti“ su mygtuku dešiniuoju mygtuku. Krentančiame meniu spustelėkite arba bakstelėkite etiketę „Parametrai“.
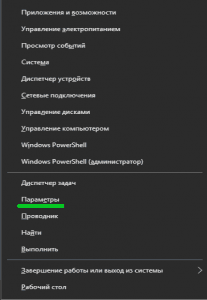
- Naudojant komandinę eilutę ar „PowerShell“.Jei jums patinka komandų aplinka, tada šis metodas greičiausiai patiks šis metodas: jis apima komandų eilutę arba „PowerShell“, atsižvelgiant į tai, kas jums labiau patinka. Atidarykite komandų eilutę (CMD.exe), įveskite "Pradėkite MS-Settings:"Be citatų ir paspauskite" įrašą ".
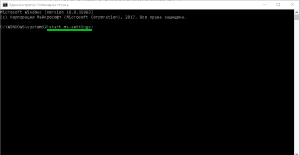
Be to, galite atidaryti „PowerShell“, įvesti tą pačią komandą ir paspausti Enter.
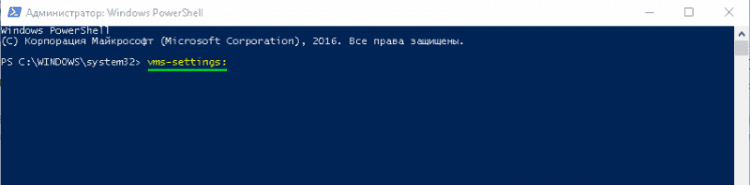
- Per komandą „atlikite“. Spustelėkite tuo pačiu metu „Windows“ + r Klaviatūroje įveskite komandą “MS-Settings:„Be citatų ir spustelėkite„ Gerai “arba„ Įvadas “.
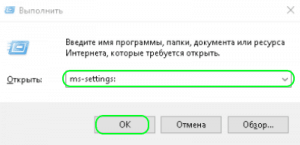
- Naudokite paiešką. „Windows 10“ užduočių juostoje atidarykite paieškos lauką ir parašykite „parametrai“. Kai įkeliami paieškos rezultatai, spustelėkite „Įveskite“ arba spustelėkite „Parameters“ rezultatai.
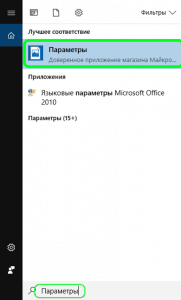
- Per veiksmų ir pranešimų centrą. „Windows 10“ turi naują funkciją, veiksmų centrą ir pranešimus. Ji supažindina vartotoją su sistemos pranešimais ir leidžia greitai atlikti kai kuriuos veiksmus. Atidarykite veiksmų ir pranešimų centrą spustelėdami pelę arba bakstelėkite jo ženklelį pranešimų lauke apatiniame dešiniajame užduoties juostos kampe. Apatinėje lango dalyje spustelėkite arba bakstelėkite visą parametrų skyrių ir atidarysite programą „Parametrai“.
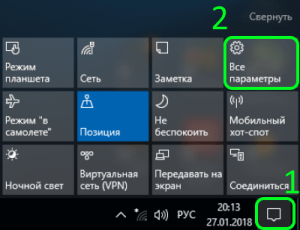
- Per „laidininką“. Failų laidininkas taip pat leidžia greitai atidaryti „parametrų“ programą. Atidarykite „Laidininką“ ir eikite į skirtuką „Šis kompiuteris“. Išplėskite juostą viršutiniame meniu, tada spustelėkite arba palieskite „Atidarykite parametrus“.
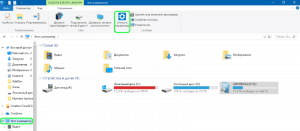
- « Kaip atkurti kompiuterio ir nešiojamojo kompiuterio BIOS, jei jis skristų
- Regsvr32.Exe įkelia procesoriaus klaidą arba virusą? »

