Kaip pakeisti stulpelius ir linijas „Excel“?
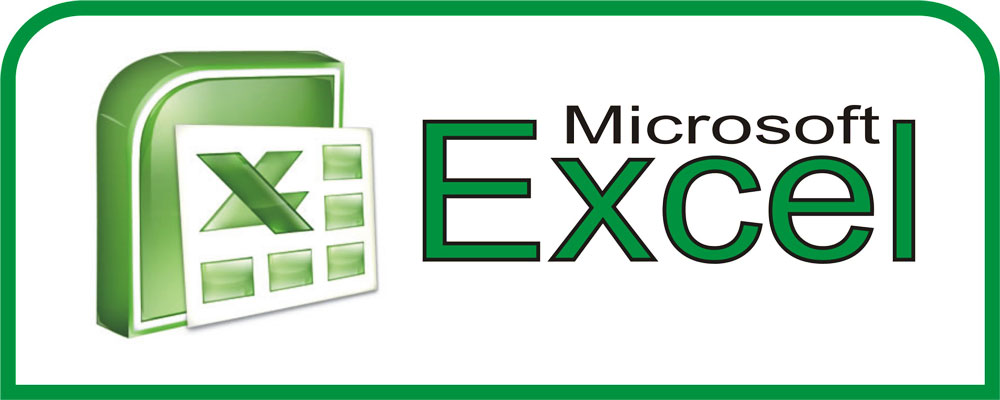
- 4929
- 800
- Mrs. Marcos Rippin
Dirbdami su duomenimis „Microsoft Excel“, dažnai turite perkelti atskiras pozicijas. Pavyzdžiui, dėl to, kad figūra nebuvo, kur reikėjo. Arba reikėjo susitarti dėl abėcėlės gretų. Arba apskritai būtina pasukti 90 laipsnių lentelę. Supraskite, kaip pakeisti stulpelius „Excel“ ir linijos.
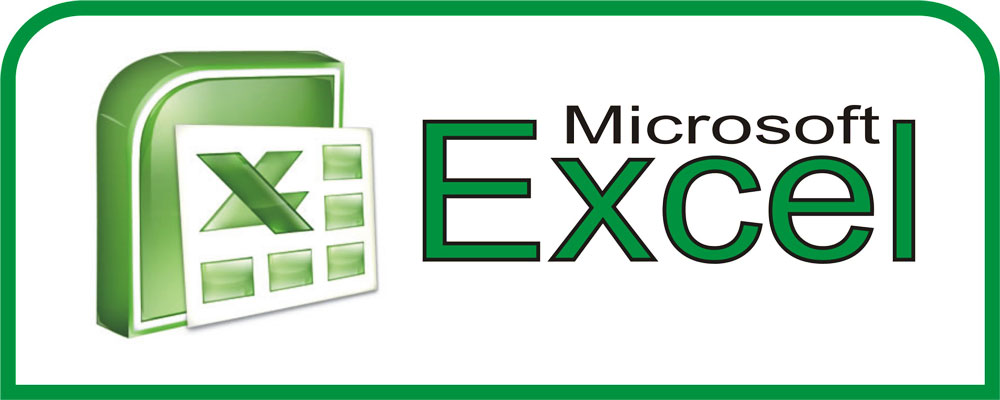
Kaip perkelti stulpelius ir linijas?
Norėdami perkelti eilutes, galite naudoti parinktį „Copy-Cut-Put“. Bet taip bendras turinys keičiamas toje vietoje, kur įterpiami objektai. Tai nėra labai patogu, jei reikia sutvarkyti kategorijas kita tvarka, o ne kopijuoti jų. Štai kaip pakeisti eilutes „Excel“:
- Paryškinkite eilę. Norėdami tai padaryti, spustelėkite jo numerį (arba raide, jei tai yra stulpeliai).
- Uždėkite ant bet kurios pažymėtos ląstelės sienos. Žymeklis pasirinks kryžių su rodyklėmis galuose.
- Pasiimkite „Shift“ raktą.
- Perkelkite eilę „užkabindami“ ją iš rėmo.
- Neužtvyniosite objekto. Toje vietoje, kur atsinešite žymeklio, apatinė linijos riba taps storesnė. Eilutė bus įdėta virš šios eilutės (arba kairėje, jei tai yra stulpeliai).
- Norėdami pakeisti galinių langelių turinį, darykite tą patį, tačiau be mygtuko perjungimo.
- Jei jums reikia pakeisti kategorijas vietose, tiesiog vilkite jas ten, kur jums reikia. Pavyzdžiui, 23 eilutė Pereikite į 25 ir 25 - 23 pozicijas.
- Duomenis galite nukopijuoti pakeisdami galutinį turinį. Norėdami tai padaryti, vietoj pamainos spustelėkite Ctrl.
Tiek stulpeliai, tiek linijos juda panašiai.
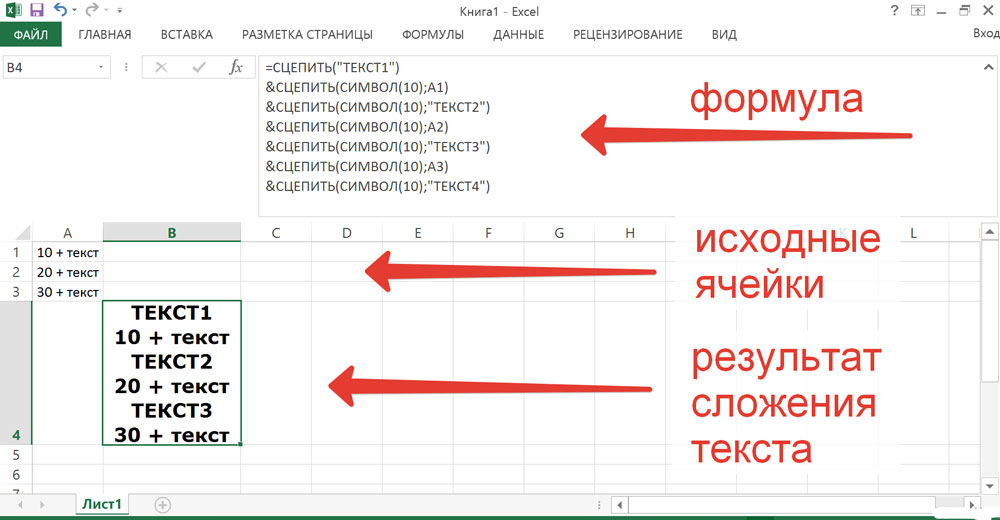
Naudokite parinktį „Copy-Cut-Put“
Kaip perkelti ląstelę ar kelias ląsteles?
Tie patys veiksmai yra prieinami su ląstelėmis kaip ir su eilėmis. Štai kaip pakeisti ląsteles „Excel“ vietose:
- Pabrėžkite norimą objektą.
- Ištraukite žymeklį ant jo sienos.
- Pasiimkite „Shift“ raktą.
- Perkelkite narvą „užkabindami“ jį iš rėmo.
- Bus išleista apatinė langelio, į kurį bus įdėtas, riba bus paleista.
- Norėdami pakeisti dvi kaimynines ląsteles vietose, perkelkite pasirinktą objektą į rėmą šone.
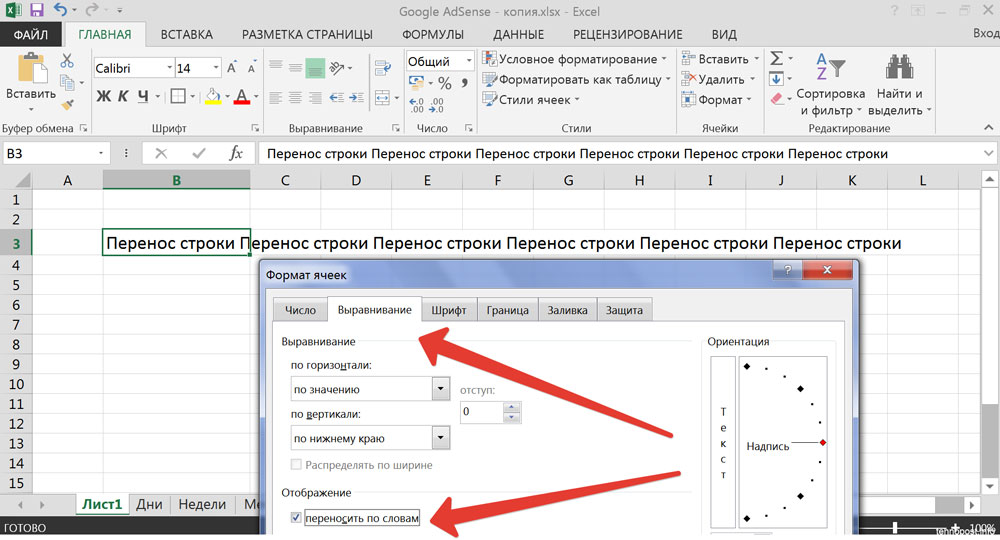
Norėdami pakeisti dvi kaimynines ląsteles vietose, perkelkite pasirinktą objektą į rėmą šone.
Jei jums reikia pabrėžti daugybę pozicijų ir perkelti dalį stalo tokiu būdu, atlikite šiuos veiksmus:
- Perkelkite „Excel“ žymeklį su užsegtu pamaina. Bus uždengti keli objektai.
- Arba paryškinkite juos pele. Norėdami tai padaryti, nuveskite jį į norimą padėtį, paspauskite kairįjį mygtuką, perkelkite žymeklį ir atleiskite mygtuką. Gautame stačiakampyje užfiksuotos ląstelės bus pažymėtos.
Ląstelių diapazoną galima pakeisti su diapazono draugu. Tiesiog judėk. Taip pat neįmanoma perkelti kelių objektų, esančių skirtingose dokumento dalyse.
Kaip pasukti stalą?
„Excel“ galite perskaičiuoti lentelę. Taigi stulpeliai virsta linijomis. Ši funkcija prieinama pačioje programoje. Tai atliekama naudojant formules arba naudojant specialų įdėklą.
Specialus įdėklas
Štai kaip pakeisti stulpelius į „Excel“ eilutes ir atvirkščiai:
- Pasirinkite fragmentą arba visą lentelę.
- Spustelėkite jį su dešiniu mygtuku ir pasirinkite „Kopijuoti“. Arba spustelėkite Ctrl+C.
- Įdėkite narvo kursą toje vietoje, kur norite pridėti apverstą tinklelį.
- Įrankių juostoje raskite piktogramą „Įterpti“. „Excel 2010“ ji yra „meniu“, 2007 m. - skirtuke „Pagrindinės“. Ši piktograma atrodo kaip aplanko planetas su mažu popieriaus lapu.
- Spustelėkite juodą rodyklę šalia šios piktogramos.
- Atidarykite „Specialus intarpas“.
- Tą patį elementą galima rasti kontekstiniame meniu. Norėdami tai paskambinti, spustelėkite dešinįjį pelės mygtuką.
- „Drop -down“ sąraše spustelėkite piktogramą „Transpom“. Norėdami suprasti, kur jis yra, atsineškite žymeklį prie mygtukų. Pasirodys pop -up užuominos.
Formulės
Lentelės orientaciją galite pakeisti specialia formule.
- Pabrėžkite plotą, kuriame nėra verčių, į kuriuos turite įterpti apverstą tinklelį. Jis turi atitikti originalą. Pvz., Jei originalioje versijoje jo dydis buvo 3–7, tada įterpimo pozicijos turėtų būti 7–3.
- Formulės lauke (jis yra aukščiau, šalia jo yra simboliai „fx“) Enter „= Transp (n: H)“ be citatų. N yra pirmosios langelio adresas iš lentelės, h yra paskutinio pavadinimas. Šie pavadinimai turi A1, S7 ir pan. Tuo pačiu metu yra ląstelės koordinatės. Norėdami juos pamatyti, spustelėkite norimą padėtį. Jie bus rodomi lauke viršuje kairėje.
- Įvedus funkciją, tuo pačiu metu paspauskite „Shift+Ctrl+Enter“. Taigi jis bus nedelsiant įterptas į visas pasirinktas kategorijas.
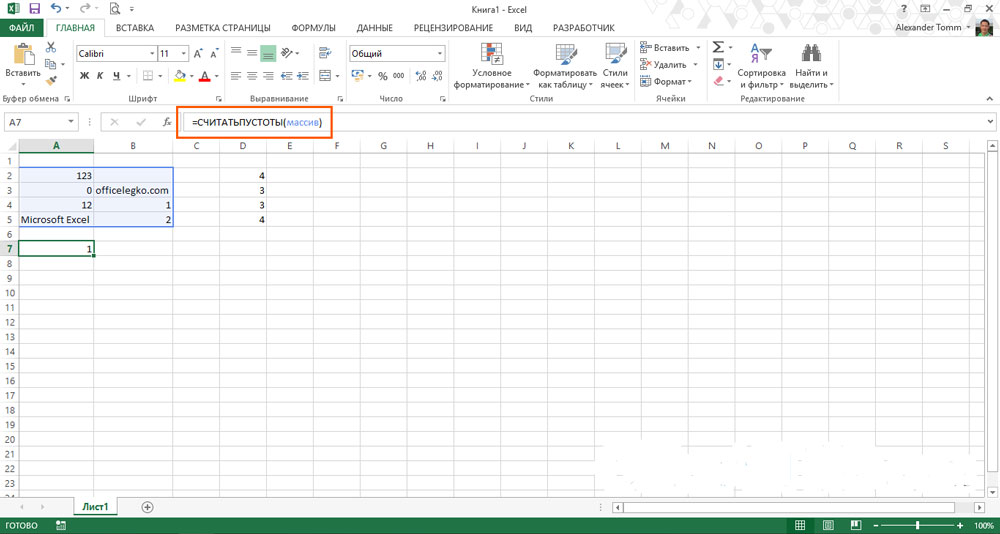
Lentelės orientaciją galite pakeisti specialia formule
Norimas fragmentas pasirodys jau apversta forma.
Apverskite stulpelį
Lentelėse galite ne tik pakeisti eilutes, bet ir pasukti stulpelius aukštyn kojomis. Pavyzdžiui, jums reikėjo išvardyti kai kurias savybes atvirkštine tvarka. Tam jums nereikia daugiau visko vairuoti. Tu gali tai padaryti:
- Aplink šaltinio stulpelį turėtų būti laisva erdvė. Nereikia plauti visų linijų. Redagavimo metu galite nukopijuoti poziciją į kitą failą.
- Pažymėkite tuščią narvą kairėje arba dešinėje nuo užpildytos eilutės.
- Atidarykite „Formulės“ meniu - nuorodos ir masyvai.
- Raskite funkciją „pamaina“.
- Lange bus keli laukai, kurie pasirodys. Srityje „Nuoroda“ nurodykite apatinio narvo adresą iš stulpelio. Prieš kiekvieną koordinatę įdėkite $ (doleris). Tai turėtų pasirodyti panašiai kaip „$ 17 USD“.
- „SMECHES_PO_STOM“ įveskite komandą (eilutė () -line ($ a $ 1))*-1 “(Pašalinkite citatas). Vietoj USD ir 1 USD parašykite pirmojo narvo pavadinimą stulpelyje.
- „Smaching_polbom“ rašykite 0 (nulis). Likusius parametrus palikite tuščias.
- Ištempkite reikšmes formule taip, kad aukštyje jie sutaptų su originalia eilute. Norėdami tai padaryti, „traukti“ mažam juodai kvadratui po „Excel“ pyragu. Kategorijos bus apverstos, palyginti su šaltiniu.
- Paryškinkite ir nukopijuokite gautas pozicijas.
- Spustelėkite dešinįjį pelės mygtuką bet kurioje tinklo vietoje.
- Įterpimo parametruose pasirinkite „reikšmės“. Taigi judės tik simboliai be formulių.
„Microsoft Office“ produktuose intuityvi sąsaja. Galite greitai išsiaiškinti, kaip pakeisti stulpelius, eilutes ir ląsteles „Excel“. Kaip juos atspindėti. Taip pat lentelės perkėlimas (posūkis) yra prieinamas programos programoms.

