Kaip naudoti įrišimus „AutoCAD“ programoje

- 2654
- 226
- Mrs. Marcos Rippin
„AutoCAD“ įrišimai yra viena iš svarbiausių ir dažnai naudojamų kūrėjų galimybių, kurias teikia ši programa. Mes galime pasakyti neabejotinai, kad be šios funkcijos bet kokio piešinio plėtros būtų sunkiau. Kai pripratote prie siūlomos darbo idėjos.

Kam jis skirtas ir kaip nustatyti įrišimus „AutoCAD“.
Įrišimų idėja
Tiesą sakant, įrišimų idėja yra paviršiuje, jums tiesiog reikia pradėti piešti. Kaip, pavyzdžiui, nubrėžkite liniją tiksliai iki anksčiau sukurtos tiesios linijos vidurio, kaip nubrėžti liestinę lanką, kaip nubrėžti liniją tiksliai į įsivaizduojamą kitų dviejų eilučių sankryžą - be įrišimų, visa tai Užduotis turėtų atlikti „kairioji ranka dešinėje ausyje“, tai būtų žymiai sudėtingas darbo procesas.
Apskritai, jūs negalite išsiversti be „Snop“, todėl šis režimas pagal numatytuosius nustatymus leidžiamas valstybinėje linijoje - OSNAP mygtukas (objektas Snap - Objekto įrišimas „Autocade“) jau buvo paspaustas. Bet kadangi reikia pridėti labai dažnai, programa turi specialią „įrišimo“ įrankių juostą, kuri iš pradžių nėra rodoma ekrane.
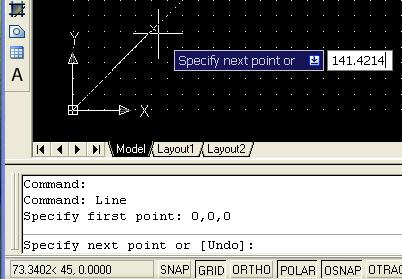
Skydelyje yra visų turimų taškų piktogramos:
- iki galo;
- į vidurį;
- į centrą;
- į mazgą;
- iki apskritimo taško, esančio tiksliai 0, 90, 180 arba 270 laipsnių (iki kvadrantų);
- į tiesių sankryžą;
- į galimą sankryžos tašką, galimą tiesios linijos tęsimą;
- į objektų sankryžą;
- į statmeną;
- į liestinę;
- iki artimiausio taško;
- į paslėptą sankryžą;
- iki taško, kuris suteikia paralelizmą.
Skydo išvestį galima nubrėžti per meniu „View/Toolbars“.
Naudojami visi rimto vystymosi nustatymai, vienaip ar kitaip. Kitas dalykas yra tai, kad ekranas yra „ne guma“, o automobilio grynaisiais yra daugybė kitų ne mažiau naudingų plokščių. Todėl čia visi pats turėtų sukurti prieigos prie įrišimo discipliną.
Atrodo, kad optimaliausias yra toks:
- Pati skydas ekrane nerodomas,
- Bet visi numatytos įrišimai yra priskiriami - tai daroma meniu „Įrankiai“/„Rengimo parametrai“ („Įrankiai“/„Piešimo parametrai“).
Nustatymai
Mes einame į nustatymus ir pasirodytą lange, atidarykite skirtuką „Object Snap“. Jei pirmą kartą esate šiame lange, pamatysite, kad iki šiol ne visi SNP leidžiami. Jie gali būti priskiriami atskirai arba naudojant mygtuką „Pasirinkite visus“.
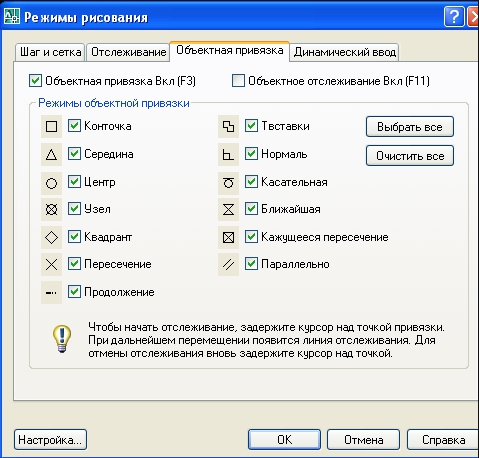
Čia, lange „Objektas Snap on“, galite laikinai atšaukti aptariamą. Bet kadangi reikia uždrausti ar išspręsti režimą, tai gali būti padaryta greičiau - paspausdami mygtuką būsenoje, arba tiesiog karštą raktą - F3, kuris dažniau atliekamas.
Sniego metu jie nurodomi mažais geltonais kvadratais, todėl jie yra puikiai matomi juodame piešimo lauko fone modelio režime (ta pati geltona spalva baltame fone esančiame lapo režime jau “. Nežiūrėk "). Bet galbūt jūs pakeitėte juodą foną, o geltona jo nebematoma. Tada galite nustatyti visas charakteristikas. Tai padaryta:
- arba tame pačiame skirtuke „Object Snap“ - apatiniame kairiajame kampe yra mygtukas „Parinktys“;
- Arba eikite į šį nustatymų langą Per įrankius/„Parinktis“ meniu/pamušalas „Rašymas“.
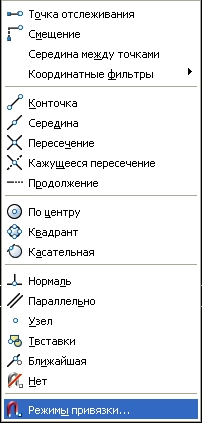
Taškų taškų nustatymas rodo:
- Jų spalvų pasirinkimas - atidaromas standartinis spalvų pasirinkimo langas;
- Jų dydžio pasirinkimas paprastai priimamas tokiu dydžiu pagal numatytuosius nustatymus;
- Kiekvieno taško pavadinimo (tiesiogiai po ranka) išėjimo tikslas („centras“, „vidurinis“, „liestinė“ ir kt. D.) - labai naudinga galimybė, kuri būtinai naudojama;
- Galbūt SNPA diafragmos tikslas nėra reikalingas, todėl, kad „neužkimštų“ brėžinį, diafragmą taip pat iš pradžių nustato kūrėjai;
- „Magnetinio“ fiksavimo tikslas - iki šiol jums nereikia tapti pele, pati programa automatiškai ją užfiksuos, kai būsite šalia jos - labai naudinga galimybė;
- Būkite atsargūs - čia „AutoCAD“ leidžia sukonfigūruoti žymeklio atsiradimą; Jis, be abejo, pagal nutylėjimą yra nustatytas, kad jis yra labai naudingas, tačiau jei žymeklio išvaizda atšaukiama, tada režimas vis tiek veiks, tačiau jums bus sunku jį jausti, todėl šis jungiklis yra geriau. išmesti.
Papildomos galimybės
„AutoCAD“ yra susijęs su dar keliomis labai naudingomis galimybėmis. Pirmiausia galite prisijungti prie piešimo tinklelio. Tokia funkcija yra naudinga visais atžvilgiais, tačiau tai ypač nėra už ją kaina, jei nubrėžtumėte vieną į vieną skalę. Ir nesvarbu, ar rodomas tinklelis, ar ne. Tinklelio išvestis greitai sureguliuojama toje pačioje sąlygos linijoje - mygtukas „tinklelis“, kuris nėra paspaudžiamas pagal numatytuosius nustatymus, o tinklelis nerodomas.
Gridui išėjimui galite naudoti karštą raktą - F7. Kartais prisijungimas prie tinklelio trukdo darbui (paprastai kai tinklelio padėtis ir padėtis ant brėžinio objekto yra arti vienas kito, o net skalė yra maža), tada ji gali būti greitai leidžiama arba uždrausta. , tam taip pat yra karštas raktas - F9.
Antra, pritvirtinimą prie objektų dažnai lydi būtinybė sekti - sekti charakteristikų objektus. Tai yra paprasta užduotis - sekti būdingus brėžinio taškus - būtina nubrėžti liniją tiksliai į „šio“ centro ir horizontaliojo „šio“ viduryje vertikalią vietą “. Nenaudodamas šios užduoties, ji greičiausiai turės sukurti papildomas linijas, tada jas pašalinti - per ilgas ir nepatogiai. Stebint objektus „AutoCAD“, tai yra labai paprasta:
- Pirmiausia pelę nukreipiame į pirmąją stebėjimo padėtį, tačiau nespausime pele, matome, kad programa ją atpažino.
- Tada mes pritraukiame pelę į antrąją stebėjimo padėtį, mes taip pat nespausime - pelės ir jos „pakankamai“.
- Toliau mes pristatome pelę apie dešinių.
Stebėjimas yra būtinas dalykas, todėl greitam tikslui „AutoCAD“ būsenos eilutėje taip pat yra tinkamas mygtukas - „OTRACK“ („Objekto takelis“). Galite leisti arba uždrausti žygį ir karštą raktą - F11.

3d įvertinimas
Nuolatinis „AutoCAD“ vystymasis lėmė tai, kad naujausios versijos jau yra prijungtos prie trijų dimensijų objektų elementų. Čia atkreipiame dėmesį, kad norint dirbti su tokiais objektais reikalauja patirties ir gero erdvinio suvokimo, tačiau jei neturite šių problemų, tada jūs pagaliau pažadinsite meilę įrištiems 3D (jei jums nepakanka įprastam lėktuvui, bet tai yra iš neįtikėtinos ir labai neįprastos kategorijos).
3D pameistrių elementai sureguliuojami toje pačioje vietoje, kur yra suderinami jungties elementai plokštumoje - „įrankiai“/„Drapavimo nustatymas“/„3D Object Snap“. Čia yra visi tie patys būdingi taškai, atsižvelgiant į darbo bruožus su trim dimensijos plokštumomis. Be to, yra papildomų įrišimų:
- linijos centras;
- veido kraštas;
- kampas tarp veidų;
- statmena kraštui ir jo kraštui;
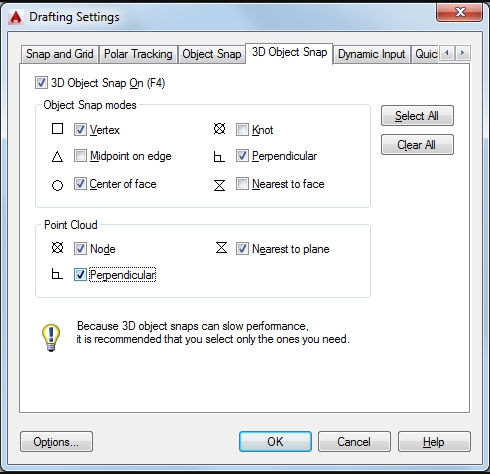
Čia galite priskirti įrišimą visiems įmanomiems objektams, išvalyti visus įrišimus, sukonfigūruoti žymeklių tipą (klavišai „Pasirinkite AllL“, „Clear All“ ir „Parinktys“).
„AutoCAD“ - didžiulė programa, turinti daugybę funkcijų. Visos šios funkcijos skiriasi atsižvelgiant į vystymosi vystymąsi - kai kurios naudojamos nuolat, kai kurios yra reikalingos tik retkarčiais, kai kurie, tiesą sakant, „nereikia“, jie yra iš „fantazijos“ iš „Fantazijos“. paraiška. Bet įrišimas reiškia funkcionalumą, be kurio nepadarys „AutoCAD“ vartotojo, nesvarbu, ar jis yra naujokas, ar patyręs profesionalas.

