Kaip prijungti televizorių prie „Wi-Fi“ kompiuterio

- 2785
- 781
- Mrs. Marcos Rippin
Anksčiau aš jau rašiau apie tai, kaip skirtingais būdais prijungti televizorių prie kompiuterio, tačiau instrukcijos buvo susijusios ne su belaidžiu „Wi-Fi“, o apie HDMI, VGA ir kitų tipų laidinį ryšį su vaizdo plokštės išleidimu. Kaip apie dlNA nustatymą (tai bus apie tai ir šiame straipsnyje).
Šį kartą išsamiai aprašysiu įvairius būdus, kaip sujungti televizorių prie kompiuterio ir nešiojamojo kompiuterio per „Wi -Fi“, o bus svarstomos kelios belaidžio televizoriaus ryšio naudojimo sritys kitas turinys iš kietojo kompiuterio disko. Cm. Taip pat: kaip perduoti vaizdą iš „Android“ telefono ar planšetinio kompiuterio į „Wi-Fi“ televizorių.
Beveik visiems aprašyti metodai, išskyrus pastarąjį, reikalauja, kad pačios televizoriaus „Wi-Fi“ ryšio palaikymas būtų palaikomas (tai yra, jis turėtų būti aprūpintas „Wi-Fi“ adapteriu). Tačiau dauguma šiuolaikinių išmaniųjų televizorių žino, kaip. Instrukcija parašyta atsižvelgiant į „Windows 7“, 8.1 ir „Windows 10“.
Filmai iš kompiuterio per televizorių televizorių (DLNA)
Tam, be belaidžio televizoriaus prijungimo metodo, be „Wi-Fi“ modulio buvimo, taip pat reikalaujama, kad pats televizorius būtų prijungtas prie to paties maršrutizatoriaus (T).e. Į tą patį tinklą) kaip ir kompiuteris ar nešiojamasis kompiuteris, kuriame kaupiami vaizdo įrašai ir kitos medžiagos (televizoriams, kuriems yra „Wi-Fi Direct“, galite išsiversti be maršrutizatoriaus, tiesiog prisijungti prie tinklo, kurį sukūrė TV). Tikiuosi, kad taip jau taip yra, tačiau atskirų instrukcijų nereikia - ryšys kilęs iš atitinkamo jūsų televizoriaus meniu taip pat, kaip ir bet kurio kito įrenginio „Wi -Fi“ ryšys. Cm. Atskira instrukcija: kaip sukonfigūruoti dlNR „Windows 10“.
Kitas elementas yra sukonfigūruoti DLNA serverį savo kompiuteryje arba, aiškiau, suteikti bendrą prieigą prie jo aplankų. Paprastai to pakanka, kad dabartinio tinklo parametrai būtų įdiegti „Pagrindinis“ (privatus). Pagal numatytuosius nustatymus „Video“, „Muzika“, „Vaizdų“ ir „Dokumentų“ aplankai yra viešai prieinami (galite suteikti bendrą prieigą prie tam tikro aplanko spustelėdami jį dešiniuoju mygtuku Tab).
Vienas greičiausių būdų, kaip įgalinti bendrą prieigą - atidarykite „Windows“ laidininką, pasirinkite „Tinklas“ ir, jei matote pranešimą „Tinklo aptikimas ir bendra prieiga prie failų yra išjungti“, spustelėkite jį ir vykdykite instrukcijas.

Jei toks pranešimas nevyksta, o kompiuteriai bus rodomi tinklo ir daugialypės terpės serveriuose, greičiausiai viskas jau sukonfigūruota (tai gana tikėtina). Jei jis neveikė, čia yra išsami instrukcija, kaip sukonfigūruoti DLNA serverį „Windows 7“ ir „8“.
Įjungus dlNA, atidarykite meniu elementą, kad jūsų televizorius peržiūrėtų prijungtų įrenginių turinį. Galite kreiptis į „Sony Bravia“ pagal mygtuką Pagrindinis mygtukas, tada pasirinkti skyrių - filmai, muzika ar vaizdai ir žiūrėti atitinkamą turinį iš kompiuterio („Sony“ taip pat turi „Homestream“ programą, kuri supaprastina viską, ką parašiau). „LG TVS“ - „SmartShare“ elemente, ten taip pat turėsite pamatyti bendrų aplankų turinį, net jei neturite „SmartShare“ programos kompiuteryje. Kitiems TV prekės ženklams reikalingi maždaug panašūs veiksmai (ir taip pat turėti savo programas).
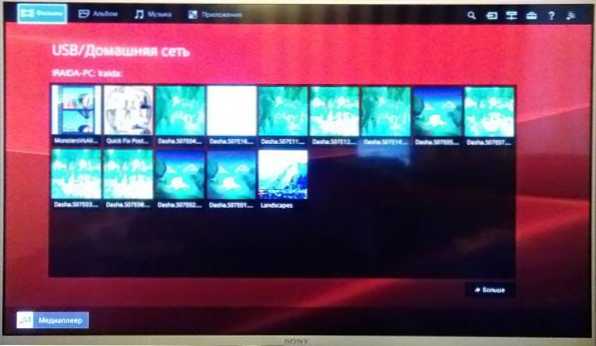
Be to, su aktyviu DLNA ryšiu, spustelėję vaizdo pelės vaizdo pelės spustelėjimą vaizdo faile laidininke (mes tai darome kompiuteryje), galite pasirinkti „Groti meniu, skirtam meniu, skirtą meniu, skirtas meniu, skirtas meniu „The_levizor“ vardas". Renkantis šį elementą, prasidės belaidė vaizdo įrašo srauto transliacija iš kompiuterio per televizorių.

Pastaba: Net ir sąlyga, kad televizorius palaiko „MKV Films“, jis neveikia šių failų „Play to“ „Windows 7“ ir „8“, o TV meniu jie nerodomi. Daugeliu atvejų veikiantis sprendimas yra paprastas šių failų pervadinimas į AVI kompiuteryje.
TV kaip belaidis monitorius („Miracast“, „Widi“)
Jei ankstesniame skyriuje buvo apie tai, kaip groti bet kokius failus iš kompiuterio per televizorių ir turėti prieigą prie jų, dabar mes kalbėsime apie tai, kaip transliuoti bet kurį vaizdą iš kompiuterio ar nešiojamojo kompiuterio į „Wi-Fi“ televizorių, tai yra, naudokite jį yra tarsi belaidis monitorius. Atskirai šia tema „Windows 10“ - kaip į „Windows 10“ įtraukti „Miracast“, skirtą belaidei transliacijai per televizorių.
Dvi pagrindinės šios technologijos - „Miracast“ ir „Intel Widi“, o pastarosios, ataskaita, tapo visiškai suderinamos su pirmuoju. Atkreipiu dėmesį, kad maršrutizatoriui nereikia tokiam ryšiui, nes jis yra įdiegtas tiesiogiai (naudojant tiesioginę „Wi-Fi“ technologiją).
- Jei turite nešiojamąjį kompiuterį ar kompiuterį su „Intel“ procesoriumi iš 3 -iosios kartos, dalyvauja „Intel“ belaidis adapteris ir integruotas „Intel HD HD“ grafikos grafikos lustas, tada jis turi palaikyti „Intel Widi“ „Windows 7“ ir „Windows 8“.1. Gali prireikti įdiegti „Intel Wireless“ ekraną iš oficialios svetainės http: // www.„Intel“.Com/p/ru_ru/palaikymas/paryškinimai/belaidis/belaidis rodiklis
- Jei jūsų kompiuteris ar nešiojamasis kompiuteris buvo su iš anksto įdiegtais „Windows 8“.1 ir įrengtas „Wi-Fi“ kaip adapteris, tada jie turi palaikyti „Miracast“. Jei įdiegėte „Windows 8“.1 savarankiškai tai gali palaikyti, o gal ne. Ankstesnėms versijoms nepalaiko.
Ir galiausiai iš televizoriaus reikalingas palaikymas šiai technologijai. Dar visai neseniai reikėjo įsigyti „Miracast“ adapterį, tačiau dabar vis daugiau ir daugiau TV modelių sukūrė „Miracast“ palaikymą arba gaukite jį atnaujindami programinę -aparatinę įrangą.
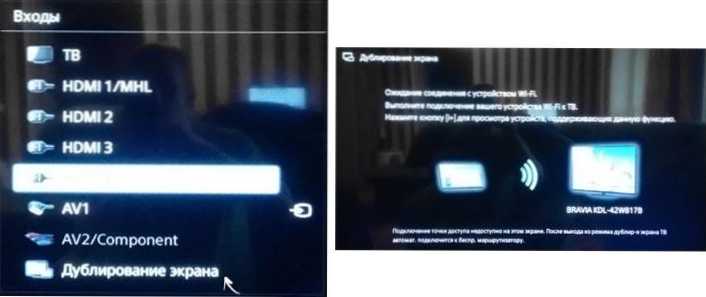
Pats ryšys yra toks:
- Televizoriuje „Miracast“ arba „Widi“ ryšio palaikymas turėtų būti įtrauktas į nustatymus (pagal numatytuosius nustatymus jis paprastai įtraukiamas, kartais tokios sąrankos nėra, šiuo atveju įjungta pakankamai „Wi-Fi“ modulio). „Samsung TVS“ funkcija vadinama „ekrano veidrodžiu“ ir yra tinklo nustatymuose.
- Norėdami gauti „Widi“, paleiskite „Intel“ belaidžio rodymo programą ir raskite belaidį monitorių. Prisijungus gali būti paprašyta per televizorių rodomą saugos kodą.
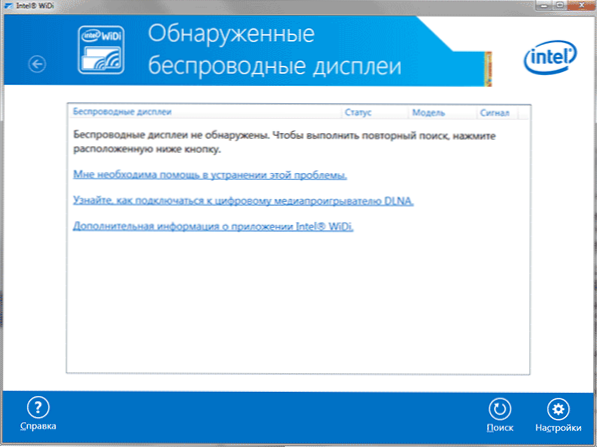
- Norėdami naudoti „Miracast“, atidarykite „Charms“ skydą (dešinėje „Windows 8“.1) Pasirinkite „Įrenginiai“, tada - „Projektorius“ (perkelkite į ekraną). Spustelėkite elementą „Pridėti belaidį ekraną“ (jei elementas nerodomas, „Miracast“ nepalaiko kompiuteris. Gali padėti atnaujinti „Wi-Fi“ adapterio tvarkykles.). Skaitykite daugiau „Microsoft“: http: // windows.„Microsoft“.Com/ru-ru/windows-8/projektas-bebaimis ekraną-„-miRacast“
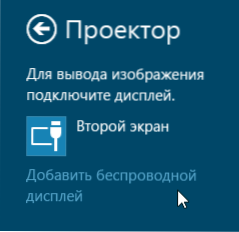
Atkreipiu dėmesį, kad pagal „Widi“ negalėjau prijungti televizoriaus iš nešiojamojo kompiuterio, kuris tiksliai palaiko technologiją. „Miracast“ nebuvo jokių problemų.
Mes sujungiame įprastą televizorių be belaidžio adapterio per „Wi-Fi“
Jei neturite intelektualiojo televizoriaus, o įprastą televizorių, bet su įvestimi, tada vis tiek galite jį prijungti be laidų prie kompiuterio. Vienintelė detalė - šiems tikslams jums reikės papildomo mažo įrenginio.
Gali būti:
- „Google Chromecast“ https: // www.„Google“.Ru/chrome/įrenginiai/chromecast/, kuris leidžia lengvai transliuoti turinį iš savo įrenginių į televizorių.
- Bet koks „Android Mini“ kompiuteris (įrenginys, panašus į „Flash Drive“, prijungtą prie televizoriaus HDMI prievado, ir leidžia jums dirbti pilnoje „Android“ sistemoje per televizorių).
- Netrukus (turbūt 2015 m. Pradžia) - „Intel Compute Stick“ - „Mini -Computer“ su „Windows“, prijungta prie HDMI prievado.

Aš, mano nuomone, aprašiau įdomiausius variantus (tai, be to, padaro jūsų televizorių dar protingesnį nei daugelis sukurtų intelektualiųjų televizorių). Yra ir kitų: pavyzdžiui, kai kurie televizoriai palaiko adapterio „Wi-Fi“ ryšį su USB prievadu, taip pat yra atskirų „Miracast“ konsolių.
Aš neapibūdinu darbo su kiekvienu iš šių įrenginių kaip šio straipsnio dalį, tačiau jei staiga iškelsite klausimus, atsakysiu į komentarus.

