Kaip prijungti televizorių prie kompiuterio

- 2014
- 291
- Antonio Torphy
Idėja prijungti kompiuterį ar nešiojamąjį kompiuterį prie televizoriaus gali būti gana pagrįsta, jei, pavyzdžiui, jūs dažnai žiūrite filmus, saugomus kietajame diske, žaisti žaidimus, norite naudoti televizorių kaip antrąjį monitorių ir daugeliu kitų atvejų. Apskritai, televizoriaus ryšys kaip antrasis kompiuterio ar nešiojamojo kompiuterio monitorius (arba kaip pagrindinis) šiuolaikiniams TV modeliams nėra problema.
Šiame straipsnyje išsamiai papasakosiu apie tai, kaip prijungti kompiuterį prie HDMI, VGA ar DVI televizoriaus, apie įvairių tipų įėjimus ir išvestis, kurie dažniausiai naudojami jungiant televizorių, apie kuriuos gali prireikti kabelių ar adapterių, taip pat apie nustatymus „Windows 10“, 8.1 ir „Windows 7“, su kuriais galite sukonfigūruoti įvairius vaizdus iš kompiuterio per televizorių. Žemiau pateikiamos laidinio ryšio parinktys, jei jums reikia be laidų, tada instrukcijos yra čia: Kaip prijungti televizorių prie kompiuterio per „Wi-Fi“. Tai taip pat gali būti naudinga: kaip prijungti nešiojamąjį kompiuterį prie televizoriaus, kaip žiūrėti televizorių internete, kaip prijungti du monitorius prie kompiuterio „Windows 10“, 8 ir „Windows 7“.
Žingsnis -By -TEP instrukcijos, kaip prijungti televizorių prie kompiuterio ar nešiojamojo kompiuterio
Pradėkime tiesiogiai prijungdami televizorių ir kompiuterį. Pirmiausia patartina išsiaiškinti, kuris ryšio būdas bus optimalus, mažiausiai brangus ir užtikrinti geriausią vaizdo kokybę.
Žemiau nenurodyta tokių jungčių kaip ekrano prievadas arba USB-C/„Thunderbolt“, nes tokių įėjimų daugumoje televizorių šiuo metu nėra (bet aš neatmeta to, kas pasirodys ateityje).
1 žingsnis. Nustatykite, kuriuos išvesties vaizdo ir garso signalo prievadus galite rasti jūsų kompiuteryje ar nešiojamame kompiuteryje

- HDMI - Jei turite palyginti naują kompiuterį, tada labai tikėtina, kad jame rasite HDMI prievadą, kuris yra skaitmeninis išvestis, per kurį aukštos skiriamosios gebos vaizdo įrašas ir garso signalas gali būti perduodamas tuo pačiu metu tuo pačiu metu. Mano nuomone, tai yra geriausias pasirinkimas, jei norite prijungti televizorių prie kompiuterio, tačiau metodas gali būti neįmanomas, jei turite seną televizorių.
- VGA - Labai dažnas (nors tai nėra naujausiais vaizdo plokščių modeliais) ir lengva prisijungti. Yra analoginė vaizdo įrašo perdavimo sąsaja, garsas neperduodamas jame.

- DVI - Beveik visose šiuolaikinėse vaizdo plokštėse yra skaitmeninio signalo vaizdo transmisijos sąsaja. Analoginį signalą taip pat galima transliuoti naudojant DVI-I išvestį, todėl DVI-i-i-I-VGA adapteriai paprastai veikia be problemų (ir tai gali būti naudinga prijungiant televizorių).
- S-Vaizdo įrašas ir sudėtinė išvestis (Av) - Galima rasti senose vaizdo plokštėse, taip pat profesionaliose vaizdo įrašų kortelėse, skirtoms redaguoti vaizdo įrašus. Pateikite ne geriausią vaizdo kokybę per televizorių iš kompiuterio, tačiau tai gali būti vienintelis būdas prijungti seną televizorių prie kompiuterio.

Tai yra visi pagrindiniai jungčių tipai, naudojami televizoriui prijungti prie nešiojamojo kompiuterio ar kompiuterio. Turėdami didelę tikimybę, turėsite susidoroti su vienu iš aukščiau paminėtų.
2 žingsnis. Nustatykite televizoriaus vaizdo įrašų tipus
Pažiūrėkite, kokias įvestis jūsų televizoriaus palaikymas - moderniausioje „HDMI“ ir „VGA“ įėjimuose galite rasti senesnius - „S -Video“ ar „Composite“ įėjimą (tulpes).

3 žingsnis. Pasirinkite, kokį ryšį naudosite
Dabar išvardysiu galimus televizoriaus ryšio su kompiuteriu tipus, o iš pradžių - optimalus vaizdo kokybės požiūriu (be to, naudojant šias parinktis lengviausia prisijungti) ir jungiasi) Tada pora galimybių ekstremaliems atvejams.
Jums gali tekti įsigyti tinkamą kabelį parduotuvėje. Paprastai jų kaina nėra per didelė, o įvairius kabelius galima aptikti specializuotose radijo volių parduotuvėse arba įvairiose mažmeninės prekybos tinkluose, kur jie parduoda vartojimo elektroniką. Atkreipiu dėmesį, kad įvairūs HDMI kabeliai su aukso dangomis laukiniams kiekiams visiškai neturės įtakos vaizdo kokybei.
- HDMI - HDMI. Geriausias pasirinkimas, pakanka įsigyti HDMI laidą ir prijungti atitinkamas jungtis, ne tik perduodamas vaizdas, bet ir garsas. Galima problema: garsas neveikia HDMI iš nešiojamojo kompiuterio ar kompiuterio.
- VGA - VGA. Taip pat lengva įgyvendinti televizoriaus prijungimo būdą, jums reikia tinkamo kabelio. Tokie kabeliai yra su daugybe monitorių ir galbūt rasite nenaudojamą. Taip pat galite nusipirkti parduotuvėje.
- DVI - VGA. Tas pats, kas ankstesniu atveju. Jums gali prireikti „DVI-VGA“ adapterio ir VGA kabelio, arba tiesiog DVI-VGA kabelio.
- S-Vaizdo įrašas - S-Vaizdo įrašas, S-Vaizdo įrašas - sudėtinis (per adapterį ar tinkamą kabelį) arba „Composite“ - „Composite“. Ne pats geriausias būdas prisijungti dėl to, kad vaizdo ekrane vaizdas nebus aiškus. Paprastai, esant šiuolaikinėms technologijoms, ji nenaudojama. Ryšys atliekamas panašiai kaip namų apyvokos žaidėjų DVD, VHS ir likusiųjų sujungimas.
4 žingsnis. Prijunkite kompiuterį prie televizoriaus
Noriu perspėti, kad šį veiksmą geriau gaminti visiškai išjungiant televizorių ir kompiuterį (įskaitant išjungimą lizdą), priešingu atveju, nors tai nėra labai tikėtina, kad dėl elektrinių iškrovų galima sugadinti įrangą dėl elektros išmetimo. Prijunkite būtinas jungtis kompiuteryje ir televizoriuje, tada įjunkite abu. Televizoriuje pasirinkite atitinkamą įvesties vaizdo signalą - HDMI, VGA, PC, AV. Jei reikia, perskaitykite televizoriaus instrukcijas.
Pastaba: Jei prijungsite televizorių prie kompiuterio su atskira vaizdo plokštė, galite pastebėti, kad vaizdo plokštės vaizdo plokštėje yra dvi jungčių, esančių vaizdo plokštėje, ir pagrindinės plokštės gale esančioje kompiuterio galiniame skydelyje. Aš rekomenduoju prijungti televizorių toje pačioje vietoje, kur prijungtas monitorius.
Jei viskas buvo padaryta teisingai, greičiausiai, televizoriaus ekranas pradės rodyti tą patį kaip ir kompiuterio monitorių (galbūt ne paleisti, bet tai išspręsta, perskaityta). Jei monitorius nebus prijungtas, tada rodys tik televizorius.
Nepaisant to, kad televizorius jau yra prijungtas, greičiausiai susidursite su tuo, kad vienas iš ekranų (jei jų yra du - monitorius ir televizorius), bus iškreiptas vaizdas. Be to, galbūt norite,. Pirmiausia pereikime prie „TV -PC“ raiščių derinimo „Windows 10“, o paskui „Windows 7“ ir „8“.1.
Vaizdo per televizorių nustatymas su kompiuteriu „Windows 10“
Jūsų kompiuteryje prijungtas televizorius yra tik antrasis monitorius, o visi parametrai daromi monitoriaus parametruose. „Windows 10“ galite atlikti reikiamus nustatymus taip:
- Eikite į parametrus (Pradėkite - pavarų pertvarka arba „Win+I Key“).
- Pasirinkite parametrus „Sistema“ - „Ekranas“. Čia pamatysite du sujungtus monitorius. Norėdami sužinoti, kiekvieno iš prijungtų ekranų skaičius (jie gali neatitikti, kaip jūs juos sudedate ir kokia tvarka esate prijungta) Spustelėkite mygtuką „Nustatyti“ (dėl to atitinkami skaičiai pasirodys monitoriuje ir televizija).
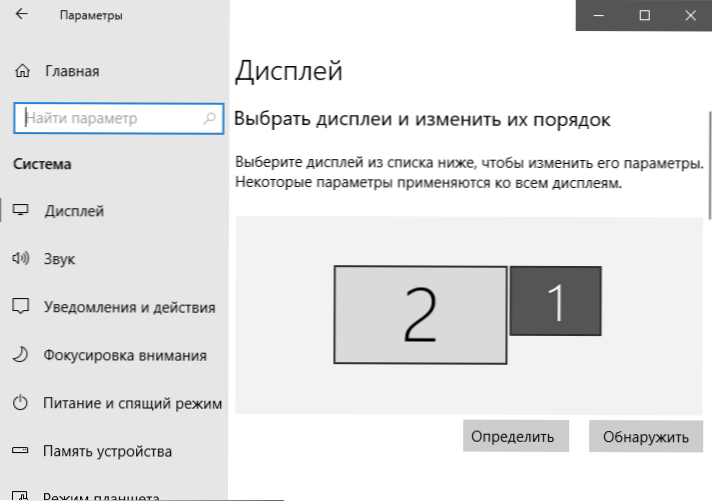
- Jei vieta neatitinka tikrojo, galite vilkti vieną iš monitorių su pele į dešinę arba kairėje parametruose (t).e. Pakeiskite jų užsakymą taip, kad jis atitiktų tikrąją vietą). Tai yra aktualu tik tuo atveju, jei naudojate režimą „išplėsti ekranus“, kuris.
- Svarbus parametro elementas yra šiek tiek mažesnis, o „keli ekranai“ pavadinimu. Čia galite nustatyti, kaip tiksliai veikia du ekranai: kopijuokite šiuos ekranus (tie patys vaizdai su svarbiu apribojimu: abi Kito tęsinys, rodyklė. Pelės judės iš vieno ekrano krašto į antrą, su tinkamai nurodyta vieta), ekranas tik viename ekrane.
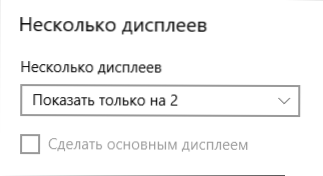
Apskritai, šis nustatymas gali būti laikomas baigtu, išskyrus tai.e. Fizinė televizoriaus ekrano skiriamoji geba), skiriamoji geba nustatyta pasirinkus konkretų ekraną „Windows 10“ ekrano parametruose. Jei nerodote dviejų ekranų, instrukcija gali padėti: ką daryti, jei „Windows 10“ nemato antrojo monitoriaus.
Kaip nustatyti vaizdą per televizorių iš kompiuterio ir nešiojamojo kompiuterio „Windows 7“ ir „Windows 8“ (8.1)
Norėdami sukonfigūruoti ekrano režimą dviejuose ekranuose (arba ant vieno, jei ketinate naudoti tik televizorių kaip monitorius), spustelėkite dešinįjį pelės mygtuką tuščioje darbalaukio vietoje ir pasirinkite elementą „Screen Resolution“. Atidaromas kito tipo langas.
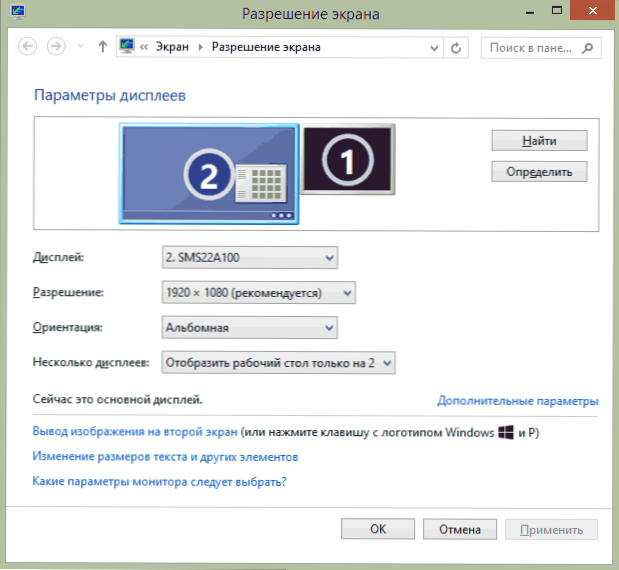
Jei tuo pačiu metu turite kompiuterio monitorių ir prijungtą televizorių, tačiau nežinote, kuris iš jų atitinka, kuris skaitmuo, galite spustelėti mygtuką „Nustatyti“, kad sužinotumėte. Taip pat turėsite išsiaiškinti fizinę savo televizoriaus skiriamąją gebą, kaip taisykle, šiuolaikiniams modeliams tai yra „Full HD“ - 1920, skirtas 1080 pikselių. Informacija turėtų būti prieinama eksploatavimo instrukcijose.
Nustatymai
- Pasirinkite pelę pagal miniatiūrą, atitinkančią televizorių, ir nustatykite lauke „Rezoliucija“, kuri atitinka tikrąją jo skiriamąją gebą. Priešingu atveju paveikslėlis gali būti neaiškus.
- Jei naudojami keli ekranai (monitorius ir TV), lauke „Keli ekrano“ pasirinkite darbo režimą (toliau nurodytą).
Galite pasirinkti šiuos veikimo režimus, kai kuriems iš jų gali prireikti papildomų nustatymų:
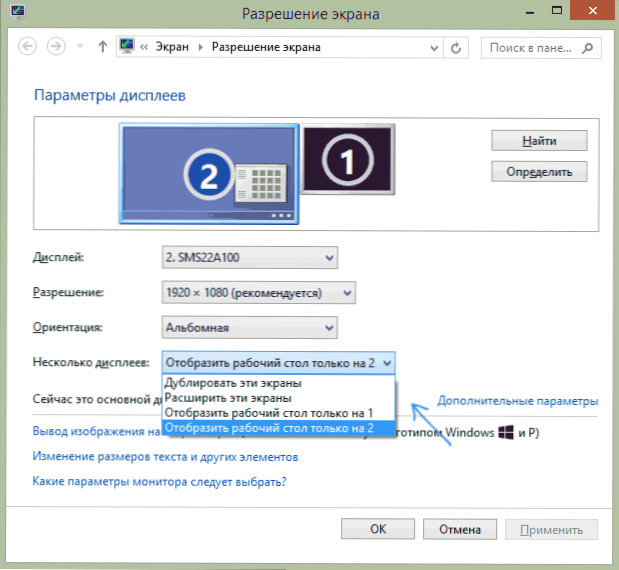
- Rodykite tik 1 (2) darbalaukį - Antrasis ekranas atjungtas, vaizdas bus rodomas tik pasirinktame.
- Šių ekranų kopija - Tas pats vaizdas rodomas abiejuose ekranuose. Jei šių ekranų skiriamoji geba skiriasi, tikėtina, kad iškraipymų atsiradimas yra vienas iš jų.
- Išplėskite šiuos ekranus (išplėskite darbalaukį 1 arba 2) - Šiuo atveju kompiuterio darbalaukis „užima abu ekranus vienu metu. Kai peržengsite ekraną, einate į kitą ekraną. Norėdami teisingai ir patogiai organizuoti darbą, galite vilkti ekranų miniatiūras „Nustatymų“ lange. Pavyzdžiui, paveikslėlyje žemiau ekrano 2 yra televizorius. Atnešdamas pelę į dešinę kraštą, eisiu į monitorių (1 ekranas). Jei noriu pakeisti jų vietą (nes jie yra ant stalo kitokia tvarka), tada nustatymuose galiu vilkti ekraną 2 į dešinę pusę, kad pirmasis ekranas būtų kairėje.
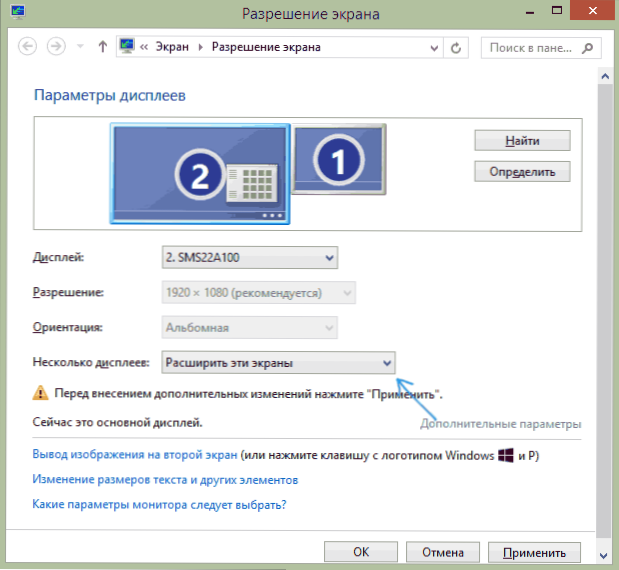
Taikykite nustatymus ir naudokite. Geriausias pasirinkimas, mano manymu, yra išplėsti ekranus. Iš pradžių, jei niekada nedirbote su keliais monitoriais.
Tikiuosi, kad viskas pasirodė ir veikia tinkamai. Jei nėra ir yra kokių nors problemų su televizoriumi, užduokite klausimus komentaruose, bandysiu padėti. Be to, jei užduotis nėra perduoti vaizdą į televizorių, bet paprastas vaizdo įrašo, saugomo jūsų išmaniojo televizoriaus kompiuteryje, atkūrimas, tada galbūt geriausias būdas nustatyti DLNA serverį kompiuteryje.
- « Kaip sužinoti, kiek vietos užima programą „Windows“
- Ką daryti, jei nebėra saugaus įrenginio ištraukimo į „Windows“ »

