Kaip prijungti nešiojamąjį kompiuterį prie televizoriaus per HDMI? „LG TV“ pavyzdyje

- 4010
- 1288
- Antonio Torphy
Kaip prijungti nešiojamąjį kompiuterį prie televizoriaus per HDMI? „LG TV“ pavyzdyje
Nusprendžiau paruošti straipsnį apie nešiojamojo kompiuterio prijungimą prie televizoriaus (nors tikriausiai tai greičiausiai teisinga iki televizoriaus su nešiojamu kompiuteriu). Apsvarstykite ryšį per HDMI kabelį, pateiktą „ASUS“ nešiojamojo kompiuterio pavyzdyje ir „LG TV“ su „Smart TV“. Šis straipsnis tinka beveik bet kuriam nešiojamam kompiuteriui: HP, Acer, ASUS, DEL ir kt. D. Ir visiems televizoriams: LG, Samsung, Sony, Toshiba ir kiti. Taip, kai kurie taškai gali skirtis: HDMI jungčių vieta, nustatymų, mygtukų ir kt. Išvaizda. D. Pagal šią instrukciją galite parodyti vaizdą iš savo nešiojamojo kompiuterio iki televizoriaus. Pamiršau parašyti apie operacinę sistemą. Nesvarbu, jūs turite „Windows 11“, „Windows 10“ ar „Windows 7“ - viskas bus įgyvendinta. Ir vis dėlto jūsų televizoriuje gali neturėti „Smart TV“ funkcijų. Turėtų būti tik HDMI jungtis, kuri mūsų laikais yra kiekviename, ne labai sename televizoriuje.
Jei norite išvesti vaizdą iš nešiojamojo kompiuterio per televizorių, kad žiūrėtumėte filmus, žaidimus, darbą ir kt. D., tada tai yra HDMI. Taip, yra belaidžių technologijų, tokių kaip „Miracast“, „DLNA“, „Intel Widi“, „Apple“ turi „AirPlay“. Bet jie nėra universalūs. Aš paaiškinsiu dabar. Pavyzdžiui, „Intel Widi“ arba „Miracast“ bus vėluojama išėjimo iš išvestis. Nežaisk žaidimų. O DLNA technologija yra sukurta tik vaizdo įrašams, nuotraukoms ir muzikos klausymui (failai, kurie saugomi kompiuteryje) žiūrėti.
Pasirodo, HDMI kabelio ryšys yra patikimiausias ir universaliausias. Nors ne pats patogiausias. Aš visada noriu atsikratyti laidų. Be to, HDMI vaizdas ir garsas bus perduoti iš kompiuterio.
Dabar parodysiu, kaip viską sujungti, kaip nustatyti reikiamus parametrus per televizorių ir nešiojamąjį kompiuterį. Mes taip pat atsižvelgiame.
Mums reikės:
- HDMI TV.
- Nešiojamasis kompiuteris arba stacionarus kompiuteris su HDMI išvestimi. Jei nėra HDMI, bet yra DVI, tuomet galite nusipirkti adapterį DVI-HDMI.
- HDMI kabelis.
Mes prijungiame nešiojamąjį kompiuterį prie televizoriaus per HDMI kabelį
Jei jus domina, tada parodysiu „Asus K56CM“ nešiojamojo kompiuterio pavyzdį ir šiek tiek pasenusį TV LG 32LN575U, kurį šiame straipsnyje prijungėme prie „Wi-Fi“.
Mano kabelis yra labiausiai paplitęs:

Taigi, vieną kabelio galą mes prijungiame televizoriaus jungtį prie HDMI. Jie pasirašyti. Gali būti keli kūriniai. Nesvarbu, kuri jungiasi.
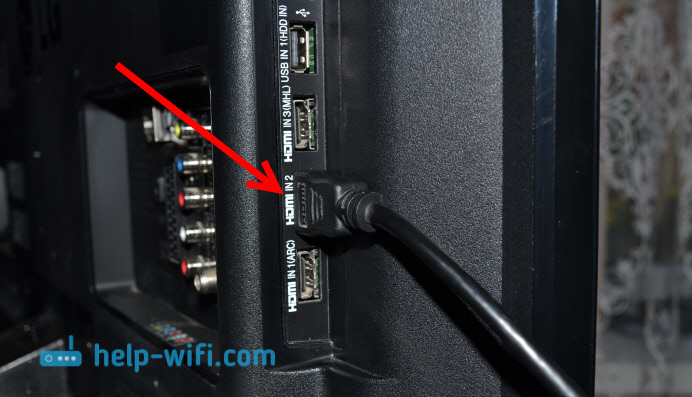
Kitas kabelio galas prijunkite nešiojamojo kompiuterio jungtį HDMI.

Arba į sistemos įrenginio vaizdo plokštę. Jei turite nejudantį kompiuterį.

Greičiausiai vaizdas per televizorių iš karto pasirodys ne iš karto. Nustatymuose turite pasirinkti signalo šaltinį. LG televizoriuose turite spustelėti nuotolinio valdymo mygtuką Įvestis.

Ir naudodamiesi nuotolinio valdymo valdikliu, pasirinkite norimą HDMI, prie kurio mes prijungėme laidą. Aš turiu hdmi2. Jis bus aktyvus. Jei jūsų televizorius nėra LG, tada taip pat turėtų būti mygtukas, su kuriuo galite perjungti signalo šaltinius. Jei tai nepavyksta, rašykite komentaruose, mes tai išsiaiškinsime.
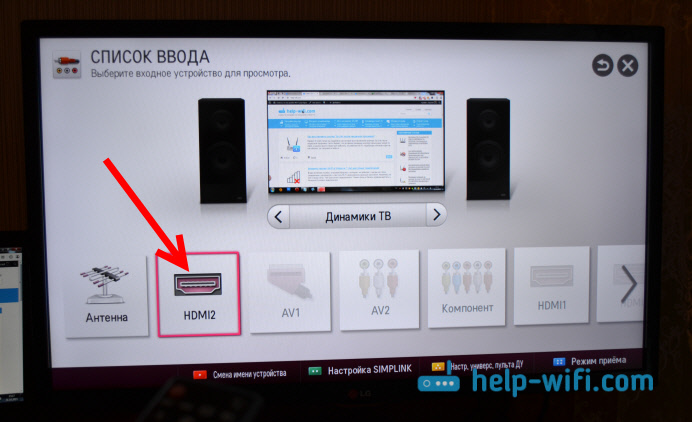
Viskas, jūs turėtumėte pamatyti vaizdą iš nešiojamojo kompiuterio per savo televizorių.
Atnaujinimas:
Komentaruose Dmitrijus paskatino, kad reikia pakeisti per televizorių pasirinktą HDMI įvesties įrenginio pavadinimą. Nes tai keičia kai kuriuos parametrus, kurie gali paveikti vaizdo kokybę. Taigi rekomenduoju tai padaryti.
HDMI įvesties meniu (kaip aukščiau esančioje nuotraukoje) pasirinkimo meniu spustelėkite nuotolinio valdymo pulto raudoną mygtuką. Televizoriaus meniu tai yra „Įrenginio pakeitimo pavadinimas“. Pasirodžiusiame meniu pasirinkite HDMI įvestį, kurioje mes prijungėme nešiojamąjį kompiuterį, ir pasirinkite žemiau esantį „Nešiojamąjį kompiuterį“.
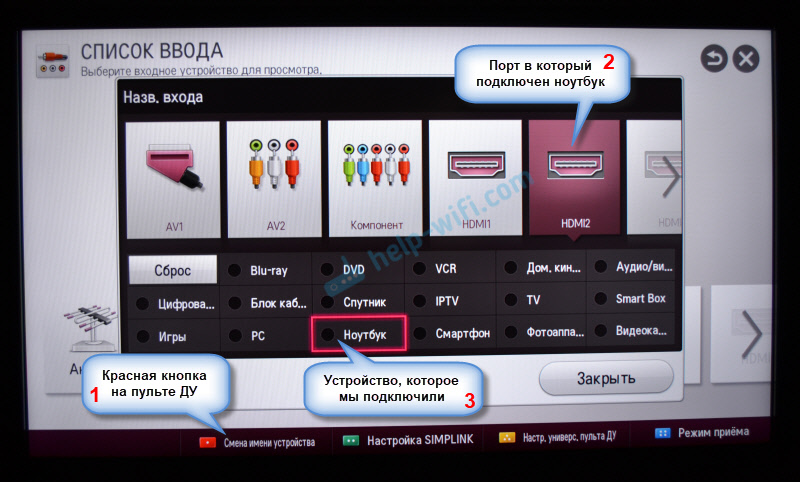
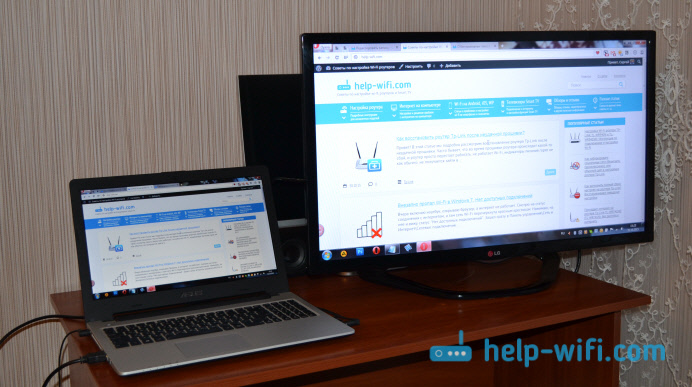
Baigęs ryšį. Jau galite naudoti ir mėgautis paveikslu dideliame ekrane. Aš taip pat parodysiu, kaip sukonfigūruoti nešiojamojo kompiuterio vaizdo išvestį, apsvarstyti galimą vaizdo ir garso išvesties problemą. Kai garsas po ryšio pereis ne iš televizoriaus, o iš nešiojamojo kompiuterio garsiakalbių.
Nešiojamojo kompiuterio vaizdo įrašo išvesties nustatymas HDMI
Rašydamas šį straipsnį turėjau „Windows 7“, todėl viską parodžiau su šios sistemos pavyzdžiu. Ir nepaisant to, kad septyni jau pasenę, jis paliko šią informaciją, galbūt kažkas bus naudingas. Taip pat pridėjo „Windows 11“ informacijos ir ekrano kopijų.
Ir jei nešiojamajame kompiuteryje turite „Windows 10“, prie kurio pridėjote televizorių, ir jums nepavyksta, tada rašykite komentaruose, pridėsiu informaciją apie „Top dešimtuką“. Arba pažiūrėkite, kaip aš prijungiau nešiojamąjį kompiuterį „Windows 10“ su „Wi-Fi“ ir „HDMI TV“.
„Windows 11“
- Paprasčiausias ir greičiausias būdas atidaryti meniu, pasirinkus vaizdo rodymo režimą „Windows 11“, yra naudoti raktų derinį Laimėti+p.
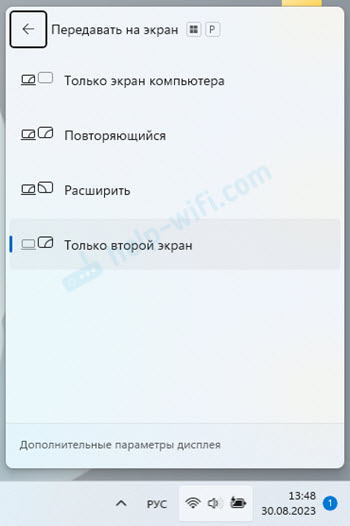 Kad vaizdas būtų rodomas tik televizoriaus ekrane, kurį turite pasirinkti Tik antrasis ekranas.
Kad vaizdas būtų rodomas tik televizoriaus ekrane, kurį turite pasirinkti Tik antrasis ekranas. - Arba atidaryti ekrano parametrus.
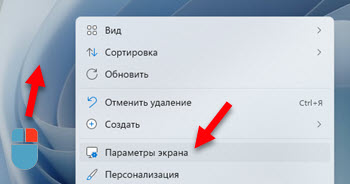 Parametruose galite sukonfigūruoti televizorių, prijungtą per HDMI kaip antrąjį ekraną „Windows 11“.
Parametruose galite sukonfigūruoti televizorių, prijungtą per HDMI kaip antrąjį ekraną „Windows 11“.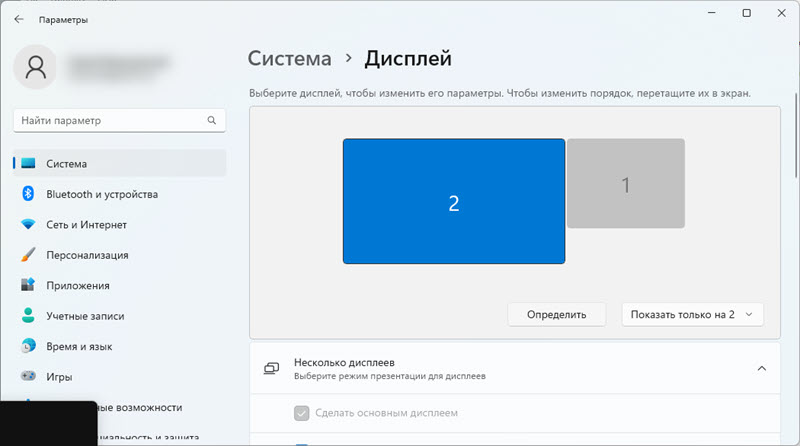 Čia galite nustatyti ekranus, nustatyti vaizdo išvesties parametrus, pakeisti skiriamąją gebą, mastelį ir kt. D.
Čia galite nustatyti ekranus, nustatyti vaizdo išvesties parametrus, pakeisti skiriamąją gebą, mastelį ir kt. D.
Taip pat žiūrėkite kitas „Windows 11“ televizoriaus prijungimo prie nešiojamųjų kompiuterių ir kompiuterių prijungimo parinktis.
„Windows 7“
Jei viską teisingai sujungėte, per televizorių pasirinkote teisingą signalo šaltinį (arba negalite pasirinkti), tačiau vaizdas nepasirodė, dabar pabandykime viską ištaisyti.
Paspauskite dešinįjį pelės mygtuką nemokamoje darbalaukio srityje ir pasirinkite Ekrano skiriamoji geba.
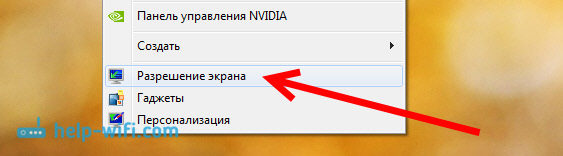
Atidaromas langas, kuriame priešais tašką Ekranas Jis turi būti nurodytas Keli monitoriai, Arba jūsų televizoriaus pavadinimas. Galite pasirinkti iš sąrašo ir spustelėti Gerai. Taip pat galite pakeisti leidimą. Tačiau skiriamoji geba paprastai koreguojama automatiškai. Taigi geriau jo neliesti be poreikio.
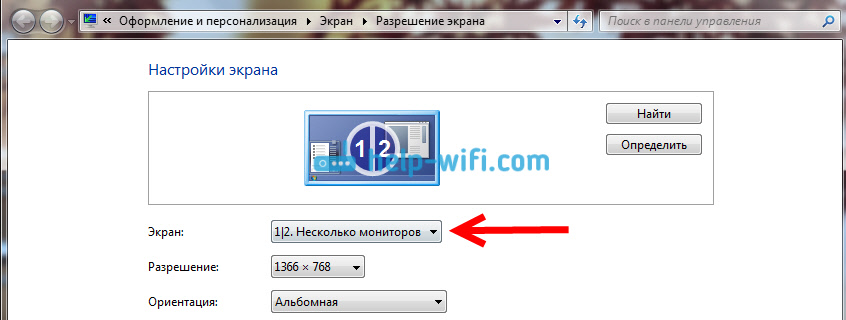
Kaip išjungti nešiojamojo kompiuterio ekraną, išplėsti arba rodyti vaizdą tik į televizorių?
Labai paprasta. Spustelėkite raktų derinį „Windows“+p. Atidaromas langas, kuriame galite pasirinkti būdą, kaip rodyti paveikslėlį per televizorių.

Jei, pavyzdžiui, norite, kad vaizdas būtų tik per televizorių, tada pasirinkite Tik projektorius. Taip pat galite išjungti nuotrauką per televizorių, išplėsti jį arba kopijuoti. Čia yra viena savybė. Jei, pavyzdžiui, jūsų televizoriuje yra 1920x1080 ir nešiojamame kompiuteryje 1366x768, tada kopijuojant režimu, paveikslas nebus labai gražus, neaiškus, o ne aiškus. Todėl pasirinkite tik projektorių ir „Windows“ sureguliuokite televizoriaus skiriamąją gebą.
Jei vaizdas iš nešiojamojo kompiuterio per televizorių nepasirodė, naudokite šio straipsnio sprendimus: kodėl per HDMI kabelį televizoriuje nėra vaizdo iš kompiuterio (nešiojamasis kompiuteris).
Kodėl garsas nesikeičia į televizorių?
Mes jau žinome, kad HDMI garsas taip pat perduodamas į kabelį. Ir paprastai per televizorių garsiakalbiai yra geresni nei nešiojamojo kompiuterio. Tačiau dažnai atsitinka, kad po ryšio garsas tęsiasi iš nešiojamojo kompiuterio, o ne televizoriaus. Tai galima ištaisyti.
Spustelėkite dešinįjį pelės mygtuką ant garso piktogramos, pranešimų skydelyje ir pasirinkite Reprodukcijos įtaisai.
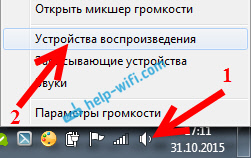
Sąrašas turėtų būti jūsų televizorius. Jūs tai suprasite pagal pavadinimą. Spustelėkite jį su dešiniu mygtuku ir pasirinkite Naudokite pagal numatytuosius nustatymus. Spustelėkite Gerai.

Tai viskas, garsas turėtų pasirodyti televizoriuje. Jei ne, tada žiūrėkite straipsnį, kodėl per televizorių nėra garso per HDMI („Windows 10“ ir „7“) arba atskirą straipsnį su problemos sprendimais, susijusiais su garso garsu „Windows 11“.
Aš manau!
Jei ko nors nepavyko padaryti: vaizdas, garsas ar dar kažkas, tada komentaruose parašykite apie savo problemą. Pabandysiu padėti patarimo.
- « Kaip platinti internetą naudojant „Wi-Fi“ iš nešiojamojo kompiuterio „Windows 7“?
- Kaip įjungti „Wi-Fi“ „Windows 10“, kai nėra „Wi-Fi“ mygtuko ir klaida „Nepavyko rasti belaidžių įrenginių šiame kompiuteryje“ »

