Kaip prijungti ir sukonfigūruoti 3G USB modemą „ASUS“ maršrutizatoriuje? ASUS RT-N18U ir „Intertelecom“ teikėjo pavyzdyje

- 606
- 137
- Clayton Carter
Kaip prijungti ir sukonfigūruoti 3G USB modemą „ASUS“ maršrutizatoriuje? ASUS RT-N18U ir „Intertelecom“ teikėjo pavyzdyje
Po tarifo pakeitimo į neribotą ir padidėjus greičiui galvojau nusipirkti naują „Wi-Fi“ maršrutizatorių. Priešingu atveju mano senas RT-N13U B1, kuris keletą metų dirbo su modemu iš interpertų teikėjo, jau yra šiek tiek pavargęs. Pradėjo dažnai nutraukti tinklą, įrenginiai atsisakė prisijungti ir dažnai turėjo jį perkrauti. Norėdami jį pakeisti, nusipirkau „Asus RT-N18U“. Naujas, geras modelis su dviem USB prievadais. „ASUS RT-N18U“ taip pat palaiko 3G/4G USB modemus (vietoj modemo, taip pat gali būti telefonas „Android“) ir gali platinti belaidį 3G internetą per „Wi-Fi“ ir tinklo kabelį visiems jūsų įrenginiams.
Atskirame straipsnyje išsamiau papasakosime apie „ASUS RT-N18U“ maršrutizatorių. Ir šiame puslapyje noriu parodyti jums „Asus“ maršrutizatoriaus pritaikymo procesą, kad jis dirbtų su 3G modemu. Ši instrukcija tinka visiems „ASUS“ maršrutizatoriams, palaikantiems USB modemus („Wan-Port USB 3G“), ir turėti naują programinės aparatinės įrangos versiją (DARS).
„ASUS“ maršrutizatoriai, palaikantys 3G USB modemų ryšį:
RT-AC87U, RT-AC55U, RT-N56U, RT-N14U, RT-AC51U, RT-N66U, RT-N65U, RT-AC5200, RT-N18U, DSL-N17U, RT-N10U B, RT, RT -AC66U , RT-AC56U
Tai ne visi modeliai. Tačiau šiame sąraše labiausiai nauji modeliai, kuriems ši instrukcija yra tinkama.
Visi šie modeliai palaiko USB 3G modemus. Asus turi daug tokių prietaisų. Yra ir labai brangūs modeliai, ir labiau prieinami. Bet kokiu atveju, jei norite platinti internetą naudodami 3G modemą „Wi-Fi“ internete, tuomet pasirinksite tinkamą maršrutizatorių be jokių problemų.
Beje, labai svarbu, kad maršrutizatorius palaikytų jūsų modemą, kad jie būtų suderinami. Tai turi būti patikrinta prieš perkant. „ASUS“ maršrutizatoriai turi labai padorų suderinamų modemų sąrašą. Suderinamumo sąrašą galima peržiūrėti oficialioje svetainėje, šioje nuorodoje: https: // www.Asus.Com/įvykis/tinklai_3g4g_support/. Lentelėje mes ieškome savo šalies, mes žiūrime į suderinamų modemų teikėją ir modelius.
Aš sukonfigūruosiu ASUS RT-N18U su modemu Huawei EC 306. Interneto tiekėjas - „Intelcom“ (galbūt turite dar vieną modemą ir teikėją). Pagal šią schemą sukonfigūruosime naudodami „Fast Settings Master“:
- „Connection 3G USB“ modemas su ASUS RT-N18U.
- Įėjimas į maršrutizatoriaus nustatymus.
- Administratoriaus slaptažodžio pakeitimas, kad įvestumėte nustatymus. Maršrutizatoriaus valdymo skydelio apsauga.
- 3G modemo nustatymas „ASUS“ maršrutizatoriuje.
- „Wi-Fi“ tinklo nustatymai ir slaptažodžio diegimas.
Kaip prijungti 3G USB modemą prie „ASUS“ maršrutizatoriaus?
Jei maršrutizatorius yra naujas, tik iš parduotuvės, tada išimkite jį iš dėžutės, prijunkite antenas (jei tokių yra ir nuimamos), tada prijunkite maitinimo adapterį ir įjunkite jį išleidimo angoje. USB maršrutizatoriaus jungtis Prijunkite savo 3G modemą:

Jei maršrutizatorius turi keletą USB jungčių, tokių kaip mano „ASUS RT-N18U“, tada modemą galima prijungti prie bet kurios jungties. Bet paprastai viena iš 3 USB versijos.0 (tai mėlyna). Aš patariu palikti jį sujungti blykstės ar standžiuosius diskus. Ir modemą, prisijunkite prie įprasto USB 2.0. Beje, RT-N18U USB jungtis galiniame skydelyje yra labai arti maitinimo kištuko. Modemas yra prijungtas, tačiau antenos nebegalima prijungti. Aukščiau esančioje nuotraukoje parodyta, kad antenos jungtis ant modemo yra tiesiai priešais maitinimo kištuką. Aš sujungiu modemą per mažą prailginimo laidą. Kad neužimtų 3 USB.0, esanti priekyje.
Bet jūs galite tai prijungti:

Tai nesvarbu. Svarbiausia yra prijungti modemą prie maršrutizatoriaus ir įjungti maršrutizatoriaus galią. Ir jūs galite pereiti prie nustatymo.
3G modemo nustatymas ASUS (RT-N18U) maršrutizatoriuje
Mes susitvarkysime su greito nustatymo meistro pagalba. Po kelių veiksmų tai leidžia nustatyti visus reikiamus nustatymus: Pakeiskite slaptažodžio administratorių (norėdami apsaugoti nustatymus), sukonfigūruoti internetą per 3G modemą ir sukonfigūruoti „Wi-Fi“ tinklą (nustatykite pavadinimą ir slaptažodį). Labai patogiai. Aš patikrinau viską, viskas veikia.
Konfigūracijai turime eiti į maršruto valdymo skydą. Norėdami tai padaryti, pirmiausia turite prisijungti prie mūsų „Asus“ maršrutizatoriaus. Gali būti prijungtas tiek per tinklo kabelį (kuris yra įtrauktas), tiek per „Wi-Fi“ tinklą. Aš sukūriau „Wi-Fi“. Iškart po to, kai įjungus maršrutizatorių, jis pradės transliuoti atvirą tinklą su pavadinimu "Asus".
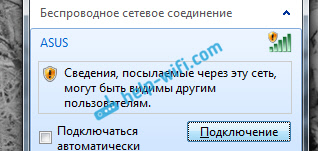
Mes tiesiog prisijungiame prie šio tinklo (netgi galite sukonfigūruoti iš planšetinio kompiuterio ar telefono), atidaryti bet kurią naršyklę ir surinkti adresą adresų juostoje 192.168.1.1. Mes jį kertame. Jei kažkas nesiseka, tada galite pamatyti išsamias instrukcijas, skirtas įeiti į „Asus“ nustatymus. Atidarys greitų nustatymų meistrą.
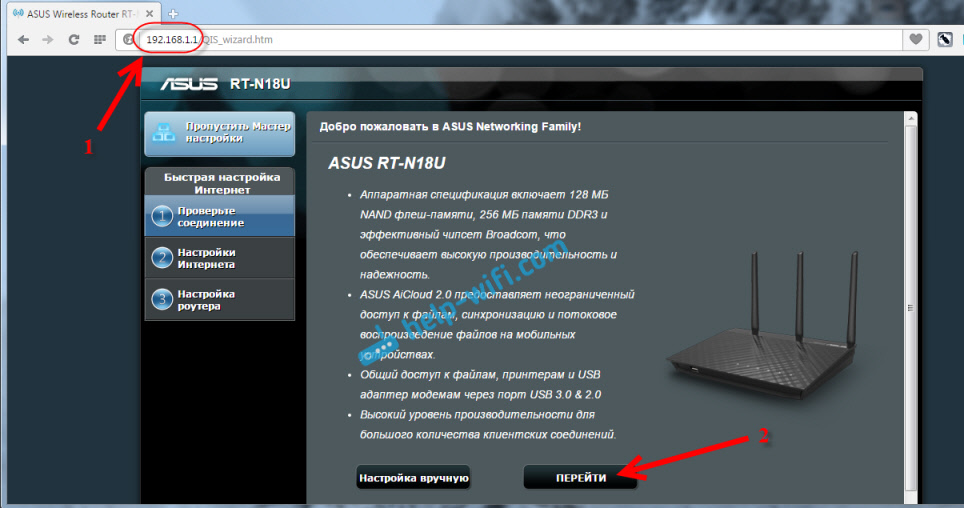
Pirmiausia spustelėkite mygtuką Eik.
Jei turite ką nors negerai: nustatymai neatidaromi arba „Nustatymų meistras“ neatsidaro, tada išmeskite maršrutizatoriaus nustatymus. 10 sekundžių turite užspausti iš naujo nustatymo mygtuką. Galbūt kažkas jau bandė nustatyti maršrutizatorių. Ir seni parametrai gali trukdyti mums. Atlikite iš naujo ir vėl eikite į nustatymus.
Maršrutizatorius iškart pasiūlys mums pakeisti slaptažodį, kuris bus naudojamas įvesti nustatymus. Jūsų maršrutizatoriaus nustatymai turi būti apsaugoti. Todėl išraskite ir du kartus nurodykite slaptažodį. Stenkitės jo nepamiršti ar kažkur užsirašyti. Paspausk mygtuką Toliau.
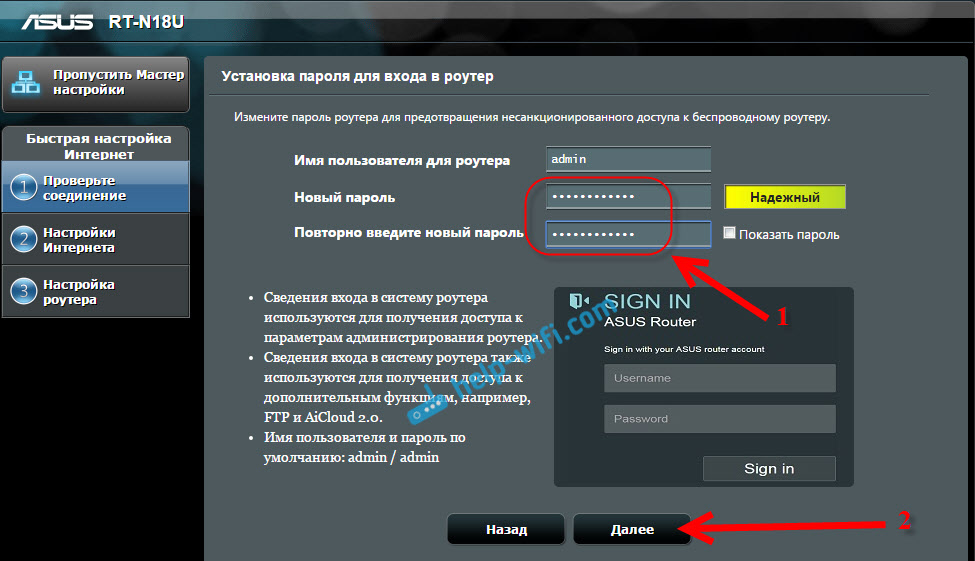
Pasirinkite „ASUS“ maršrutizatoriaus darbo režimą. Ten režimas bus iš karto pasirinktas: Belaidis maršrutizatorius. Mes paliekame. Spustelėkite Toliau.
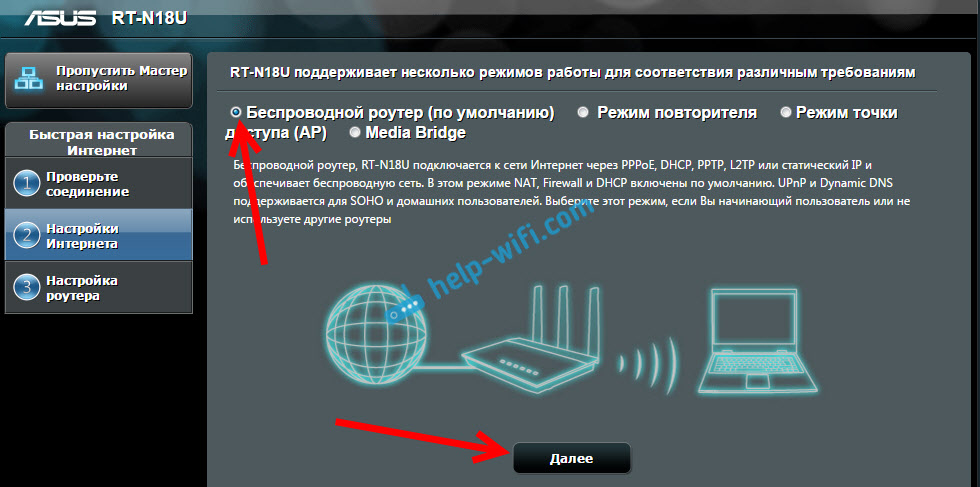
Taigi, dabar svarbiausias dalykas. USB modemo nustatymas. Priešais tašką Vieta, Pasirinkite savo šalį. Prieš IPT, Pasirinkite iš savo interneto tiekėjo sąrašo. Visi nustatymai bus išrašyti automatiškai. Keisti bet ką. Ir taške USB adapteris (Aš pristatysiu modemą), galite pasirinkti savo modemo modelį. Mano huawei ec 306 dėl tam tikrų priežasčių nėra. Aš įdėjau Automatinis, Ir viskas veikia. Mes atskleidžiame viską, tikriname (tai yra svarbūs nustatymai) ir spustelėkite Toliau.
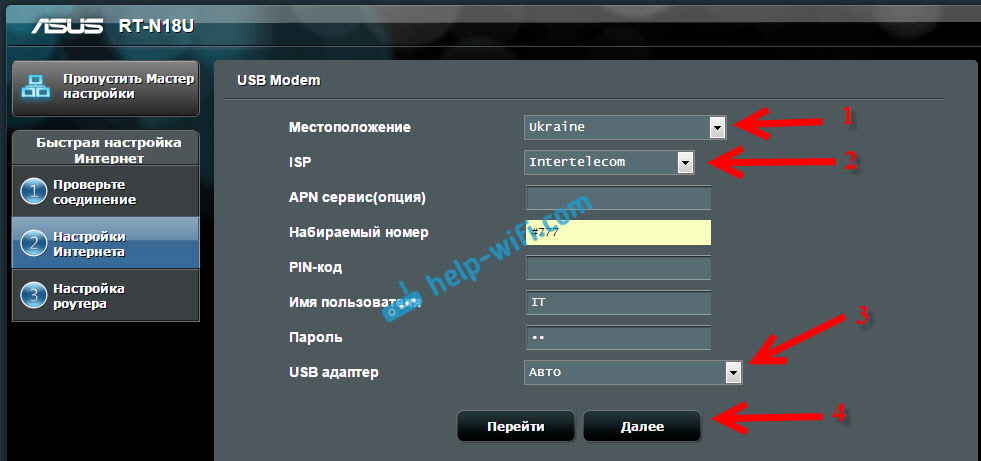
Na, naujausi nustatymai, tai yra „Wi-Fi“ tinklo pavadinimas ir „Wi-Fi“ slaptažodžio diegimas. Išrasti ir nustatyti lauke Tinklo pavadinimas (SSID) šiek tiek jūsų „Wi-Fi“ pavadinimo. Ir lauke Interneto raktažodis, Turite nustatyti slaptažodį, kuris bus naudojamas prisijungti prie jūsų tinklo. Šis slaptažodis, taip pat patariu nedelsdami parašyti kažkur. Paspausk mygtuką Kreiptis.
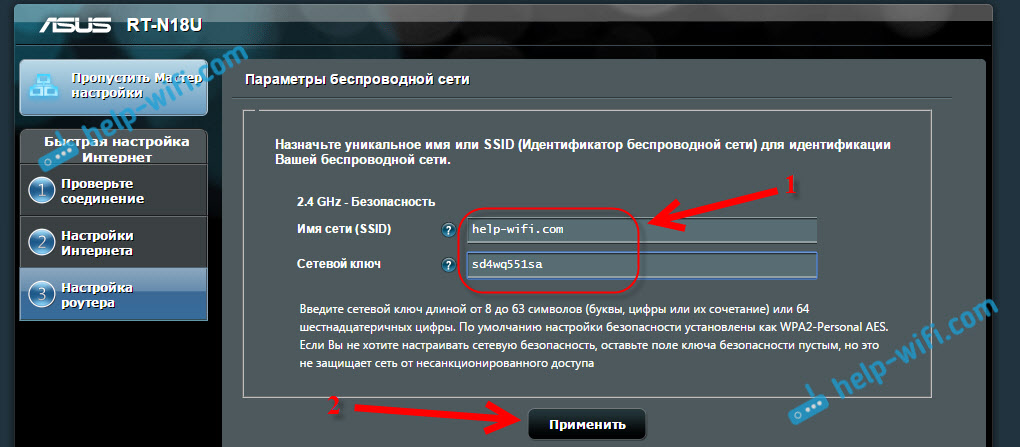
Maršrutizatorius parodys jums visą mūsų paprašytą informaciją. Paspausk mygtuką Paruoštas.
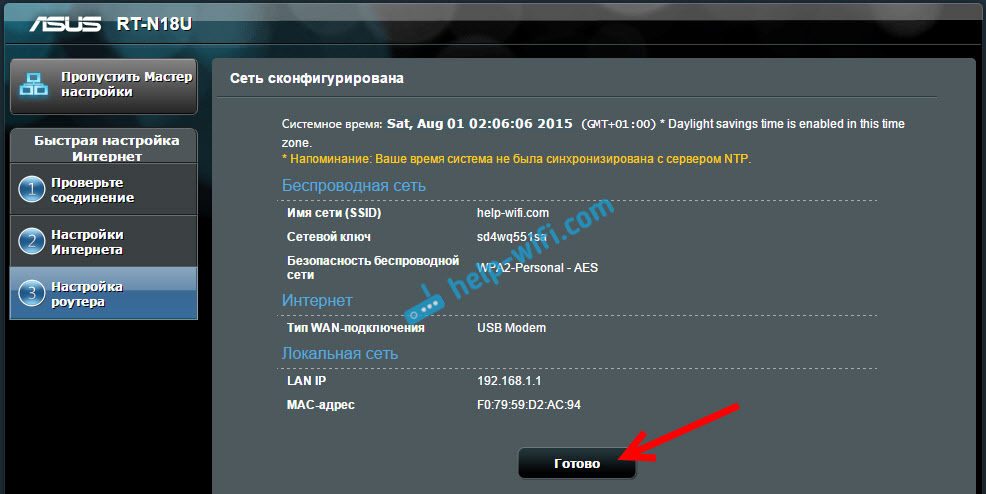
Maršrutizatorius išlaikys visus nustatymus ir paleis.
Pasirodys naujas „Wi-Fi“ tinklas (su jūsų paprašytu pavadinimu). Prisijunkite prie savo tinklo naudodami slaptažodį, kurį nustatėte nustatymų procese.
Maršrutizatorius, po 3G modemo, prisijungs prie interneto (paprastai, po to, kai iš naujo paleisite šiek tiek palaukti, ir pasirodys prieiga prie interneto) ir bus paskirstytas jį. Visas maršrutizatorius jau yra visiškai sukonfigūruotas. „Wi-Fi“ tinklas taip pat yra suderintas.
Papildomi USB modemo nustatymai ir rankinis derinimas interneto ryšiui per 3G
Jei planuojate naudoti savo maršrutizatorių tik su 3G modemu (neprisijungdami prie kabelinio interneto), tada patarčiau išjungti antrinį WAN ir naudoti pagrindinį, kad galėtumėte naudoti USB. Turime dar kartą pereiti į nustatymus adresu 192.168.1.1. Jau pasirodys prisijungimo ir slaptažodžio užklausa. Mes pakeitėme šį slaptažodį nustatymų metu, nurodome jį (slaptažodis yra ne iš „Wi-Fi“ tinklo, o įvesti nustatymus).
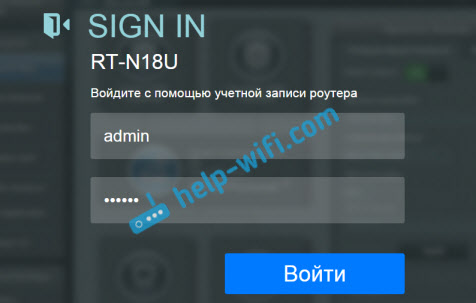
Kitas, kairėje pasirinkite elementą internetas, Ir atidarykite skirtuką Dviguba Wan. Priešais tašką Įjunkite dvigubą WAN Nustatykite jungiklį į padėtį Išjungtas. Bet priešingai Pirminė WAN Pasirinkti USB. Spustelėkite mygtuką Kreiptis. Maršrutizatorius paleis iš naujo.
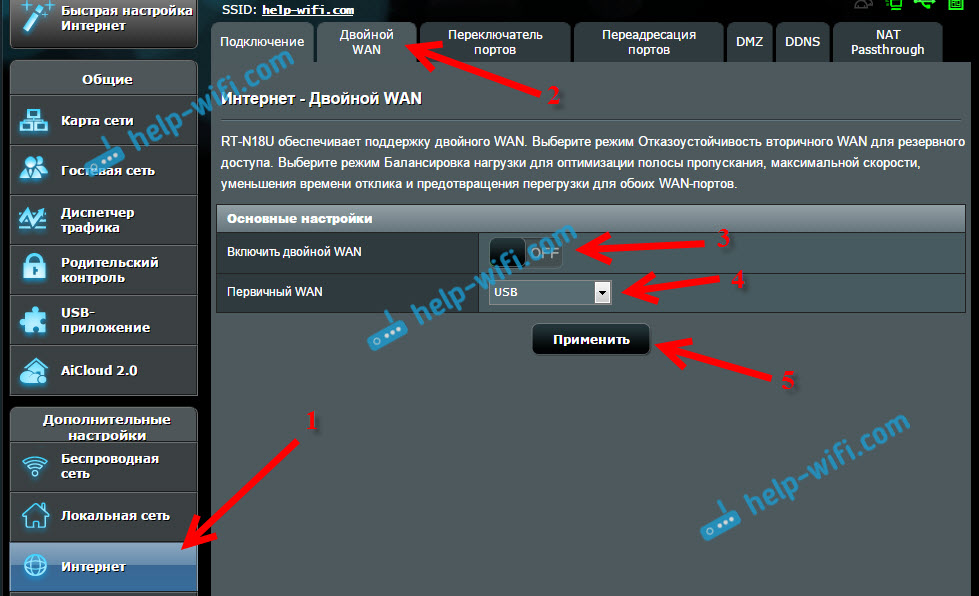
Jei vėl einate į nustatymus, tada pagrindiniame puslapyje galite pamatyti informaciją apie modemą ir prisijungti prie interneto per 3G.
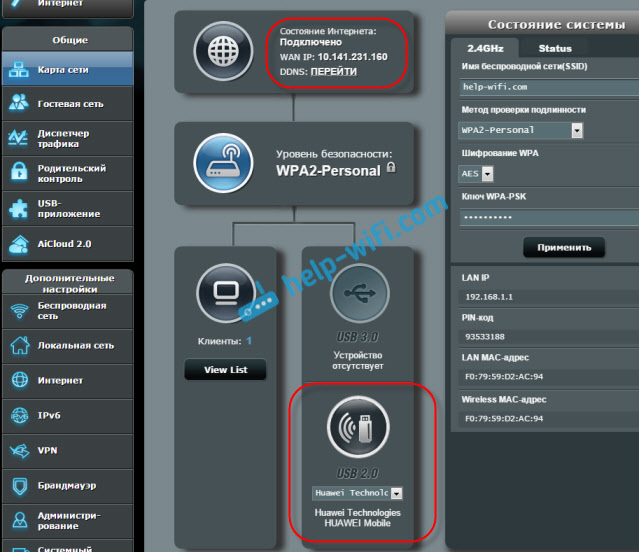
Norėdami pakeisti 3G teikėjo nustatymus „ASUS“ maršrutizatoriuje, turite eiti į skirtuką USB programa - 3G/4G.
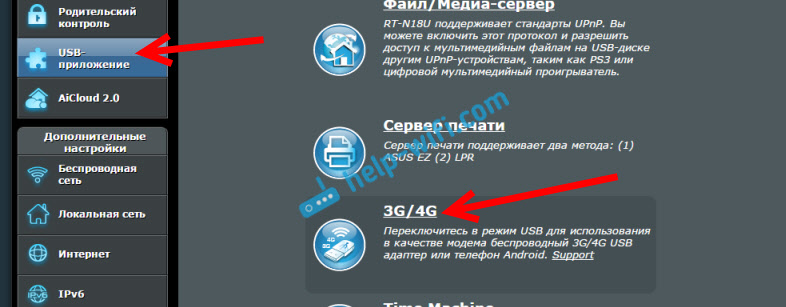
Čia iš tikrųjų yra visa informacija apie ryšio nustatymą naudojant USB modemą arba telefoną („Android“) „ASUS“ maršrutizatoriuose. Jei reikia, sukonfigūruokite „Wi-Fi“ tinklą (pakeiskite pavadinimą arba slaptažodį), galite tiesiogiai pagrindiniame puslapyje naudodami „Nustatymai“. Yra lango „sistemos būsena“. Na, arba skirtuke Bevielis tinklas.
Ką daryti, jei „ASUS“ maršrutizatorius nemato USB modemo ar ne ryšio su internetu po 3G?
Labai dažnai kyla problema, kai tiesiog negalite sukonfigūruoti maršrutizatoriaus, kad galėtumėte dirbti su USB 3G modemu. Arba maršrutizatorius iš viso nemato modemo arba atsisako prisijungti prie interneto. Nėra ryšio su teikėju. Belaidis internetas, aš turiu 3G, ne tokią stabilią kaip įprastas kabelio jungtis. Todėl kartais reikia susieti su nustatymu.
Jei viską nustatote pagal instrukcijas, tačiau nėra jokio ryšio su internetu, tada mes tai darome:
- Turite įsitikinti, kad maršrutizatorius palaiko jūsų modemą. Nuoroda į puslapį su suderinamais modemais, aš pateikiau šio straipsnio pradžioje.
- Patikrinkite interneto teikėjo nustatymus. Galbūt pasirinkote paslaugų teikėją. Galite pabandyti viską nustatyti, kad nustatytumėte (vardas ir slaptažodis) rankiniu būdu. Kaip tai padaryti parodė aukščiau. USB programos skirtukas - 3G/4G.
- Turite atnaujinti maršrutizatoriaus programinę -aparatinę įrangą į naujausią versiją. Tai galima padaryti pagal atskirą instrukciją. Tiesa, jums reikės interneto ryšio.
- Tokiose situacijose maršrutizatorius ne visada kaltas. Galbūt problemos modeme ar teikėjui. Įsitikinkite, kad internetas mokamas, o prijungiant modemą prie kompiuterio, viskas veikia.
- Be to, problema gali būti ta, kad modemas negali sugauti signalo. Nėra jūsų operatoriaus padengimo, arba tai yra labai blogai. Tokiu atveju patariu dar kartą patikrinti modemą kompiuteryje arba patikrinti signalo lygio „AxessTelpst EVDO BSNL 1“.67.
Dėl didesnio interneto greičio patariu nustatyti modemo anteną. Jei turite blogą signalą. Galite pamatyti modemo diegimo ir konfigūravimo instrukcijas, susijusias su antena. Jei jūsų signalas iš tikrųjų nėra labai stiprus, tada įdiegti anteną ir teisingą jo sąranką, labai gerai padidinkite interneto greitį. Patikrinta :) viskas yra labai paprasta. Mes prijungiame modemą prie kompiuterio pagal „AxessTelpst EVDO BSNL 1“ programą.67 (nuoroda į aukščiau pateiktas instrukcijas) Nustatykite maksimalaus priėmimo modemą ir prijunkite jį prie „Asus“ maršrutizatoriaus.
- « Kaip prijungti įprastą kompiuterį (PC) prie „Wi-Fi“ tinklo?
- Kaip įjungti „Wi-Fi“ nešiojamajame kompiuteryje su „Windows 7“? »

