Kaip prijungti ir sukonfigūruoti „Wi-Fi“ maršrutizatorių TP-Link TL-WR841N? Instrukcijos su paveikslėliais

- 2957
- 961
- Clayton Carter
Turinys
- Ryšys TP-Link TL-WR841N
- TP-Link TL-WR841N ROTER NUSTATYMAI
- Interneto derinimas „TP-Link TL-WR841N“
- „Wi-Fi“ tinklo nustatymas „TP-Link TL-WR841N“
Sveiki, mieli draugai. Mūsų laikais neribotas internetas niekam nenustebins, nes didelis jo darbo greitis. Žmonės masiškai perka planšetinius kompiuterius, nešiojamuosius kompiuterius ir išmaniuosius telefonus, turinčius įmontuotą „Wi-Fi“ modulį, kuris leidžia naudoti belaidį internetą visame name. Ir kažkas tiesiog nori atsikratyti laidų visame bute. Abiem atvejais į gelbėjimą atėjo „Wi-Fi“ maršrutizatoriai, kurie leidžia lengvai platinti internetą visame name. Apie tai kalbėsime toliau.

Žinoma, aš nusprendžiau šiek tiek šiek tiek vėluoti „Wi-Fi“. Taigi dar kartą straipsnis iš savo patirties. Aš parašysiu apie tai šiandien Kaip prijungti ir sukonfigūruoti „Wi-Fi“ maršrutizatorių TP-Link TL-WR841N (Būtent šis maršrutizatorius nusipirkau save). Taip pat Įdėkime slaptažodį į „Wi-Fi“ tinklą, Kad kaimynai nepavogia interneto :).
Prieš pradėdamas rašyti instrukcijas, atkreipsiu dėmesį į klausimą, kuris tikriausiai nerimauja tiek daug, kurie galvojo apie „Wi-Fi“ maršrutizatoriaus diegimą. Tai yra apie „Wi-Fi“ kenksmingumą, apie tai parašiau straipsnį, galite perskaityti čia. Ir dar vienas dalykas, jūs klausiate (ko ten paklausti, jei perskaitėte šį straipsnį, tikriausiai jau nusipirkote jūreivį), kodėl aš pasirinkau „TP-Link TL-WR841N“ maršrutizatorių? Remiantis mano pastebėjimais, tai yra geriausias pasirinkimas už tokią kainą, aš už tai daviau 300 UAH. (1200 rublių). Tai nėra brangus maršrutizatorius, galintis suteikti visavertį „Wi-Fi“ namų tinklą.
Aš jau parašiau daug papildomo teksto, tačiau pažadėjau tik instrukcijas su paveikslėliais 🙂
Ryšys TP-Link TL-WR841N
1. Jūs parvežėte maršrutizatorių namo arba į biurą, nesvarbu, mes atidarome dėžutę ir ten randame daug popieriaus lapų, disko, kuriame yra instrukcijos ir vedlys, skirtas maršrutizatoriui nustatyti. Žinoma, pats maršrutizatorius taip pat yra įtrauktas.
 2. Prijunkite maršrutizatorių prie kompiuterio. Čia viskas labai paprasta. Mes įdėjome maršrutizatorių šalia kompiuterio, tik kabelis, esantis rinkinyje, nėra labai ilgas, jei reikia, galite išspausti daugiau nei laidas (tai netgi galima padaryti patys, išsamiau). Tai galima padaryti beveik bet kurioje kompiuterių parduotuvėje.
2. Prijunkite maršrutizatorių prie kompiuterio. Čia viskas labai paprasta. Mes įdėjome maršrutizatorių šalia kompiuterio, tik kabelis, esantis rinkinyje, nėra labai ilgas, jei reikia, galite išspausti daugiau nei laidas (tai netgi galima padaryti patys, išsamiau). Tai galima padaryti beveik bet kurioje kompiuterių parduotuvėje.
Mes prijungiame galią prie maršrutizatoriaus ir įtraukiame jį į lizdą. Tada mes jungiame prie „Blue Nest Wan“ interneto kabelio. „TP-Link TL-WR841N“ maršrutizatorius turi 4 LAN prievadus, o tai reiškia, kad per tinklo kabelį galite prijungti 4 kompiuterius. Mes prijungiame kompiuterį prie maršrutizatoriaus, naudodami kabelį, kuris yra pridedamas. Čia yra nuotraukos:
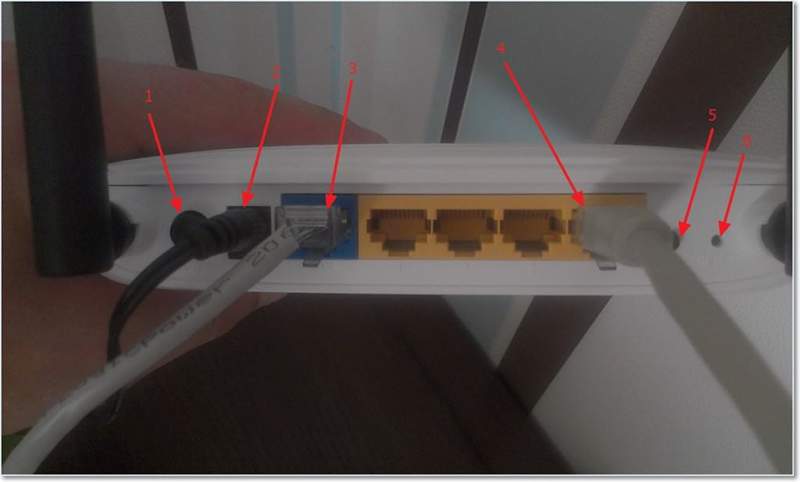 Greitai eikime per mygtukus ir jungtis:
Greitai eikime per mygtukus ir jungtis:
- Įjungimo/išjungimo mygtukas.
- Maitinimo tinklo kabelis.
- WAN jungtis, skirta prisijungti prie interneto.
- LAN jungtis Norėdami prijungti maršrutizatorių prie kompiuterio per tinklo kabelį.
- Įjungus QSS funkciją.
- Maršrutizatoriaus nustatymų mygtukas.
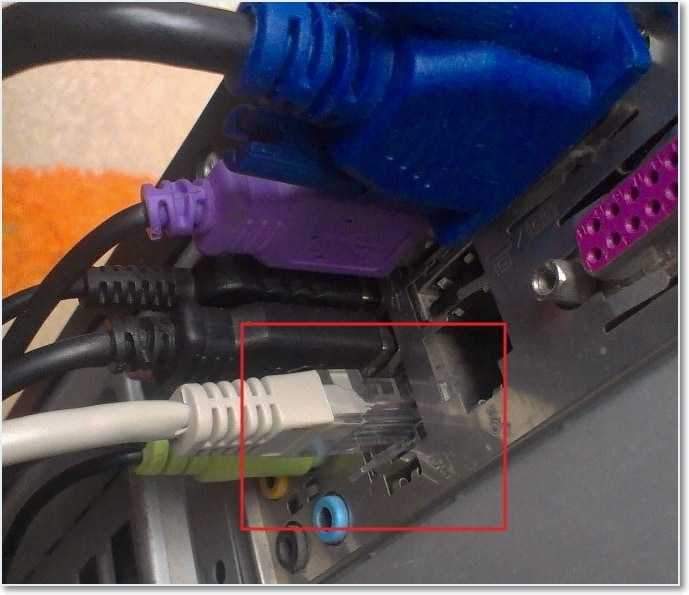
Tai viskas, mūsų maršrutizatorius yra prijungtas. Pereikime prie nustatymo dabar.
TP-Link TL-WR841N ROTER NUSTATYMAI
Prieš nustatydamas patariu išmesti nustatymus.
Norėdami sukonfigūruoti maršrutizatorių, atidarome bet kurią naršyklę, o adresų eilutėje rašome 192.168.0.1, paprastai praeina 192.168.1.1, bet man pavyko pasiekti nustatymus tik po 192.168.0.1. Jau nustatusi atnaujinti programinės įrangos prieigą prie nustatymų, gaunu 192.168.1.1.
Jei kyla problemų įvedant maršrutizatoriaus nustatymus, tada perskaitykite šį straipsnį - https: // f1Compp.ru/sovety/ne-zaxodit-v-nastrojki-routera/
Pasirodys langas, kuriame turite įvesti prisijungimą ir slaptažodį, kad pasiektumėte maršrutizatoriaus nustatymus. Pagal numatytuosius nustatymus prisijungimas - administratorius ir slaptažodis - administratorius.
Jei maršrutizatorius nepriima slaptažodžio ir numatytų.Ru/Internet/Ne-Podxodit-Parol-Login-Pri-Popytke-zajti-V-nastrojki-routra-na-dres-192-168-1-192-168-0-1/
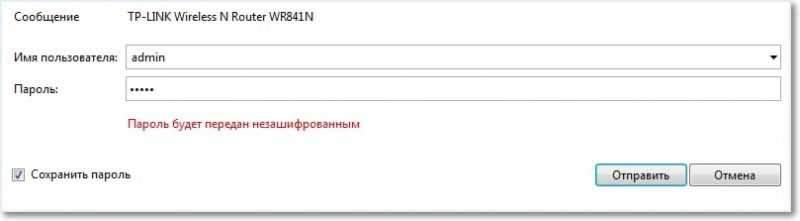
Mes patenkame į „Nustatymų“ puslapį.
Pirmiausia atnaujinkime programinę-aparatinę įrangą mūsų „TP-Link TL-WR841N“. Norėdami tai padaryti, pirmiausia turite atsisiųsti iš svetainės TP-Linkru.Com. Raskite mūsų modelį ir atsisiųskite naujausią versiją. Mes atsipalaiduojame programinės aparatinės įrangos failą kompiuteryje ir grįžtame į nustatymą.
Mes einame į meniu „Sistemos įrankiai“ ir pasirinkite „Firmware Upgrade“. Tada spustelėkite „Peržiūrėti“, pasirinkite atsisiųstą failą ir spustelėkite „Atnaujinti“. Laukiame, kol maršrutizatorius atnaujins programinę -aparatinę įrangą ir perkrovos.
Išsamesnės maršrutizatoriaus programinės įrangos atnaujinimo instrukcijos - https: // f1compp.Ru/Internet/Kak-Proshit-Fi-Router-na-Primere-Routera-TP-Link-TL-WR841N/
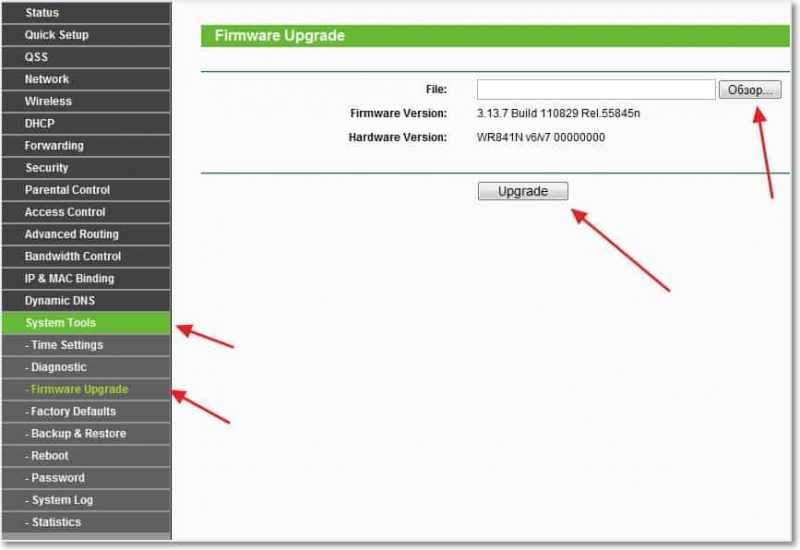
Mes tęsiame nustatymą. Pakeiskite prisijungimą ir slaptažodį, kad įvestume maršrutizatoriaus nustatymus. Mes einame į „System Tools“ skirtuką, tada slaptažodį. Užpildykite visus laukus ir spustelėkite „Išsaugoti“.
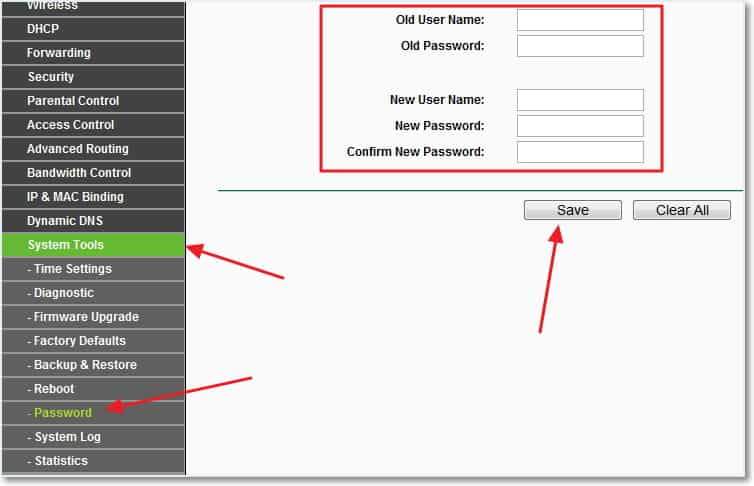
Interneto derinimas „TP-Link TL-WR841N“
Mes einame į tinklą ir WAN. Čia turite pasirinkti tinklo tipą. Jei nežinote, ką įdėti, paskambinkite ir paprašykite savo teikėjo. Taip pat galite pamatyti išsamų straipsnį apie maršrutizatoriaus „Nasproika“.Ru/Internet/Bez-dostupa-k-internetu-crishaem-glavnuyu-prichinu-nastraivaem-fi-ribotu-s-provajderom/
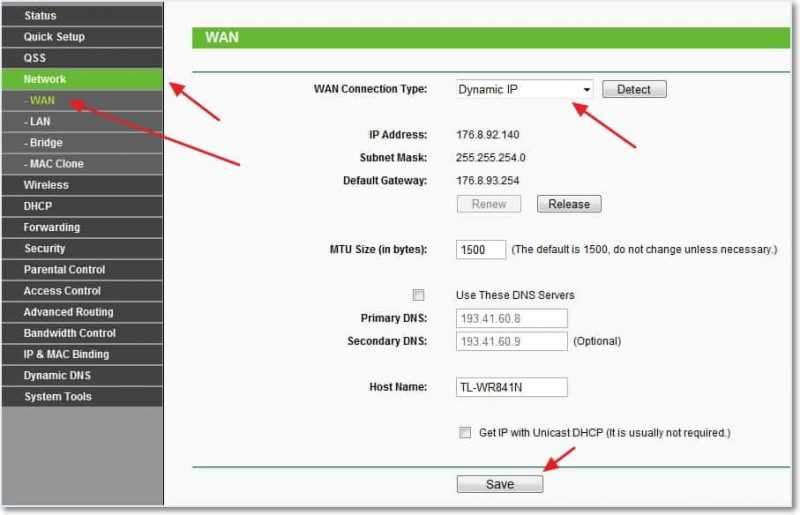
Spustelėkite „Išsaugoti“ judėti. Čia einame į „Mac“ klono skirtuką, spustelėkite mygtuką „Klono MAC“ ir išsaugoti mygtuką.
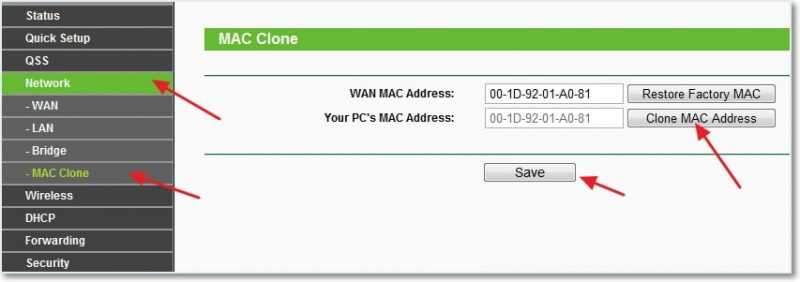
„Wi-Fi“ tinklo nustatymas „TP-Link TL-WR841N“
Mes einame į belaidį skirtuką ir nustatome šiuos parametrus. Lauke „Belaidžio tinklo pavadinimas“ perskaitysite savo „Wi-Fi“ tinklo pavadinimą. Šiek tiek žemiau galite pasirinkti regioną, kuriame gyvenate.
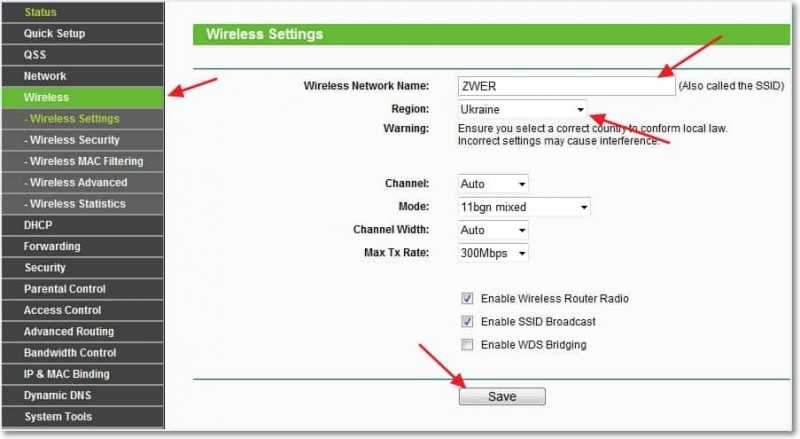
Nepamirškite paspausti išsaugoti ir eikite į belaidžio saugumo skirtuką. Tai yra pats svarbiausias puslapis, jame nustatysime savo „Wi-Fi“ tinklo saugos parametrus.
Daugiau informacijos apie slaptažodžio diegimą belaidžio tinklo - https: // f1compe.Ru/BezopaSnost/KAK-USTANOVIT -IZMENIT-Parol-Dlya-MI-meti-na-routere-tl-tl-tl-wr841n/
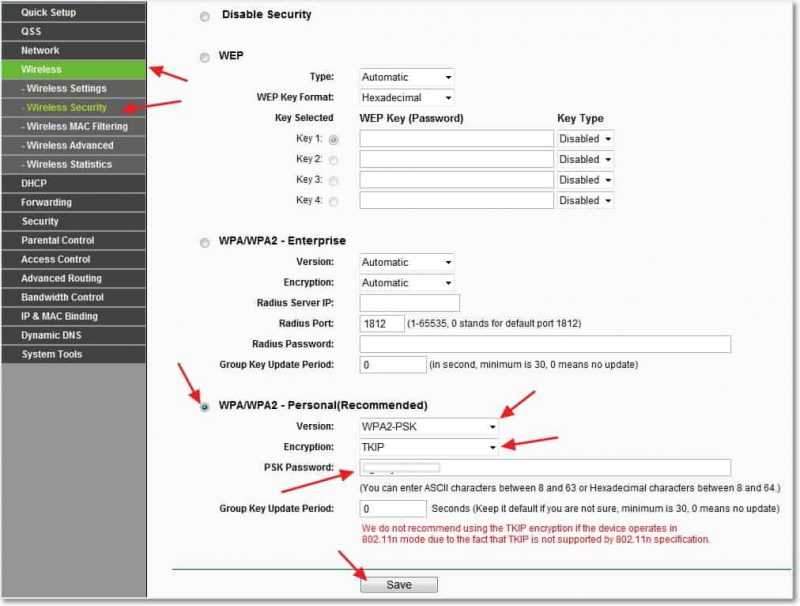
Mes viską įdėjome taip, kaip aukščiau esančioje mano ekrano kopijoje. PSK slaptažodžio lauke išraskite ir įveskite slaptažodį, kuris bus naudojamas prisijungti prie jūsų „Wi-Fi“ tinklo.
Mes išsaugome savo nustatymus su mygtuku „Išsaugoti“. Nustatymas baigėsi, dabar paleiskite mūsų maršrutizatorių. Norėdami tai padaryti, eikite į „System Tools“ skirtuką ir iš naujo paleiskite iš naujo. Spustelėkite mygtuką Iš naujo paleisti ir patvirtinkite perkrovą.
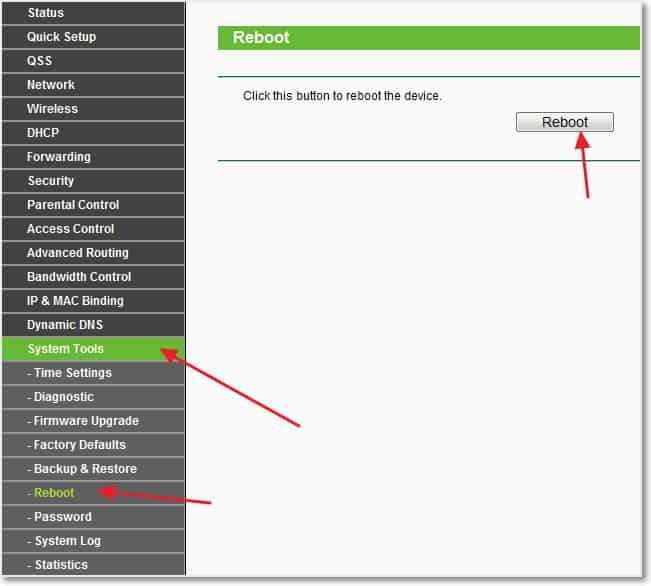
Tai viskas, ką tik mes įdiegėme ir nustatėme „Wi-Fi“ maršrutizatorių. Kaip matote, čia nėra nieko sudėtingo, ir jūs galite padaryti, neskambindami į specialistą. Užduos klausimus komentaruose. Sėkmės draugai!
Atnaujinimas: Parašė straipsnį, kuriame jis papasakojo, kaip išspręsti problemą, kai Yra „Wi-Fi“ tinklas, tačiau be prieigos prie interneto. Jei turite tokią problemą ir vertinate pagal komentarus, jie dažnai kyla, tada skaitykite „„ Wi-Fi “tinklas, neturėdami prieigos prie interneto. Mes išsprendžiame problemą maršrutizatoriaus „TP-Link“ pavyzdyje “.
Atnaujinimas: Kitas straipsnis šia tema, kaip sukonfigūruoti vietinį tinklą per „Wi-Fi“ maršrutizatorių? Išsamios „TP-Link TL-WR841N“ pavyzdžio instrukcijos.
- « Ar interneto ryšio greitis sumažės įdiegus „Wi-Fi“ maršrutizatorių?
- Klaida 0x000000A5 ir juostelės ekrane, kai atsisiunčiant „Windows 7“ »

