Kaip prijungti „Bluetooth“ ausines „Windows 11“?

- 3274
- 1027
- Tyler Daniel
Kaip prijungti „Bluetooth“ ausines „Windows 11“?
Šiame straipsnyje rasite visą reikalingą informaciją apie „Bluetooth“ ausinių prijungimą prie nešiojamojo kompiuterio ar kompiuterio su „Windows 11“. Ir jei reikia, komentaruose galite užduoti klausimą ir greitai į jį atsakyti. Straipsnyje bus kalbama apie bet kokių „Bluetooth“ ausinių (įprastų ir TWS) prijungimą, taip pat pagal šią instrukciją galite lengvai prijungti „Bluetooth“ stulpelį (nors planuoju parašyti atskirą straipsnį šia tema).
„Windows 11“ „Bluetooth“ veikia labai gerai. Vairuotojas buvo įdiegtas automatiškai, visos mano sujungtos ausinės yra prijungtos be problemų. Žinoma, galiu manyti, kad pasenusiuose nešiojamuosiuose kompiuteriuose ar kompiuteryje su pasenusiais „Blueters“ adapteriai gali būti tam tikros problemos (dažniausiai dėl dirbančio vairuotojo trūkumo), tačiau aš jums apie tai papasakosiu atskirame straipsnyje. Aš bandžiau sujungti įprastas ausines iš JBL, „AirPods“ (atskiros instrukcijos čia), „TWS“ ausines iš „Xiaomi“ ir dar keli pigūs kinų modeliai - nebuvo jokių problemų.
Po poravus. Tai labai patogu. Lygiai taip pat išjungus ausines arba kai paslėpiame jas įkroviklio dėkle, garsas pradeda groti nuo nešiojamojo kompiuterio ar kompiuterio stulpelių garsiakalbių. Be to, jei jūsų belaidėse ausinėse yra mikrofonas, tada „Windows 11“ taip pat veiks. Apie prietaiso, skirto garso įvesti ir išvesti, parametrus, kuriuos taip pat pasakysiu.
Mes jungiame belaidžius ausines prie „Windows 11“
Jei neturite labai seno nešiojamojo kompiuterio ar „Bluetooth“ adapterio, tuomet galite lengvai prijungti ausines pagal žemiau pateiktas instrukcijas. Tai aš turiu tai, kad jei jūsų kompiuteris fiziškai nėra „Bluetooth“ (ypač jei tai įprastas kompiuteris, daugiau čia), arba jis nenustatytas (neįdiegtas tvarkykles), tada „Bluetooth“ neveiks ir negalite prijungti ausinių ir jūs negalite prijungti ausinių. Šio straipsnio pabaigoje kalbėsiu apie galimas problemas.
- Visų pirma, mes atidarome „Bluetooth“ nustatymus „Windows 11“. Norėdami tai padaryti, atidarykite parametrus ir eikite į skyrių „Bluetooth“ ir „Devices“ arba atidarykite greitos prieigos skydą, paspauskite mygtuką „Bluetooth“ ir pasirinkite „Eikite į parametrus“.

- Skirtuke „Bluetooth“ ir „Devices“ bus rodomi keli prijungti įrenginiai (jei tokių yra), „Bluetooth“ jungiklio mygtukas, išplėstinis prijungtų įrenginių sąrašas ir kt. D. Įjunkite „Bluetooth“ (jei jis išjungtas) ir spustelėkite mygtuką „Pridėti įrenginį“.
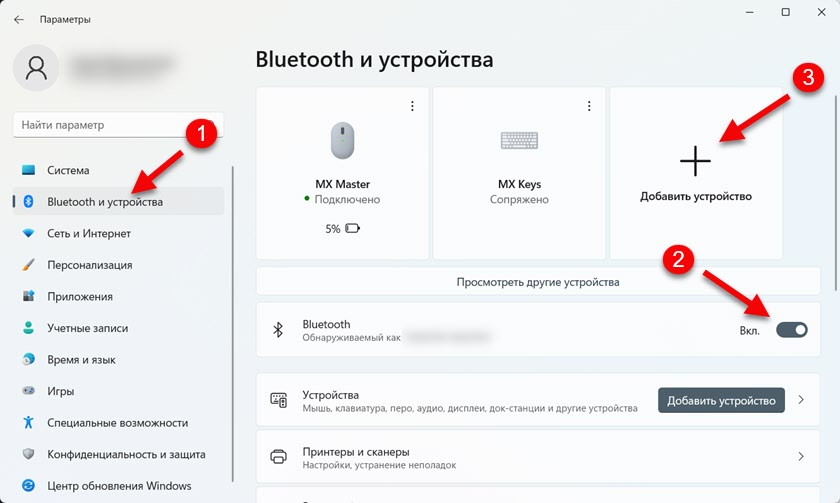 Kitame lange spustelėkite „Bluetooth“.
Kitame lange spustelėkite „Bluetooth“. Atidaromas langas, kuriame prasidės turimų „Bluetooth“ įrenginių paieška.
Atidaromas langas, kuriame prasidės turimų „Bluetooth“ įrenginių paieška.
- Šiuo metu jūsų ausinės jau turėtų būti įtrauktos ir, svarbiausia - Ausinės turėtų būti ryšio režime. Tai yra, jie turėtų būti prieinami kitiems įrenginiams, kad „Windows 11“ galėtų aptikti ausines ir įdiegti su jais konjugaciją. Taip pat Ausines reikia atjungti nuo visų kitų įrenginių. Daugeliu atvejų, kai ausinės yra ryšio režime, jos (TWS atveju paprastai būna vienoje iš ausinių) aktyviai mirksi indikatoriumi. Dažniausiai mėlynos, baltos ar raudonos spalvos spalvos. Tuose pačiuose oro foniuose turėtų mirksėti baltas indikatorius dėkle.
 Kaip suaktyvinti ausinių ryšio režimą? Skirtinguose modeliuose skirtingais būdais. Klasikinio formato ausinėse (dešinėje esančioje nuotraukoje) paprastai yra atskiras mygtukas (kurį reikia paspausti ir laikyti), arba dėl to naudojamas maitinimo mygtukas. Jei „TWS“ ausinės, kai dešinės ir kairiosios ausinės yra atskirai, turite arba tiesiog išjunkite visus įrenginius ir išjunkite/įjunkite, ir jos yra pasirengusios sujungti kompiuteriu arba įdėti ausines į atvejis ir išspauskite mygtuką dėkle. Vis tiek galite pabandyti iš naujo nustatyti ausines. Skaitykite daugiau šiame straipsnyje: Kaip iš naujo nustatyti ir sinchronizuoti belaidžius ausines tarpusavyje.
Kaip suaktyvinti ausinių ryšio režimą? Skirtinguose modeliuose skirtingais būdais. Klasikinio formato ausinėse (dešinėje esančioje nuotraukoje) paprastai yra atskiras mygtukas (kurį reikia paspausti ir laikyti), arba dėl to naudojamas maitinimo mygtukas. Jei „TWS“ ausinės, kai dešinės ir kairiosios ausinės yra atskirai, turite arba tiesiog išjunkite visus įrenginius ir išjunkite/įjunkite, ir jos yra pasirengusios sujungti kompiuteriu arba įdėti ausines į atvejis ir išspauskite mygtuką dėkle. Vis tiek galite pabandyti iš naujo nustatyti ausines. Skaitykite daugiau šiame straipsnyje: Kaip iš naujo nustatyti ir sinchronizuoti belaidžius ausines tarpusavyje. - „Windows 11“ turėtų rasti mūsų „Bluetooth“ ausines. Jums tiesiog reikia juos paspausti ir prasidės ryšio procesas. Po sėkmingo ryšio pasirodys pranešimas, kad įrenginys yra paruoštas naudoti. Spustelėkite mygtuką „Parengti“ ir naudokite ausines!
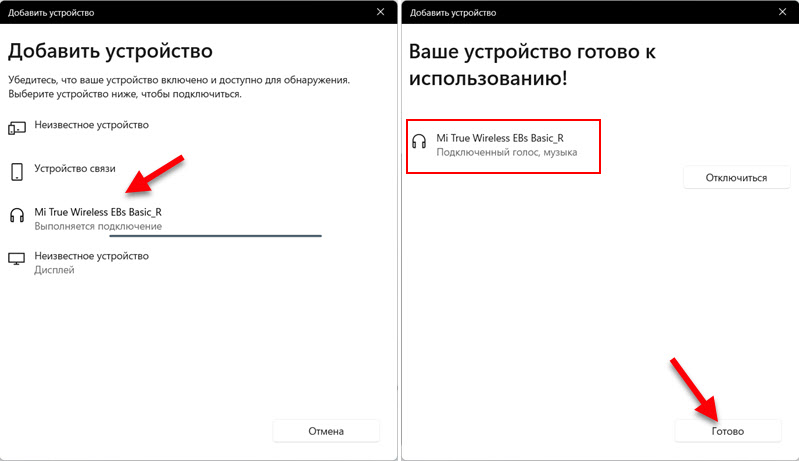 Taip pat iškart atkreipkite dėmesį į žemiau esančios ausinių būseną, vadinamą, vadinamą. „Connected Voice, Muzika“ reiškia, kad „Windows 11“ gali naudoti šias ausines tiek muzikai, tiek kaip laisvų rankų įrangą, kad būtų galima komunikacijos momentiniai pasiuntiniai ir kt. D. Tai yra, mikrofonas veiks, tačiau garsas bus monofonato formatu. Jei, pavyzdžiui, jūsų būsena rodoma tik „prijungtu balsu“, tada dėl tam tikrų priežasčių sistema negali parodyti gryno stereofoninio garso į šią ausinę. Ir atvirkščiai - jei tik „muzika“, tada mikrofonas neveiks.
Taip pat iškart atkreipkite dėmesį į žemiau esančios ausinių būseną, vadinamą, vadinamą. „Connected Voice, Muzika“ reiškia, kad „Windows 11“ gali naudoti šias ausines tiek muzikai, tiek kaip laisvų rankų įrangą, kad būtų galima komunikacijos momentiniai pasiuntiniai ir kt. D. Tai yra, mikrofonas veiks, tačiau garsas bus monofonato formatu. Jei, pavyzdžiui, jūsų būsena rodoma tik „prijungtu balsu“, tada dėl tam tikrų priežasčių sistema negali parodyti gryno stereofoninio garso į šią ausinę. Ir atvirkščiai - jei tik „muzika“, tada mikrofonas neveiks.
Kaip išjungti arba pašalinti prijungtas „Bluetooth“ ausines?
Prijungtos ausinės bus rodomos parametruose, skyriuje „Bluetooth“ ir įrenginiai “.
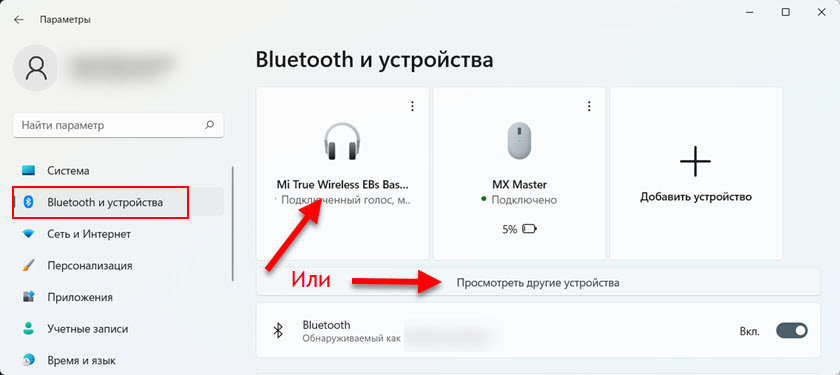
Arba papildomame skyriuje „Žiūrėkite kitus įrenginius“ skirtuke AUDIO (jei sistema juos nustatė teisingai).
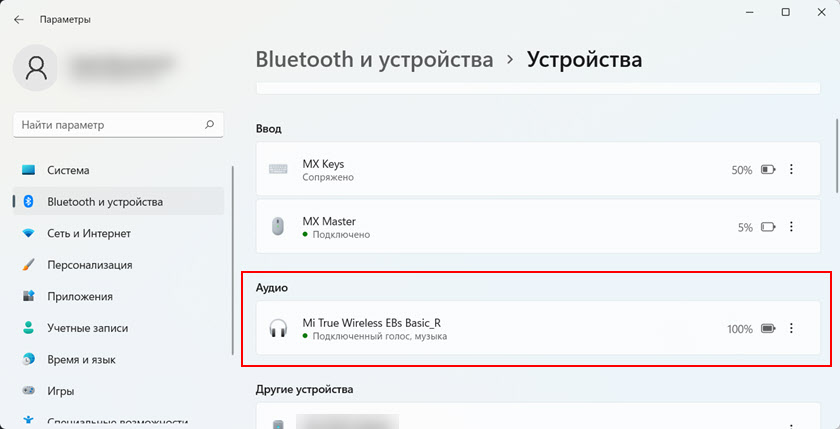
Toje pačioje vietoje sistema parodys belaidžių ausinių įkrovą. Norint išjungti ausines, pakanka jas tiesiog išjungti (arba paslėpti byloje) arba spustelėkite meniu (trys taškai) priešais nustatymus ir pasirinks išjungti išjungimą. Tame pačiame meniu galite visiškai pašalinti „Windows 11“ ausines, tai yra, sulaužykite konjugaciją.

Po pašalinimo jie turės būti vėl prijungti. Pagal aukščiau pateiktas instrukcijas.
Garso išvesties nustatymai per „Bluetooth“ ausines
Šie nustatymai greičiausiai nebus naudingi jums, nes „Windows 11“ puikiai supranta, kad prijungėte belaidžių ausinių ir peradresavote į juos garso atkūrimą. Bet tik tuo atveju, jei parodysiu, kaip pakeisti garso įvedimo ar išvesties įrenginį. Tai yra, įdiekite ausines pagal numatytąjį įrenginį, skirtą muzikai groti ir dirbti kaip ausinės.
Skyriuje „Bluetooth“ - „Įrenginiai“ yra taškas „Garsas“. Yra skyrius „Išvada“. Jame galime pasirinkti įrenginį, per kurį kompiuteris gros garsai ir muzika. Kaip matote, pasirinktos mano ausinės (ten nurodomos ausinių pavadinimas).
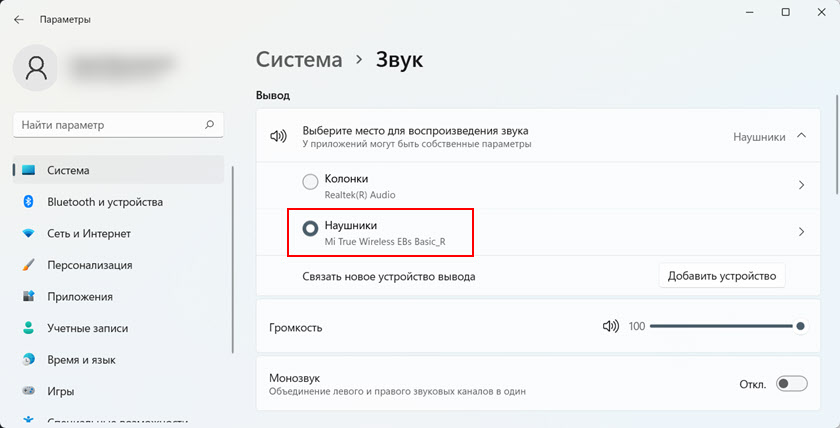
Čia taip pat galite pakeisti garsumą. Taip pat patikrinkite, ar „Monosvuk“ atjungta.
Jei slinkite į šį puslapį žemiau, pamatysite garso įvesties nustatymus. Ir, beje, dėl tam tikrų priežasčių pasirinkau standartinį mikrofoną (kuris yra įmontuotas nešiojamame kompiuteryje), o ne mikrofonas ant prijungtų „Bluetooth“ ausinių. Bet tai galima ištaisyti be problemų pasirinkus „galvos telefoną“ (tai yra, ausinės) kaip įrenginį, kaip įvesti garsą).
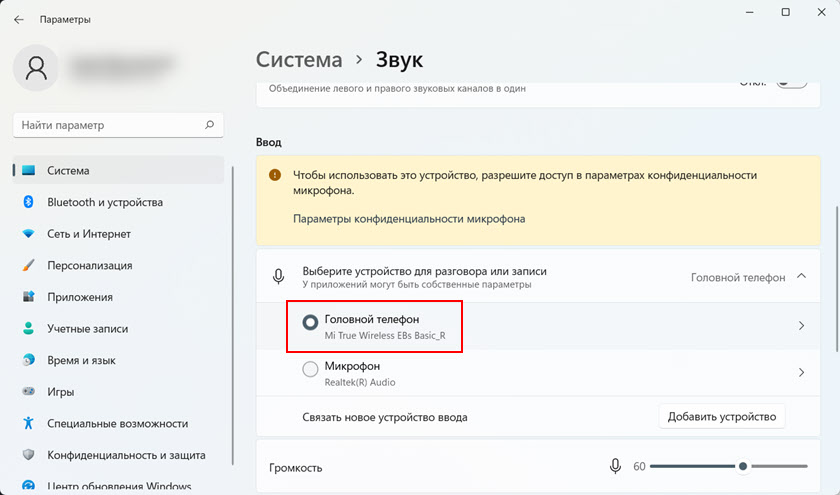
Jei esate labiau žinomas, kad sukonfigūruotumėte garsą ir mikrofoną meniu, kuris buvo ankstesnėse „Windows“ versijose, tada slinkite per šį puslapį ir spustelėkite „Papildomi garso parametrai“.
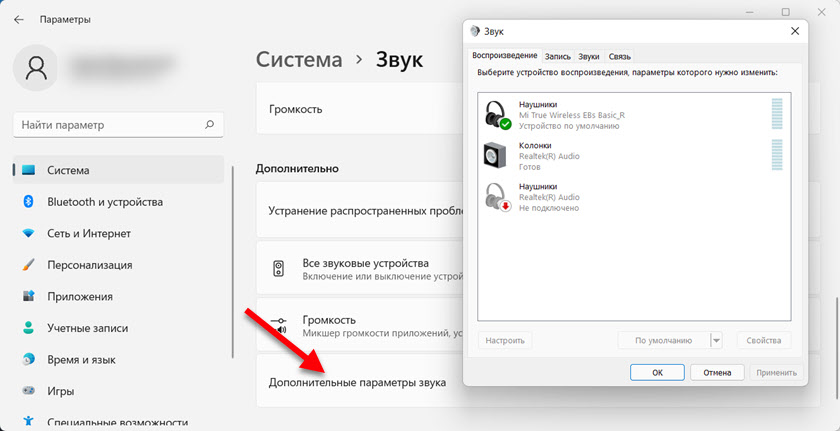
Atidarys seną langą su garso nustatymais, kuris pateko į dešimtuką, aštuonis ir septynis.
Galimos problemos ir klaidos
- Nėra „Bluetooth“ mygtuko „Windows 11“. Skiltyje „Bluetooth“ ir „Device“ nėra galimybės įjungti šią funkciją ir greitos prieigos skydelyje nėra mygtuko.
 Greičiausiai jūsų kompiuteryje yra fiziškai nėra „Bluetooth“ modulio, jis yra išjungtas arba nėra sukonfigūruotas (neįdiegtas tvarkykles).
Greičiausiai jūsų kompiuteryje yra fiziškai nėra „Bluetooth“ modulio, jis yra išjungtas arba nėra sukonfigūruotas (neįdiegtas tvarkykles).
Įrenginių dispečeryje turėtų būti skirtukas „Bluetooth“, o pats turėtų būti pats modulis ir jis turėtų būti įjungtas (šalia piktogramos neturėtų būti lankų). Kaip šis (pats jūsų adapteris gali būti vadinamas skirtingai): Aš jau pasakiau, ką daryti, jei „Bluetooth“ neveikia „Windows 11“ nešiojamajame kompiuteryje ar kompiuteryje.
Aš jau pasakiau, ką daryti, jei „Bluetooth“ neveikia „Windows 11“ nešiojamajame kompiuteryje ar kompiuteryje. - Bandant pridėti naują įrenginį, sistema rašo „Nepavyko prisijungti“.
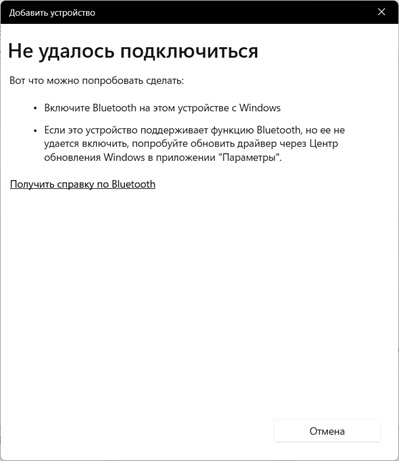 Pirmiausia patikrinkite, ar pridedama „Bluetooth“. Atidžiai žiūrėkite aukščiau pateiktas instrukcijas. Jei viskas įtraukta, tačiau tokia klaida vis tiek rodoma, pabandykite atnaujinti arba sugrąžinti adapterio „Bluetooth“ tvarkyklę.
Pirmiausia patikrinkite, ar pridedama „Bluetooth“. Atidžiai žiūrėkite aukščiau pateiktas instrukcijas. Jei viskas įtraukta, tačiau tokia klaida vis tiek rodoma, pabandykite atnaujinti arba sugrąžinti adapterio „Bluetooth“ tvarkyklę. - „Windows 11“ neranda „Bluetooth“ ausinių. Įjungta įrenginių paieška, ausinės įjungtos, tačiau nešiojamasis kompiuteris jų nemato. Iš savo patirties galiu pasakyti, kad priežastis paprastai ta, kad ausinės nėra ryšio režime. Apie tai kalbėjau išsamiau aukščiau. Įsitikinkite, kad ausinės yra atjungtos nuo kitų įrenginių ir yra ryšio režimo. Taip pat pageidautina pabandyti prijungti kitą „Blutuz“ įrenginį prie šio kompiuterio.
- Prijungtos ausinės, tačiau nėra jokio garso, arba mikrofonas neveikia. Daugeliu atvejų visa tai išspręsta keičiant garso įvesties ir išvesties nustatymus. Daugiau apie tai rašiau išsamiau straipsnyje. Tiesiog įdiekite ausines kaip garso išvesties/įvesties įrenginį. Taip pat patikrinkite garsumo nustatymus. Arba žr. Straipsnį „Bluetooth“ ausinėse (stulpelis) nėra garso „Windows 11“ ir mikrofonas „Windows 11“ per „Bluetooth“ ausines neveikia.
Jei yra kokių nors problemų dėl ryšio ir negalite jų išspręsti, komentaruose išsamiai aprašykite viską. Aš tikrai bandysiu jums padėti. Aš taip pat būsiu dėkingas už naudingą informaciją ir keletą darbo sprendimų šia tema.
- « Peržiūrėkite „TP-Link Archer AX23-InexPensive“ maršrutizatorių su „Wi-Fi 6“ palaikymu
- Atjungus ar pašalinus VPN, internetas neveikia. Ką daryti? »

