Kaip pervardyti vartotojo aplanką „Windows 10“

- 2812
- 226
- Mrs. Marcos Rippin
Klausimas, kaip galite pervardyti vartotojo aplanką „Windows 10“ (tai reiškia aplanką, paprastai atitinkantį jūsų vardą vartotojui, kuris yra C: \ vartotojai (kuris rodomas laidininke C: \ vartotojams, tačiau tikrasis kelias į aplanką yra tas, kuris buvo nurodytas) nustatytas gana dažnai. Ši instrukcija rodo būdus tai padaryti ir pakeisti vartotojo aplanko pavadinimą į norimą pavadinimą. Jei kažkas neaišku, yra vaizdo įrašas, kuriame rodomi visi pervadinimo veiksmai.
Kodėl to gali prireikti? Yra skirtingų situacijų: vienas iš įprastų - esant kirilicų simboliams aplanko pavadinime, kai kurios programos, kuriose komponentai įdeda į šį aplanką, gali veikti neteisingai; Antrasis dažniausiai dažnis yra priežastis - man tiesiog nepatinka dabartinis pavadinimas (Be to, naudojant „Microsoft“ paskyrą, ji sumažėja ir ne visada patogiai).
Įspėjimas: Aprašyti veiksmai, netgi atlikti be klaidų, gali sukelti netinkamą sistemos veikimą, pranešdamas, kad įvedėte naudodami laikiną profilį arba nesugebėjimą patekti į OS. Geriausias dalykas - Negalima pervardyti paskyros, bet sukurkite naują ir suteikite jai administratoriaus teises. Be to, nebandykite tiesiog pervardyti aplanko, neatlikite kitų procedūrų. Aš labai rekomenduoju sukurti atkūrimo tašką ir dar geresnį - atsarginę sistemos kopiją prieš atlikdami aprašytus veiksmus.
Vartotojo aplanko pervardymas „Windows 10 Pro“ ir „Enterprise“
Aprašytas patikrinimo būdas sėkmingai veikė tiek vietinėje „Windows 10“ paskyroje, tiek „Microsoft“ paskyroje (Tačiau yra tikimybė, kad jūsų atveju tai neveiks - darykite tai tik savo atsakomybe). Pirmasis žingsnis yra pridėti naują administratoriaus paskyrą (ne tą, kuriai pakeis aplanko pavadinimas) į sistemą.
Lengviausias būdas mūsų tikslams yra tai padaryti nesukuriant naujos sąskaitos, tačiau įjunkite paslėptą paskyrą.
Norėdami tai padaryti, paleiskite komandinę eilutę administratoriaus vardu (per kontekstinį meniu, kurį sukelia dešinys Grynasis vartotojo administratorius /aktyvus: taip Ir paspauskite ENTER (jei neturite rusų kalbančių „Windows 10“ arba tai buvo usielifikuota įdiegus kalbos paketą, įveskite paskyros pavadinimą lotynų kalba - administratorius).

Kitas žingsnis yra išeiti iš sistemos (meniu Pradėti spustelėkite vartotojo vardą - Išeikite), o tada užrakto ekrane pasirinkite naują administratoriaus paskyrą ir įveskite ją (jei ji neatsiranda pasirinkimo, Iš naujo paleiskite kompiuterį). Prie pirmojo įėjimo sistema kurį laiką bus paruošta.
Įėję į sąskaitą, atlikite šiuos veiksmus:
- Spustelėkite mygtuką paleisti su dešiniu mygtuku ir pasirinkite meniu „Kompiuteriu valdymas“.
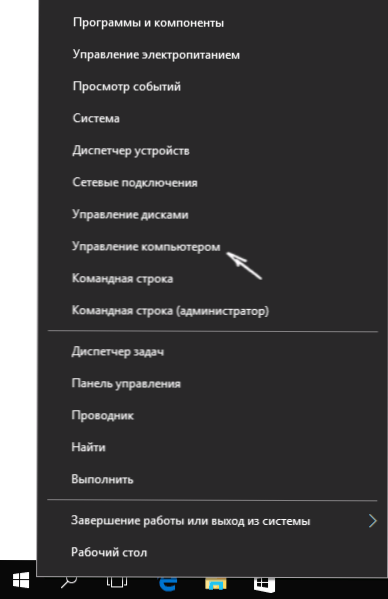
- Kompiuterio valdyme pasirinkite „Vietiniai vartotojai“ - „Vartotojai“. Po to, dešinėje lango pusėje, spustelėkite vartotojo vardą, aplanką, kuriam reikia pervardyti, naudodamiesi tinkamu pelės mygtuku, ir pasirinkite meniu elementą, skirtą pervardyti. Nustatykite naują pavadinimą ir uždarykite langą „Kompiuterio valdymas“.
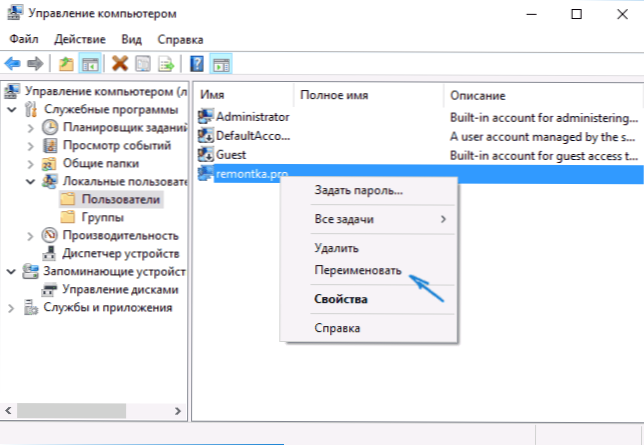
- Eikite į C: \ Vartotojai (C: \ Vartotojai) ir pervardykite vartotojo aplanką per laidininko kontekstinį meniu (T.e. įprastu būdu).
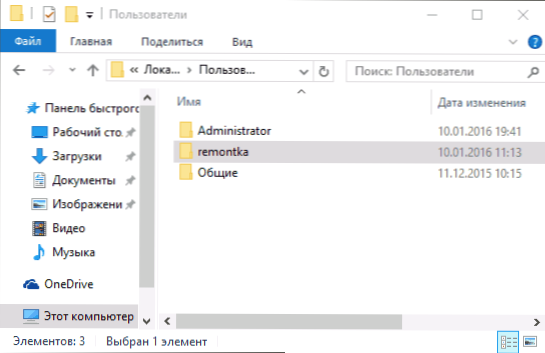
- Paspauskite klaviatūros „Win+R“ klavišus ir įveskite „Regedit“ į langą, spustelėkite „Gerai“. Atidarys registro redaktorių.
- Registro redaktoriuje eikite į skyrių HKEY_LOCAL_MACHINE \ Software \ „Microsoft“ ir suraskite jame esantį poskyrį, atitinkantį jūsų vartotojo vardą (galite suprasti pagal reikšmes dešinėje lango pusėje ir žemiau esančiu ekrano kopija).
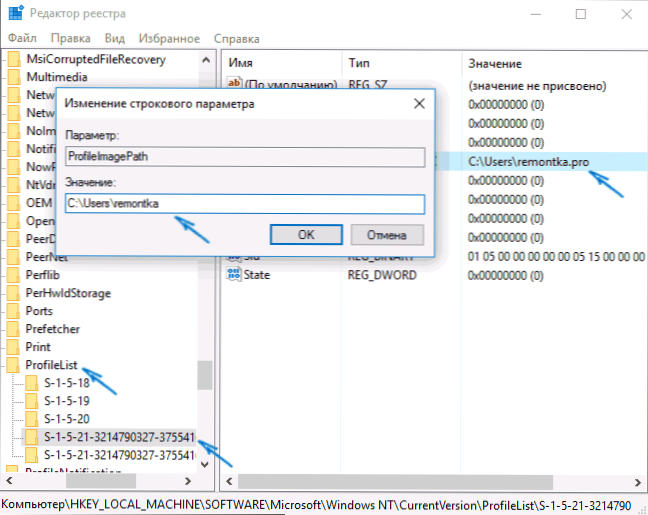
- Spustelėkite parametrą „ProfileImagePath“ ir pakeiskite vertę į naują aplanko pavadinimą.
- Registracijos rengyklėje pasirinkite „Root“ aplanką (kompiuteris, kairėje pusėje viršuje), tada pagrindiniame meniu pasirinkite Redagavimą - ieškokite ir ieškokite C: \ vartotojų \ old_may_m
- Kai jį rasite, pakeiskite jį į naują ir paspauskite redagavimą - raskite toliau (arba F3), kad ieškotumėte vietos registre, kur lieka senas kelias.
Uždarykite registro redaktorių, palikite administratoriaus paskyrą ir eikite į savo įprastą paskyrą - pervardytas vartotojo aplankas turėtų veikti be gedimų. Norėdami išjungti anksčiau suaktyvintą administratoriaus paskyrą, vykdykite komandą Grynasis vartotojo administratorius /aktyvus: ne Komandos eilutėje.
Kaip pakeisti vartotojo aplanko pavadinimą „Windows 10 Home“
Aukščiau aprašytas metodas netinka „Windows 10“ namų versijai, tačiau yra būdas pervardyti vartotojo aplanką. Tiesa, aš nelabai rekomenduoju.
Pastaba: šis metodas buvo išbandytas visiškai švarioje sistemoje. Kai kuriais atvejais, po jo naudojimo, gali kilti problemų dėl vartotojo įdiegtų programų darbų.
Taigi, norėdami pervardyti vartotojo aplanką „Windows 10“ namuose, atlikite šiuos veiksmus:
- Sukurkite administratoriaus sąskaitą arba suaktyvinkite pastatytą -In, kaip aprašyta aukščiau. Išeik iš einamosios sąskaitos ir prisijunkite po naujos administratoriaus paskyros.
- Pervardykite vartotojo aplanką (per laidininką ar komandinę eilutę).
- Taip pat aprašyta aukščiau, pakeiskite parametro vertę „ProfileImagePath“ Registro skyriuje HKEY_LOCAL_MACHINE \ Software \ „Microsoft“ į naują (jūsų sąskaitoje atitinkančiame poskyryje).
- Registracijos rengyklėje pasirinkite „Root“ aplanką (kompiuteris, kairėje pusėje viršuje), tada pasirinkite Redagavimą - ieškokite ir ieškokite C: \ vartotojų \ old_ma_pack
- Kai jį rasite, pakeiskite jį naujam ir paspauskite redagavimą - raskite toliau (arba F3), kad ieškotumėte vietų registre, kur išlieka senasis kelias.
- Baigę uždaryti registro redaktorių.
Visų šių veiksmų pabaigoje - išeikite iš naudojamos paskyros ir eikite į vartotojo abonementą, kurio pakeitė aplanko pavadinimas. Viskas turėtų veikti be nesėkmių (tačiau šiuo atveju gali būti išimčių).
Vaizdo įrašas - kaip pervardyti vartotojo aplanką
Ir galų gale, kaip buvo žadėta, vaizdo instrukcija, kurioje rodomi visi veiksmai, kaip pakeisti jūsų vartotojo aplanko pavadinimą „Windows 10“.

