Kaip perduoti vaizdą naudojant „Android“, kompiuterį ar nešiojamąjį kompiuterį „Wi-Fi Wi-Fi Windows 10“

- 1853
- 145
- Charles Schamberger PhD
Ne visi žino, tačiau „Windows 10“ yra sukurtos galimybės gauti vaizdo transliaciją „Wi -Fi“, tai yra, galite perteikti vaizdą iš „Android“ telefono ar planšetinio kompiuterio į nešiojamojo kompiuterio ar kompiuterio ekraną iš „Windows“. 10, ir jei norite, iš kito nešiojamojo kompiuterio ar kompiuterio. Pagrindinis reikalavimas, kad galėtumėte naudoti nagrinėjamą galimybę: adapterio buvimas visuose pridedamuose įrenginiuose, taip pat pageidautina, kad jie būtų modernūs. Ryšys nereikalauja, kad visi įrenginiai būtų prijungti prie vieno „Wi-Fi“ maršrutizatoriaus, jis taip pat nereikalauja jo buvimo: užmegztas tiesioginis ryšys tarp jų.
Šiose instrukcijose išsamiai apie transliavimo galimybes į kompiuterį „Windows 10“ dabartiniame diegime, apie tai, kaip perduoti vaizdą į kompiuterį iš „Android“ telefono arba iš kito kompiuterio/nešiojamojo kompiuterio ir apie apribojimus ir problemas, su kuriomis galite susidurti. Tai taip pat gali būti įdomu: kaip prijungti nešiojamąjį kompiuterį prie „Wi-Fi“ televizoriaus, kad būtų perduotas vaizdas, transliuojant vaizdą iš „Android“ į kompiuterį, turintį galimybę valdyti „AputherMirror“ programą, kaip perkelti vaizdą iš „iPhone“ į kompiuterį.
- Vaizdo perdavimo per „Wi-Fi“ galimybės nustatymas „Windows 10“
- Kaip perduoti vaizdą iš „Android“ į nešiojamąjį kompiuterį ar kompiuterį su „Windows 10“
- Prisijunkite prie belaidžio ekrano
- Vaizdo instrukcija
- Galimos problemos, kai jungiatės
Nustatykite galimybę perduoti vaizdą į kompiuterį ar nešiojamąjį kompiuterį su „Windows 10“
Norėdami įjungti galimybę naudoti kompiuterį su „Windows 10“ kaip belaidį monitorių kitiems įrenginiams, galite atlikti kai kuriuos parametrus (negalite atlikti, kurie taip pat bus paminėti vėliau), o kai kuriais atvejais įdiegti papildomus sistemos komponentus, kurie, kurie būtų Įtraukite transliavimo funkcijas (projektuojant į kompiuterį):
- Jei jūsų kompiuteryje yra įdiegta 2004 m. „Windows 10“ ar naujesnė versija (jums nereikia to daryti ankstesnėse versijose), eikite į parametrus - priedai - Papildomi komponentai - pridėkite komponentą ir įdiekite „Wireless Monitor“. Įdiekite „Wireless Monitor“. komponentas.

- Eikite į pradžią - parametrai - sistema - projekcija šiame kompiuteryje.
- Nurodykite, kada vaizdas yra įmanomas - „Galimas visur“ arba „Visur prieinama visur apsaugotuose tinkluose“. Mano atveju, sėkmingas funkcijos darbas vyko tik pirmojo punkto atveju: Aš nebuvau visiškai aiškus, kurį reiškia apsaugoti tinklai (bet mes ne apie privatų/viešąjį tinklą ir WI saugumą -Fi tinklas).

- Be to, galite sukonfigūruoti ryšio ryšio parametrus (rodomas įrenginyje, prie kurio jie yra prijungti) ir PIN kodas (užklausa rodoma įrenginyje, iš kurio užmegztas ryšys, ir pats PIN kodas įjungtas įrenginys, prie kurio jis yra prijungtas).
- Jei kompiuterio projekto parametruose paliksite „visada išjungtą“ tašką, tačiau jums reikės vieno laiko paleidimo, galite jį užpildyti. Tiesiog paleiskite sukurtą programą „Connect“ (galite rasti paieškoje užduočių juostoje arba meniu Pradėti), o tada iš kito įrenginio prijunkite, vykdydami instrukcijas „Prisijunkite“ „Windows 10“ arba toliau aprašytus veiksmus.
Jei parametrų, projektuojančių į šį kompiuterį, nustatymų lange šiame įrenginyje gali būti problemų, rodančių turinį, nes jo aparatinė įranga nebuvo specialiai sukurta belaidžiam projektavimui “, tai paprastai rodo vienas iš:
- Įdiegtas „Wi-Fi“ adapteris nepalaiko „Miracast“ ar „Windows 10“ laukia (kai kuriuose senuose nešiojamuosiuose kompiuteriuose ar kompiuteryje su „Wi-Fi“).
- Teisingi belaidžio adapterio tvarkyklės nebuvo įdiegtos (aš rekomenduoju juos rankiniu būdu įdiegti iš nešiojamojo kompiuterio gamintojo „Monoblock“ svetainės arba jei tai yra kompiuteris su rankiniu būdu įdiegtu „Wi -Fi“ adapteriu - iš šio adapterio gamintojo).
Įdomu tai, kad net nesant adapterio „Wi-Fi“, įmontuoti „Windows 10“ vaizdai gali tinkamai veikti: kai kurie papildomi mechanizmai naudojami kaip „Wi-Fi“ palaikymo gamintojas.
Vaizdo perdavimas iš „Android“ į „Windows 10“ kompiuterį (ryšys su belaidžiu monitoriumi)
Galite perkelti vaizdą į kompiuterį ar nešiojamąjį kompiuterį su „Windows 10“ iš kito panašaus įrenginio (įskaitant „Windows 8“.1) arba naudojant „Android“ telefoną/planšetinį kompiuterį.
Norint transliuoti naudojant „Android“, paprastai pakanka atlikti šiuos veiksmus:
- Jei „Wi-Fi“ išjungtas telefone (planšetinis kompiuteris), įjunkite jį.
- Atidarykite pranešimų užuolaidą, tada vėl ją „patraukite“, kad atidarytumėte greitųjų veiksmų mygtukus.
- Spustelėkite mygtuką „Transliacija“ arba „Samsung Galaxy“ - „Smart View“ telefonams („Galaxy“ taip pat gali tekti greitai išeitis iš dešinės, jei jie užima du ekranus). Jei nerandate norimo taško, rekomenduoju susipažinti su instrukcijomis, kaip perduoti vaizdą iš „Android“ per televiziją, ši dalis aprašyta išsamiau, tačiau esmė yra ta pati ..
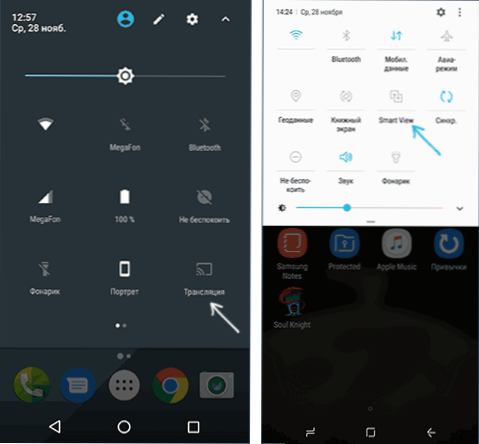
- Palaukite šiek tiek laiko, kol sąraše bus rodomas jūsų kompiuterio pavadinimas, spustelėkite jį.
- Jei projekcijos parametruose yra ryšio arba PIN kodo užklausos, duokite tinkamą kompiuterio leidimą, į kurį vykdomas ryšys, arba pateikite PIN kodą, pateikite PIN kodą.
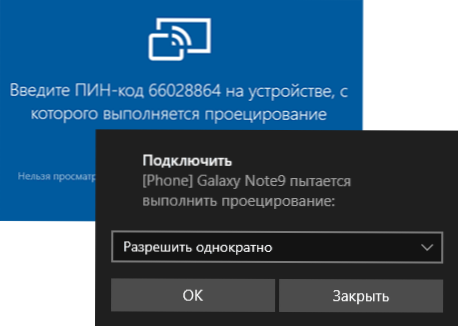
- Palaukite ryšio - jūsų „Android“ vaizdas bus rodomas kompiuteryje.

Čia galite susidurti su šiais niuansais:
- Jei tarp mygtukų nėra „transliavimo“ arba panašaus, išbandykite veiksmus iš pirmosios vaizdo įrašo vaizdo iš „Android“ į televizoriaus instrukcijų dalies. Galbūt ši parinktis vis dar yra kažkur jūsų išmaniojo telefono parametruose (galite pabandyti naudoti nustatymų paiešką).
- Jei „Clean“ „Android“, paspausdami turimų įrenginių mygtuką, nėra rodomas, pabandykite spustelėti „Nustatymai“ - kitame lange juos galima inicijuoti be problemų (pastebėta 6 ir 7 „Android“).
Norėdami prisijungti iš kito įrenginio su „Windows 10“, yra keli metodai, iš kurių paprasčiausias:
- Paspauskite „Win+P“ (lotynų) klavišus kompiuterio klaviatūroje, iš kurios sukurtas ryšys. Antroji parinktis: Norėdami spustelėti mygtuką „Prijungti“ arba „perduoti į ekraną“, pranešimų centre (preliminarus Jei turite tik 4 mygtukus, spustelėkite „Išplėsti“).
- Dešinėje atidarytame meniu pasirinkite „Ryšys su belaidžiu ekranu“. Jei elementas nerodomas, jūsų „Wi-Fi“ adapteris arba jo tvarkyklė nepalaiko funkcijos.

- Kai kompiuteris rodomas sąraše, prie kurio mes jungiamės - spustelėkite jį ir palaukite ryšio su galu, gali tekti patvirtinti ryšį kompiuteryje, prie kurio mes jungiame. Po to prasidės transliacija.
- Transliuodami tarp „Windows 10“ kompiuterių ir nešiojamųjų kompiuterių, taip pat galite pasirinkti optimizuotą įvairių tipų turinio ryšio režimą - žiūrėti vaizdo įrašą, darbą ar žaidimą (tačiau greičiausiai jis nepavyks žaisti, išskyrus lentos žaidimus - nepakankamas greitis).

Jei prisijungdami kažkas nesiseka, atkreipkite dėmesį į paskutinį instrukcijų skyrių, kai kurie pastebėjimai gali būti naudingi iš jo.
Prijungiant „Windows 10“ belaidį ekraną, palieskite įvestį
Jei vaizdo įrašų perkėlimą į savo kompiuterį iš kito įrenginio, bus logiška valdyti šį įrenginį šiame kompiuteryje. Tai įmanoma, bet ne visada:
- Matyt, funkcija nepalaikoma visiems „Android“ įrenginiams, o ne jokioje „Windows 10“ versijoje. Mano atveju („Samsung Galaxy Note 9“ ir „Last Windows 10“) veikia, tačiau ankstesnėje sistemos versijoje - ne.
- Kartais įėjimas iš klaviatūros ir pelės yra įtrauktas iškart po bet kokių presų, o kartais ją reikia įtraukti į pranešimus (mes einame į kompiuterį, iš kurio prisijungiame prie pranešimų centro - „Connect“ - žr. Prijungtą įrenginį ir ženklą), bet Tik su sąlyga, kad įrenginyje, prie kurio mes jungiame.

- Kai kuriems „Android“ telefonams, kai transliuojate, automatiškai galima įvesti kompiuterį iš klaviatūros (nors įrašymo lauką reikia pasirinkti paties telefono ekrane), tačiau pelės nėra prieinamos.
Pastaba: Jei norite, kad jutimo įvestis transliavimo metu, būtina „paslaugų klaviatūros paslauga ir ranka.
Vaizdo instrukcija
Galimos problemos, kai naudojate vaizdo transmisiją „Windows 10“
Be šių problemų, susijusių su galimybe patekti, bandymų metu pastebėjau šiuos niuansus:
- Kartais pirmasis ryšys veikia tinkamai, tada, atjungus. Padeda: Kartais - rankinis programos „prijunkite“ arba atjungimo galimybė transliuoti parametruose ir jos pakartotinis poslinkis joje. Kartais - tik perkraunamas. Na, būtinai įsitikinkite, kad „Wi-Fi“ modulis yra įtrauktas į abu įrenginius.
- Jei ryšį neįmanoma įdiegti jokiu būdu (ryšys neįvyksta, belaidžio monitoriaus nematomas), labai tikėtina, kad atvejis yra „Wi-Fi“ adapteris: ir, sprendžiant iš apžvalgų adapteriams, visiškai palaikantiems „Miracast Wi-Fi“ su originaliomis tvarkyklėmis. Bet kokiu atveju išbandykite originalių vairuotojų, kuriuos teikia įrangos gamintojas.
Dėl to: funkcija veikia, bet ne visada ir ne visiems naudojimo scenarijams. Nepaisant to, manau, kad neatsiliktumėte nuo šios galimybės, bus naudinga. Medžiagai rašyti buvo naudojami įrenginiai:
- „PC Windows 10 2004 Pro“, I7-4770, „Wi-Fi TP-Link“ adapteris prie „Atheros AR9287“
- „Dell Vostro 5568“, „Windows 10 Pro“, I5-7250, „Wi-Fi“ adapteris „Intel AC3165“
- „Moto X“ groja išmaniuosius telefonus („Android 7“.1.1), „Nokia 4“.2 („Android 10“) ir „Samsung Galaxy Note 9“ („Android 10“)
- « Kaip perkelti „Windows 10“ į SSD
- „KdenLive“ - nemokamas „Windows“ ir „Linux“ vaizdo įrašų redaktorius »

