Kaip išjungti „Windows Defender“

- 1871
- 568
- Antonio Torphy
„Windows Defender“ (arba „Windows Defender“) - pastatyta - naujausiose antivirusinės OS versijose iš „Microsoft“ - „Windows 10“ ir „8“ (8.1). Tai veikia pagal numatytuosius nustatymus, kol įdiegsite bet kurį trečiųjų šalių antivirusą (o diegdami modernūs antivirusai išjungia „Windows Defender“. Tiesa, neseniai - ne visi) ir teikia, nors ir nėra tobula, tačiau apsauga nuo virusų ir kenkėjiškų programų (nors paskutiniai testai sako, kad jis tapo daug geresnis nei buvo). Cm. Taip pat: kaip įjungti „Windows 10 Defender“ (jei jis rašo, kad ši programa yra išjungta pagal grupės politiką).
Šiose instrukcijose -žingsnis -Py -step Aprašymas, kaip išjungti „Defender Windows 10“ ir „Windows 8“.1, keliais būdais, taip pat kaip prireikus jį įjungti. Kai kuriais atvejais to gali prireikti, kai pastatytas antivirusinis. Pirma, buvo aprašytas atjungimo naujausiose „Windows 10 - 21H1“, 2004, 1909, 1903, 1809 ir 1803 versijose metodas, o vėliau ankstesnėse „Windows 10“, 8 versijose.1 ir 8. Taip pat vadovybės pabaigoje pateikiami alternatyvūs išjungimo būdai (ne pagal sistemos įrankius). Pastaba: galbūt bus protingiau pridėti failą ar aplanką, išskyrus „Defender Windows 10“. Tai taip pat gali būti naudinga: geriausias nemokamas antivirusinis.
- Laikinas „Windows 10 Defender“ išjungimas parametrais
- Kaip išjungti „Windows 10“ gynėją vietinės grupės politikos redaktoriuje
- „Windows 10 Defender“ diabažas registro rengyklėje
- Atjunkite „Windows Defender“ antivirusinę programą “
- Vaizdo instrukcija
- Programos, skirtos išjungti pastatytą antivirusinį
- Kaip išjungti gynėją ankstesnėse „Windows 10“ ir 8 versijose.1
- Atjunkite gynėją naudojant „PowerShell“ (laikina)
Kaip išjungti „Windows 10 Defender“
Naujausiose „Windows 10“ versijose „Windows Defender“ atjungimas šiek tiek pasikeitė, palyginti su ankstesnėmis versijomis. Kaip ir anksčiau, išjungimas įmanomas naudojant parametrus (tačiau šiuo atveju pastatytas antivirusas yra išjungtas tik laikinai) arba naudojant vietinės grupės politikos redaktorių (tik „Windows 10 Pro“ ir „Enterprise“) arba registro redaktoriui.
Laikinas pastatyto „Windows 10“ antivirusinio išjungimo išjungimas nustatant parametrus
Jei jums nereikia visiško gynėjo išjungimo, tačiau norint įdiegti bet kurią programą, reikia tik laikinai išjungti, galite tai padaryti taip:
- Eikite į „Windows“ gynėjų saugos centrą. Tai galima padaryti du kartus paspaudus „Defender“ pranešimo piktogramą apatinėje dešinėje ir pasirinkus „Atidaryti“ arba parametrus - atnaujinimai ir sauga - „Windows Defender“ - mygtukas „Atidarykite„ Windows Defender “saugos centrą“.
- Saugumo centre pasirinkite puslapį „Windows Defender“ nustatymai - „Apsauga nuo virusų ir grėsmių“ (piktograma su skydo atvaizdu), tada spustelėkite „Nustatymų valdymas“ skyriuje „Apsaugos nuo virusų ir kitų grėsmių parametrai“.

- Atjunkite „Apsauga realiu laiku“ ir „Debesuota apsauga“.
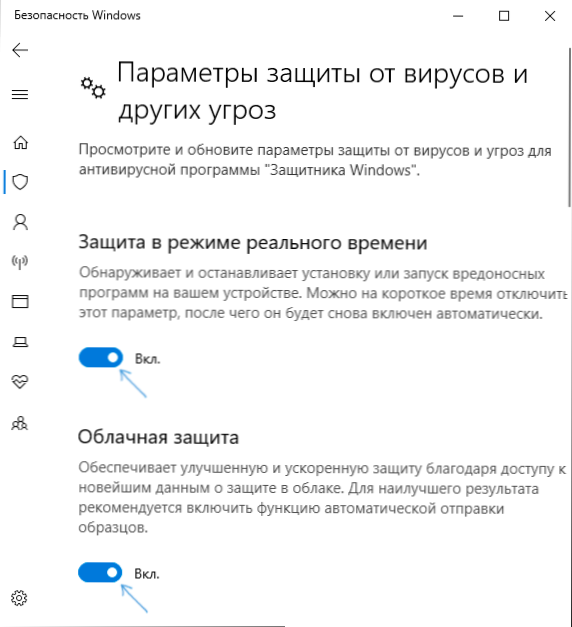
Tuo pačiu metu „Windows Defender“ bus atjungtas tik kurį laiką ir ateityje sistema vėl ją naudos. Taip pat nepamirškite apie galimybę pridėti programą, išskyrus gynėją. Jei jums reikia jį visiškai išjungti, tam reikia naudoti šiuos metodus.
PASTABA: Kai naudojate šiuos aprašytus metodus, galimybė sukonfigūruoti „Windows Defender“ darbą parametruose taps neaktyvūs (kol grąžinsite numatytųjų verčių vertes, pakeistas redaktoriuje).
Atjunkite „Windows 10“ gynėją vietinės grupės politikos redaktoriuje
Šis metodas tinka tik „Windows 10“ redakciniams biurams, yra profesionalus ir korporacinis, jei turite namų pagamintą vieną - kitame instrukcijų skyriuje pateikiamas metodas naudojant registro redaktorių.
- Paspauskite klaviatūros „Win+R“ klavišus ir įveskite Gpedit.MSC
- Vietinės grupės politikos redaktoriuje eikite į skyrių „Kompiuterio konfigūracija“ - „Administraciniai šablonai“ - „Windows Components“ - „Antivirusinės programos„ Defender Windows “„ Windows “.
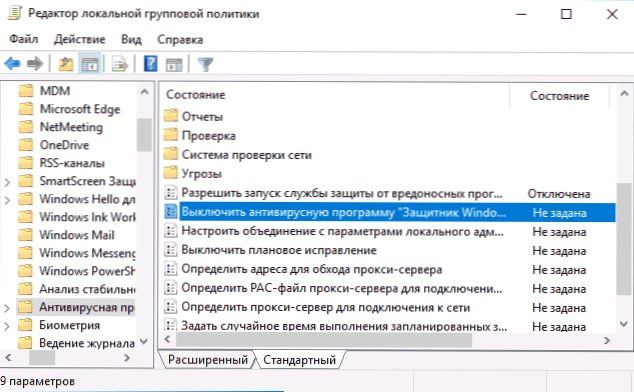
- Du kartus spustelėkite parametrą „Išjunkite antivirusinę programą„ Windows Defender “ir pasirinkite„ Incliavai “(štai kaip -„ įjungti “išjungs antivirusą).
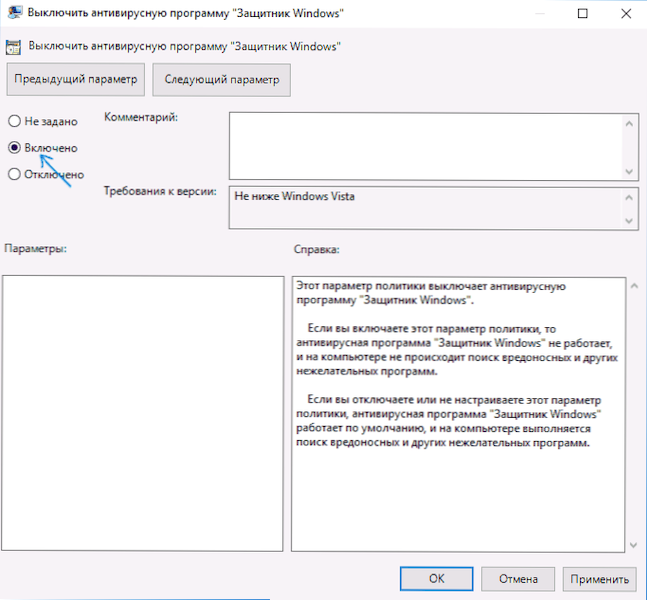
- Panašiai atjunkite parametrus „leidžia paleisti apsaugą nuo kenkėjiškų programų“ ir „leiskite nuolatiniam apsaugos apsaugos apsaugos tarnybos darbui“ (įdiekite „Išjungta“).
- Eikite į „Apsaugos realiojo laiko“ poskyrį du kartus spustelėkite parametrą „Išjunkite gynybą realiu laiku“ ir įdiekite „kartu“.
- Be to, atjunkite parametrą „Patikrinkite visus įkeltus failus ir investicijas“ (čia turėtumėte įdiegti „Išjungta“).
- „Žemėlapių“ poskyryje Išjunkite visus parametrus, išskyrus „Siųsti failo pavyzdžius“.
- Parametrui „Siųsti failų pavyzdžius, jei jums reikia papildomos analizės„ Įdiegti „inkliuzinę“ ir nesiųskite žemiau „Never Siųsti“ kairėje (tame pačiame lango nustatymuose).
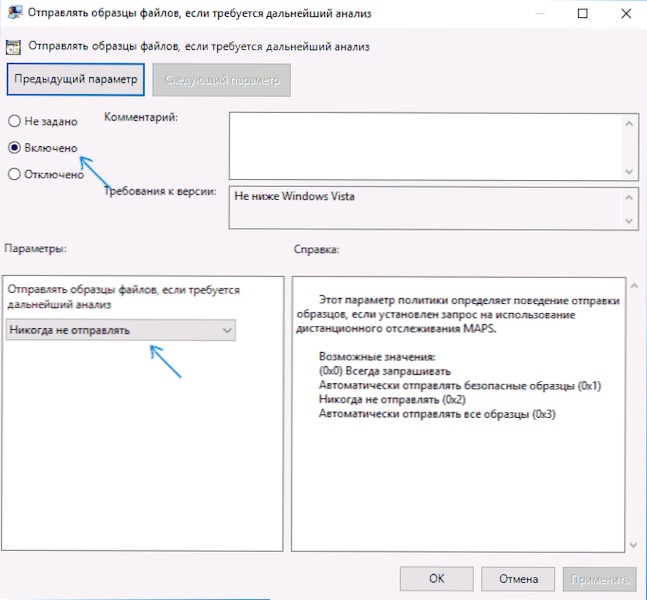
Tačiau naujausiose „Windows 10“ versijos. Apie tai, kaip tiksliai jis atjungtas - atitinkamame skyriuje iškart po kito metodo.
Kaip visiškai išjungti „Windows 10 Defender“ naudojant registro rengyklę
Vietinės grupės politikos redaktoriuje pritaikytus parametrus taip pat galima nustatyti registracijos redaktoriuje, taip išjungiant pastatytą antivirusinę virusą. Labai svarbi pastaba: Naujausia „Windows 10“ versija neleidžia pakeisti nurodytų registro parametrų, kol atjungsite „Windows 10 Defender“ parametrais, kaip aprašyta pirmame instrukcijų skyriuje. Tokiu atveju reikia išjungti daiktą ir Apsauga nuo padirbto Tame pačiame parametrų skyriuje.
Procedūra bus tokia (pastaba: nesant kai kurių nurodytų skyrių, galite juos sukurti paspausdami su dešiniu mygtuku „aplanke“, kuris yra aukščiau esančiame lygyje ir pasirinkdami norimą tašką kontekstiniame meniu )
- Paspauskite „Win+R“ klavišus, įveskite Regedit Ir spustelėkite Enter.
- Registro redaktoriuje eikite į skyrių
HKEY_LOCAL_MACHINE \ Software \ Politika \ Microsoft \ Windows Defender
- Dešinėje registro redaktoriaus pusėje spustelėkite mygtuką Dešinys „DisableantISpyware“
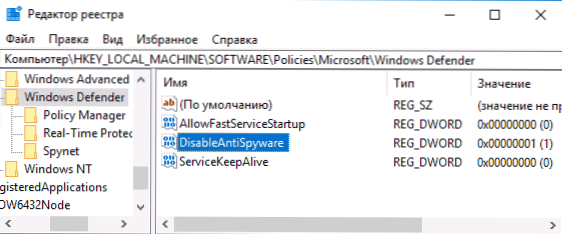
- Sukūrę parametrą, paspauskite jį du kartus ir nustatykite vertę 1.
- Sukurkite parametrus ten „LissFastServiceStartup“ Ir „ServiceKeepalive“ - Jų vertė turėtų būti 0 (nulis, nustatytas pagal numatytuosius nustatymus).
- Skiltyje „Windows Defender“ pasirinkite realiojo laiko apsaugos poskyrį (arba sukurkite ją) ir sukurkite parametrus su jame esančiais pavadinimais „DisbleOOOVPROTECTION“ Ir „DisableEalTimeMemonitring“
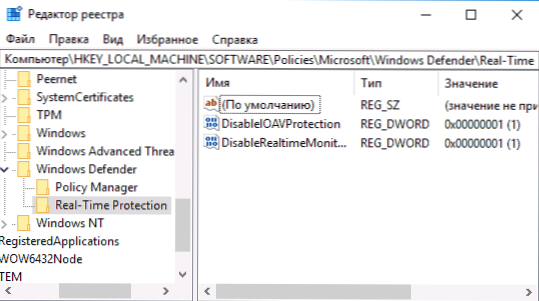
- Spustelėkite kiekvieną iš šių parametrų ir nustatykite vertę 1.
- Skiltyje „Windows Defender“ Sukurkite „Spynet“ poskyrį, sukurkite DWROWN32 parametrus su pavadinimais „DisablockatFirstseen“ (1 vertė), LocalSettingoverrrideSpyNetreporting (0 vertė), Pateikite mokinius (2 vertė). Šis veiksmas išjungia patikrinimą debesyje ir blokuoja nežinomas programas.
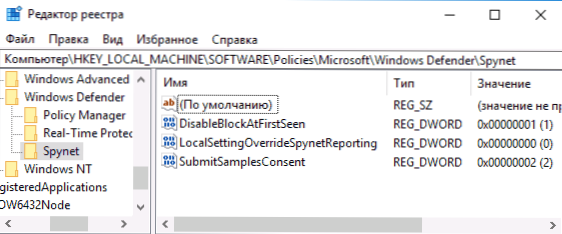
Jie baigė tai, tačiau neskubėkite uždaryti registro redaktoriaus: Norėdami visiškai išjungti gynėją, taip pat turite išjungti jam atitinkamą paslaugą.
Paslaugų nerimaujanti antivirusinė programa „Windows Defender“ programa
Apibendrinant galima pasakyti.MSC neveiks. Atjungimas įmanomas tokiu metodu:
- Iš naujo paleiskite „Windows 10“ saugiu režimu, eikite į registro redaktorių („Win+R“ klavišus, įveskite „RegEdit“) ir eikite į skyrių
HKEY_LOCAL_MACHINE \ System \ CurrentControlset \ Services \ Windefend
- Spustelėkite pelę išilgai parametro paleidimo parametrą dešiniajame registro redaktoriaus skydelyje ir nustatykite ją 4 vertę.
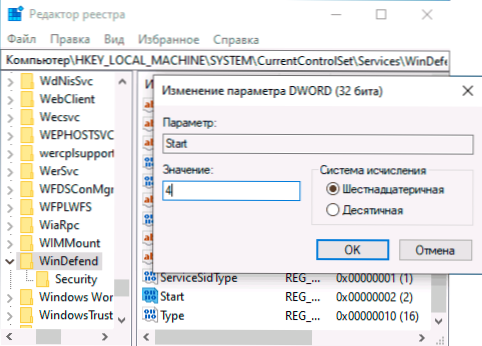
- Taikykite nustatymus, uždarykite registro rengyklę ir paleiskite kompiuterį įprastu režimu iš naujo.
Pastaba: Naujausiose „Windows 10“ versijos Net rankiniu būdu tampa neįmanoma, tačiau labai rekomenduoju pirmiausia eksportuoti šį skyrių skirtas greitam grąžinti arba sukurti sistemos atkūrimo tašką). Tai taip pat gali būti prasminga tokiu pačiu būdu (keičiant paleidimo parametrą į 4), išjunkite WSCSVC paslaugą (saugos centras) ir „Sense“, atitinkamos registro skyriai yra toje pačioje vietoje.
Parengta, dabar „Windows 10“ gynėjas neveiks.
Be to: Naujausiose „Windows 10“ atnaujinimuose numatytoji „Defender“ piktograma rodoma pagal numatytuosius nustatymus pranešimo apie užduočių juostą srityje. Galite jį išjungti eidami į užduočių tvarkyklę (per dešinįjį spustelėkite mygtuką Pradėti), įjungdami išsamią išvaizdą ir išjungdami „Windows Defender“ pranešimo piktogramą automobilio skirtuke.
![]()
Kitame perkrovoje piktograma nebus rodoma (vis dėlto gynėjas ir toliau veiks, jei ji nebus išjungta aprašytais metodais). Norėdami atsikratyti pranešimo, kad apsauga nuo virusų yra išjungta, naudokite instrukcijas: apsauga nuo virusų ir grėsmių - kaip atjungti pranešimą apie pranešimą.
Kaip išjungti „Windows 10 Defender“ - vaizdo instrukcija
Dėl to, kad aprašytas veiksmas „Windows 10“ nėra toks elementarus, taip pat siūlau žiūrėti vaizdo įrašą, kuriame pavaizduoti du būdai, kaip atjungti „Windows 10 Defender“.
„Windows 10 Defender“ atjunkite naudodamiesi nemokamomis programomis
Yra daugybė nemokamų programų, leidžiančių, be kita ko, atjungti „Windows 10 Defender“, tarp jų galite pastebėti labai paprastą nemokamą „Defender Control Utility“, taip pat:
- „Winaero Tweker“ - nemokama „Windows 10“ parametrų nustatymo programa. „Defender“ išjungimą galima rasti „Windows Defender“ skyriuje. Apie programos ypatybes ir kur ją atsisiųsti: „Windows 10“ nustatymas ir optimizavimas „Winaero Tweaker“.
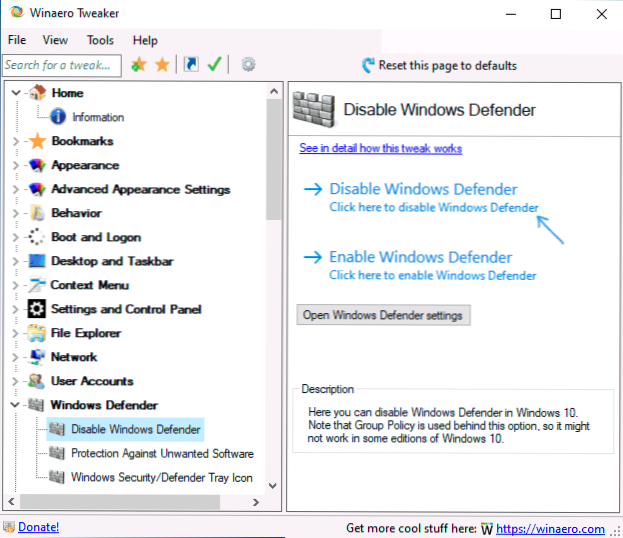
- „O&O SHOTUP 10“ yra dar viena nemokama naudingumas OS elgesio konfigūravimui, kai tokia parinktis yra.
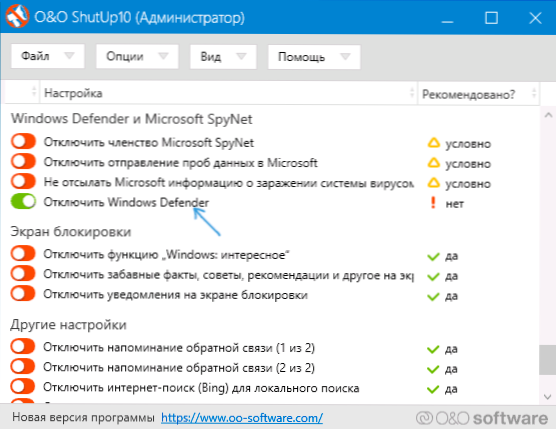
- „DEM“ naudingumas++
- Laimėkite atnaujinimus „Disabler“. Programa buvo sukurta norint išjungti „Windows 10“ automatinius atnaujinimus, tačiau ji gali išjungti (ir, svarbiausia, įjungti) ir kitas funkcijas, įskaitant „Defender“ ir „Firewall“. Žemiau esančioje ekrano kopijoje galite pamatyti oficialią programos svetainę.
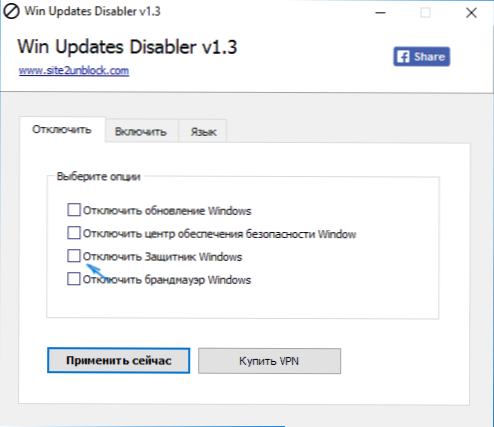
Kita galimybė yra „Disant Windows 10“ šnipinėjimo ar DW naudojimas, kurio pagrindinis tikslas yra išjungti saugos funkcijas OS, tačiau programos nustatymuose, jei įtraukiate išplėstinį režimą, taip pat galite išjungti „Windows“. Gynėjas (tačiau šioje programoje jis išsijungia ir numatytasis).
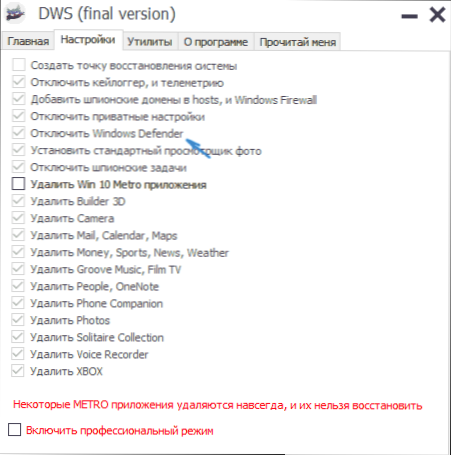
Atjunkite „Defender Windows 10“ iš ankstesnių versijų ir „Windows 8“.1
Būtini veiksmai, norint išjungti „Windows Defender“, skirsis paskutinėse dvi operacinės sistemos versijose iš „Microsoft“. Apskritai, pakanka pradėti nuo šių abiejų OS veiksmų (tačiau „Windows 10“ gynėjas yra šiek tiek sudėtingesnis, tada jis bus išsamiai aprašytas).
Eikite į valdymo skydelį: Paprasčiausias ir greičiausias būdas tai bus dešiniuoju pelės mygtuku „Pradėti“ ir atitinkamo meniu elemento pasirinkimą.
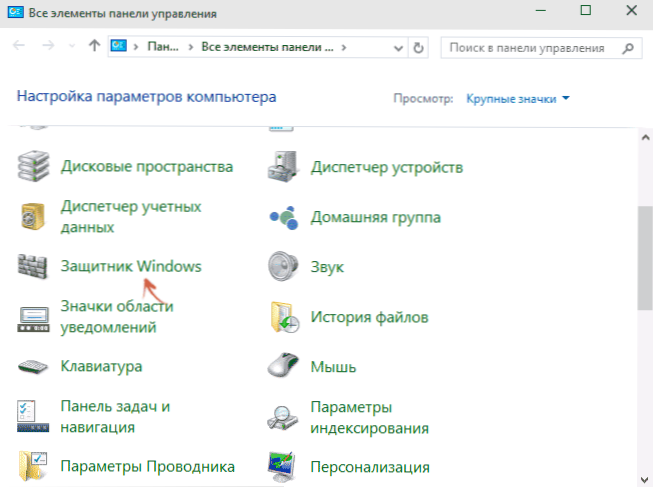
Valdymo skydelyje perėjo į „piktogramos“ tipą (dešinėje esančioje „View“ taške) pasirinkite „Windows Defender“, pasirinkite „Windows Defender“.
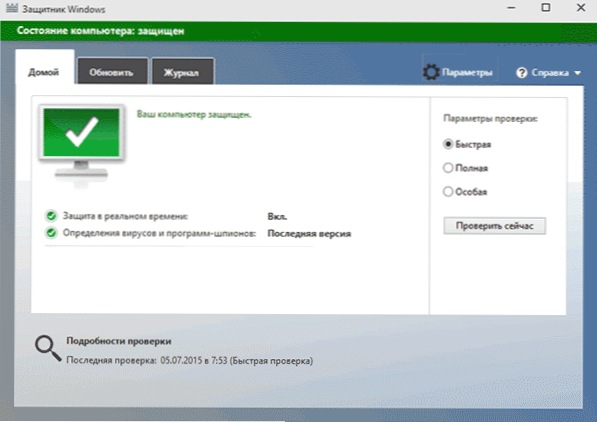
Pradės pagrindinį „Windows Defender“ langą (jei pamatysite pranešimą, kad „programa yra išjungta ir nesilaiko kompiuterio“, greičiausiai, jūs tiesiog turite kitą antivirusą). Priklausomai nuo to, kokią OS versiją turite, atlikite šiuos veiksmus.
„Windows 10“
Standartinį kelią (kuris nėra gana veikiantis) atjungia „Windows 10 Defender“, atrodo taip:
- Eikite į „Start“ -„Parametrai“ (pavarų piktograma) -„Atnaujinimas ir saugumas“ -„Windows Defender“
- Atjunkite elementą „Apsauga realiu laiku“.
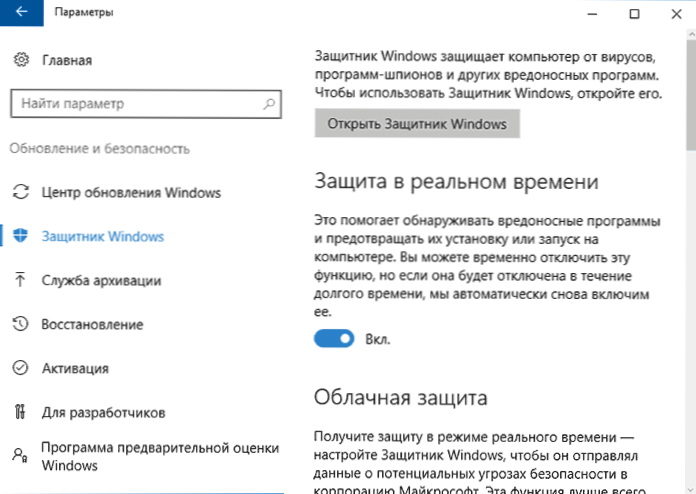
Dėl to apsauga bus išjungta, tačiau tik kurį laiką: maždaug per 15 minučių ji vėl įsijungs.
Jei ši parinktis mums netinka, tai yra, būdai, kaip visiškai ir amžinai išjungti „Windows 10“ gynėją dviem būdais - naudodamiesi vietinės grupės politikos arba registro redaktoriaus redaktoriumi. Metodas su vietinės grupės politikos redaktoriumi netinka „Windows 10“ namams.
Išjungti vietinės grupės politikos redaktorių:
- Paspauskite „Win+R“ klavišus ir įveskite „Gpedit“.MSC lange „Atlikti“.
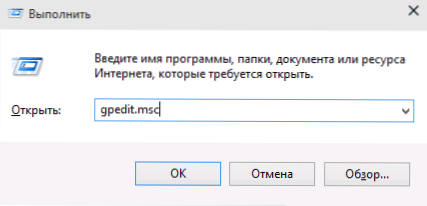
- Eikite į kompiuterio konfigūraciją - administraciniai šablonai - „Windows“ komponentai - „Windows Defender“ antivirusinė programa („Windows 10“ versijos iki 1703 - „Endpoint Protection“).
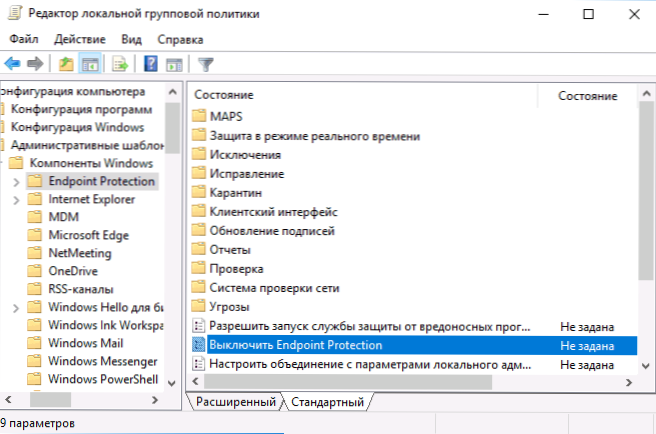
- Dešinėje vietinės grupės politikos redaktoriaus pusėje du kartus spustelėkite elementą, išjunkite „Antivirus“ programos gynėjų langus (ankstesnis -pasukite galinio taško apsaugą).
- Įdiekite šio parametro „įtraukimą“, jei jums reikia išjungti gynėją, spustelėkite „Gerai“ ir palikite redaktorių (ekrano kopijoje, esančioje žemiau parametro, vadinamas „Swind of Windows Defender“, tai yra jo pavadinimas ankstyvosiose „Windows 10“ versijose. Dabar - išjunkite antivirusinę programą arba išjunkite „Endpoint“ apsaugą).
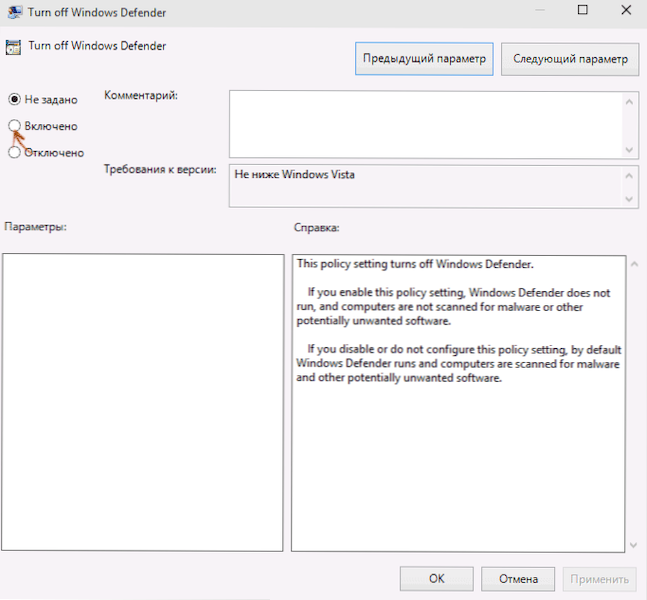
Dėl to bus sustabdyta „Windows 10“ gynėjų tarnyba (t).e. Jis bus visiškai išjungtas), o kai bandysite paleisti „Windows 10 Defender“, pamatysite pranešimą apie tai.
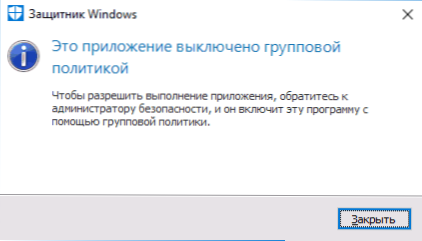
Taip pat galite atlikti tuos pačius veiksmus naudodami registro redaktorių:
- Eikite į registro redaktorių („Win+R Keys“, įveskite „RegEdit“)
- Eikite į registro skyrių
HKEY_LOCAL_MACHINE \ Software \ Politika \ Microsoft \ Windows Defender
- Sukurkite DWORD parametrą, pavadintą „DisableantISpyware“ (Jei to nėra šiame skyriuje).
- Nustatykite šio parametro 0 vertę, kad „Windows Defender“ būtų įjungtas arba 1, jei jums reikia jį išjungti.
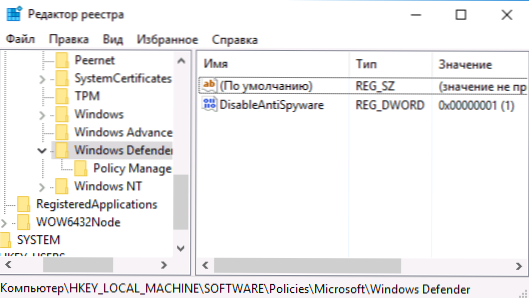
Paruošta, jei pastatytas antivirusinis iš „Microsoft“ jus trikdo, tada tik pranešimai, kad jis išjungtas. Tuo pačiu metu, prieš pirmąjį kompiuterio paleidimą iš naujo, pranešimų apie užduočių skydelį lauke pamatysite „Defender“ piktogramą (po to, kai ji bus paleista, ji išnyks). Taip pat bus pranešimas, kad apsauga nuo virusų yra išjungta. Norėdami pašalinti šiuos pranešimus, spustelėkite juos, po to kitame lange spustelėkite „Negaukite daugiau pranešimų apie antivirusinę apsaugą“
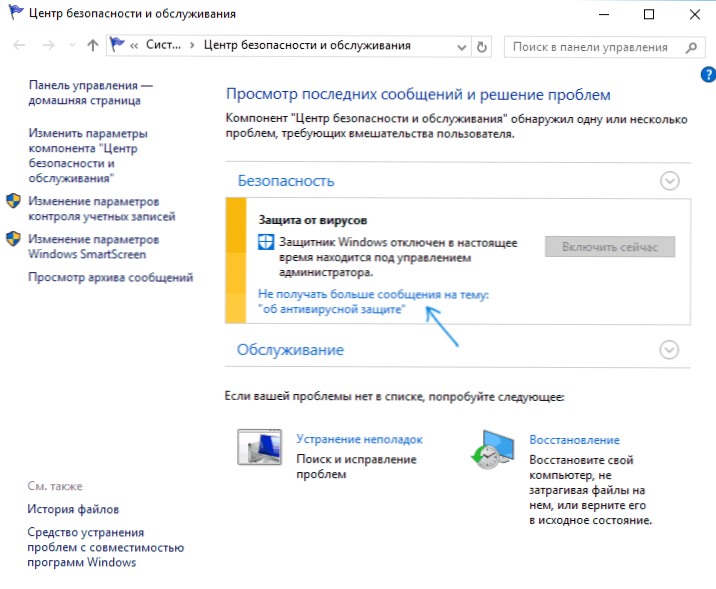
Jei pastatyto antivirusinės viruso išjungimas neįvyko, yra aprašymas, kaip išjungti „Windows 10 Defender“, naudojant nemokamas programas šiems tikslams.
„Windows 8“.1
„Defender Windows 8“ atjungimas.1 yra daug lengviau nei ankstesnėje versijoje. Viskas, ko tau reikia, yra:
- Eikite į valdymo skydelį - „Windows Defender“.
- Atidarykite skirtuką „Parametrai“, tada elementas „Administratorius“.
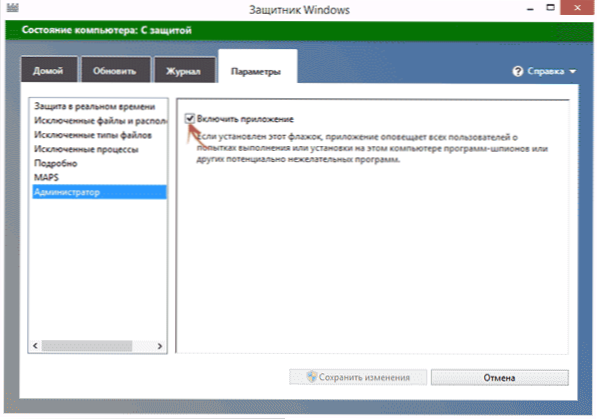
- Pašalinkite ženklą „Įjunkite programą“
Dėl to pamatysite pranešimą, kad programa yra išjungta ir nesilaiko kompiuterio - to, ko mums reikėjo.
„Windows Defender“ atjunkite naudodami komandinę eilutę arba „PowerShell“
Kitas būdas išjungti „Windows 10 Defender“ (nors ne amžinai, o tik laikinai - taip pat naudojant parametrus) - „PowerShell“ komandos naudojimas. „Windows PowerShell“ turėtų būti paleista administratoriaus vardu, kurį galima atlikti naudojant paiešką užduočių juostoje, o tada pelės dešiniuoju pelės mygtuku spustelėkite kontekstinį meniu.
„PowerShell“ lange įveskite komandą
SET -MPPREFERENCE -DISABLEALEALTIMONATARING $ TRUE
Iškart po jo įgyvendinimo, apsauga realiu laiku bus išjungta.

Norėdami naudoti tą pačią komandinę eilutę (taip pat paleistą administratoriaus vardu), tiesiog įveskite „PowerShell“ ir sukkite prieš komandos tekstą.
Pranešimo „apsaugos nuo virusų įjungimas“ atjungimas “
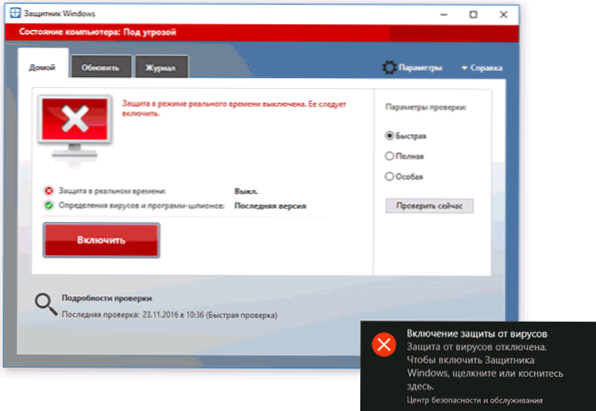
Jei po veiksmo išjungti „Windows 10 Defender“, pranešimas „Įjungia apsaugą nuo virusų. Viruso apsauga yra išjungta ", tada Norėdami pašalinti šį pranešimą, galite atlikti šiuos veiksmus:
- Naudodamiesi paieškos skydeliu, eikite į saugos ir aptarnavimo centrą (arba suraskite šį elementą valdymo skydelyje).
- Skyriuje „Sauga“ spustelėkite, kad negautumėte daugiau pranešimų antivirusinės apsaugos tema “.
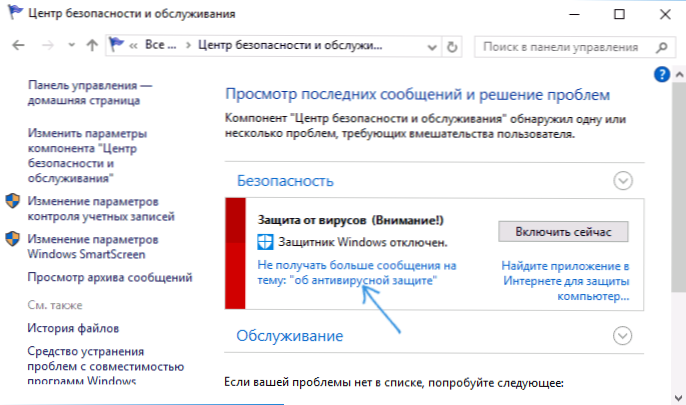
Parengta, ateityje jums nereikės matyti pranešimų, kad „Windows Defender“ yra atjungtas.
„Windows Defender“ rašo išjungtą programą (kaip įjungti)
Atnaujinimas: paruoštos atnaujintos ir išsamesnės instrukcijos šia tema: kaip įjungti „Windows 10 Defender“. Tačiau jei įdiegėte „Windows 8“ ar 8.1, naudokite vėliau aprašytus veiksmus.
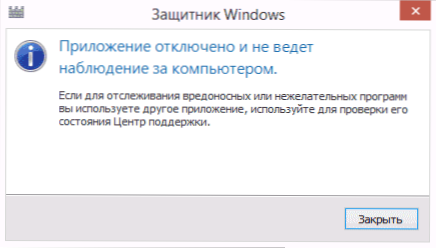
Jei prie įėjimo į valdymo skydelį ir „Windows Defender“ elemento pasirinkimą, matote pranešimą, kad programa yra išjungta ir nestebi kompiuterio, tai gali reikšti du dalykus:
- „Windows Defender“ yra išjungtas, nes jūsų kompiuteryje įdiegta kita antivirusinė. Tokiu atveju nieko neverta padaryti - pašalinus trečiąjį vakarų antivirusinę programą, ji automatiškai įjungs.
- Jūs pats išjungėte „Windows Defender“ arba jis buvo atjungtas dėl bet kokios priežasties, čia galite jį įjungti.
„Windows 10“ galite tiesiog spustelėti tinkamą pranešimą pranešimų srityje, kad įjungtumėte „Windows Defender“ - visa kita sistema atliks likusią dalį už jus. Išskyrus atvejį, kai naudojote vietinės grupės politikos redaktorių arba registro redaktorių (šiuo atveju turėtumėte atlikti atvirkštinę operaciją, kad gynėjas įgalintų).
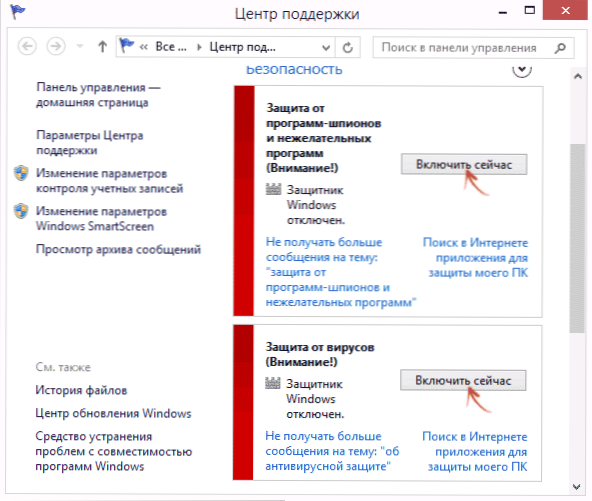
Norėdami įjungti „Windows 8“ gynėją.1, eikite į palaikymo centrą (dešiniuoju pelės mygtuku spustelėkite „Vėliava“ pranešimo lauke). Greičiausiai pamatysite du pranešimus: Ši apsauga nuo šnipų ir nepageidaujamų programų yra išjungta, o apsauga nuo virusų yra išjungta. Tiesiog spustelėkite „Įjungti dabar“, kad „Windows Defender“ vėl prasidėtų.
- « Reikalingas šaltinis yra užimtas kopijuojant nuotraukas ir vaizdo įrašus iš telefono į kompiuterį - kodėl ir kaip pataisyti
- Kaip įrašyti vaizdo įrašo lentelės vaizdo įrašą „Microsoft PowerPoint“ »

