Kaip išjungti „Windows 10“ pranešimus
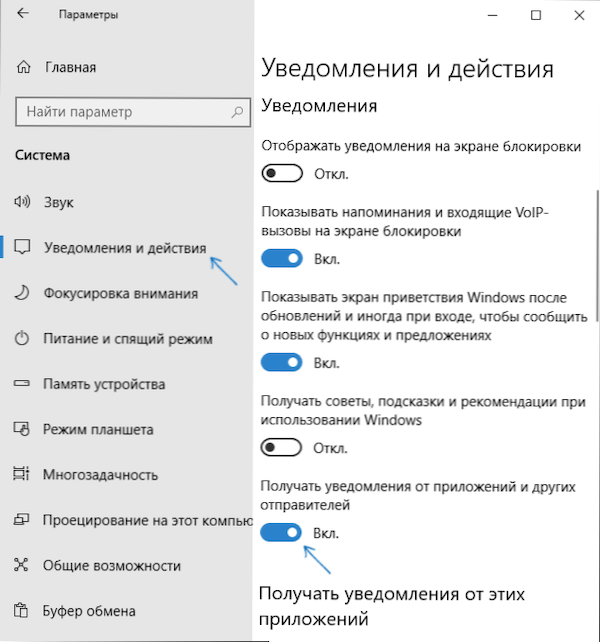
- 2626
- 216
- Thomas Zemlak
Pranešimų centras - „Windows 10“ sąsajos elementas, rodantis pranešimus tiek iš parduotuvės programų, tiek iš įprastų programų, taip pat informacija apie atskirus sistemos įvykius. Šioje instrukcijoje išsamiai apie tai, kaip keliais būdais išjungti „Windows 10“ pranešimus iš programų ir sistemos, ir jei reikia, visiškai pašalinkite pranešimų centrą. Tai taip pat gali būti naudinga: kaip išjungti pranešimus apie „FireMower“ ir apsaugą nuo virusų ir grasinimų, kaip išjungti „Windows 10“ fokusavimo pranešimus, kaip išjungti svetainių pranešimus „Chrome“, „Yandex“ naršyklėse ir kitose naršyklėse, kaip išjungti „Windows 10“ pranešimų garsus „Windows 10“ pranešimų garsus Neatjungdami pačių pranešimų.
Kai kuriais atvejais, kai jums nereikia visiškai atjungti pranešimų, tačiau jums tiesiog reikia, kad pranešimai nepasirodytų žaidimo metu, žiūrėtų filmus ar tam tikru metu, bus protingiau naudoti sukurtas sukurtas funkcijas, kurių funkcijos yra sukurtos funkcijos. Focus Dėmesys.
Pranešimų atjungimas nustatymuose
Pirmasis būdas yra sukonfigūruoti „Windows 10“ pranešimų centrą, kad jame nebūtinai (ar visi) pranešimai nerodomi. Tai galite padaryti OS parametruose.
- Eikite į pradžią - parametrai (arba paspauskite „Win+I Keys“).
- Atidarykite sistemos sistemą - pranešimai ir veiksmai.
- Čia galite išjungti įvairių įvykių pranešimus.
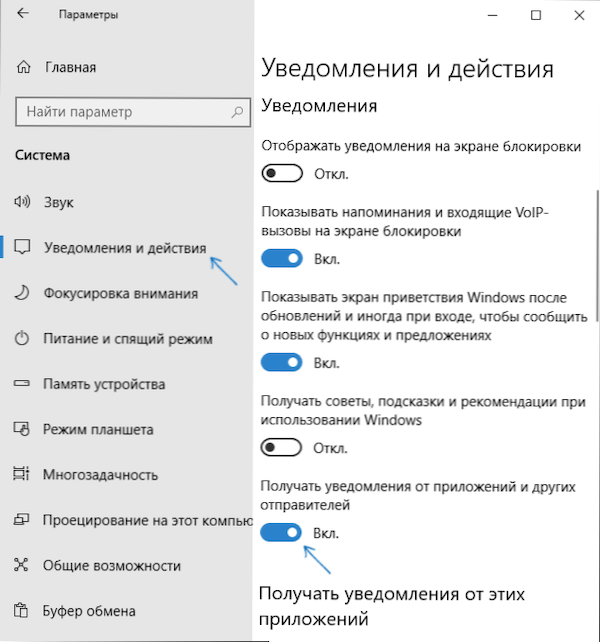
Žemiau tame pačiame parametrų ekrane „Gaukite pranešimus iš šių programų“ galite atskirai atjungti kai kurių „Windows 10“ programų pranešimus (bet ne visiems).
Naudojant registro redaktorių
Pranešimus taip pat galima atjungti „Windows 10“ registro redaktoriuje, tai galima padaryti taip.
- Paleiskite registro redaktorių („Win+R“, „Enter Regedit“).
- Eiti į skyrių
Hkey_current_user \ programinė
- Spustelėkite dešinįjį pelės mygtuką dešinėje redaktoriaus pusėje ir pasirinkite „Create - DWORD 32 BITS“ parametras. Paklauskite jo vardo Toastenabled, ir palikite 0 (nulis) kaip vertę).
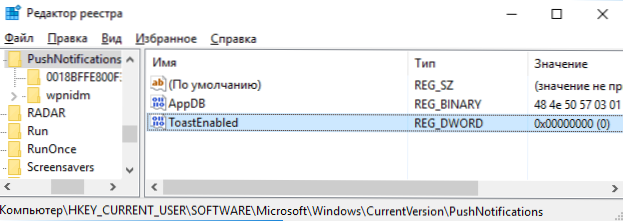
- Iš naujo paleiskite laidininką arba paleiskite kompiuterį iš naujo.
Paruošti, pranešimai neturėtų tavęs nebevarginti.
Pranešimų atjungimas vietinės grupės politikos redaktoriuje
Norėdami išjungti „Windows 10“ pranešimus, esančius vietinės grupės politikos redaktoriuje, atlikite šiuos veiksmus:
- Paleiskite redaktorių („Win+R Keys“, įveskite Gpedit.MSC).
- Eikite į skyrių „Vartotojo konfigūracija“ - „Administraciniai šablonai“ - „Pradėti meniu ir užduočių juostą“ - „Pranešimai“.
- Raskite parametrą „Išjungti pop -up pranešimus“ ir spustelėkite jį du kartus.
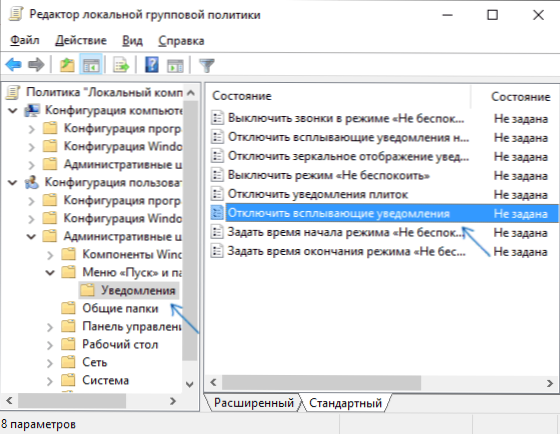
- Nustatykite šio parametro „įtraukiančią“ vertę.
Tai viskas - iš naujo paleiskite laidininką arba paleiskite kompiuterį, o pranešimai nerodys.
Beje, toje pačioje vietinės grupės politikos skyriuje galite įjungti arba išjungti įvairių tipų pranešimus, taip pat nustatyti, pavyzdžiui, „netrukdyk“ režimo laiką, kad pranešimai nesivargintų tu naktį.
Kaip išjungti „Windows 10“ pranešimų centrą sveiką
Be aprašytų pranešimų atjungimo būdų, galite visiškai pašalinti pranešimų centrą, kad jos piktograma nebūtų rodoma užduočių juostoje ir prieiga prie jos. Tai galima padaryti naudojant registro redaktorių ar vietinės grupės politikos redaktorių (paskutinis elementas negalimas „Windows 10“ namų versijai).
Skyriuje bus reikalingas registro redaktorius šiam tikslui
Hkey_current_user \ programinė įranga \ politika \ Microsoft \ Windows \ Explorer
Sukurkite parametrą „DWORD32“ su pavadinimu „Disablenoticationter“ ir 1 vertė (kaip tai padaryti, išsamiai parašiau ankstesnėje pastraipoje). Jei „Explorer“ poskyrio nėra, sukurkite jį. Norėdami įjungti pranešimų centrą dar kartą arba ištrinti šį parametrą, arba nustatyti jo vertę 0.
Vaizdo instrukcija
Pabaigoje - vaizdo įrašas, kuriame rodomi pagrindiniai pranešimų išjungimo būdai arba pranešimų centras „Windows 10“.
Tikiuosi, kad viskas pavyko ir veikė tiksliai taip, kaip tikėtasi.
- « „Windows 10“ komponentų saugojimo atkūrimas
- Kaip fotografuoti ir perkelti nuotrauką į „Android“ atminties kortelę »

