Kaip išjungti „Smartscreen“ „Windows 10“
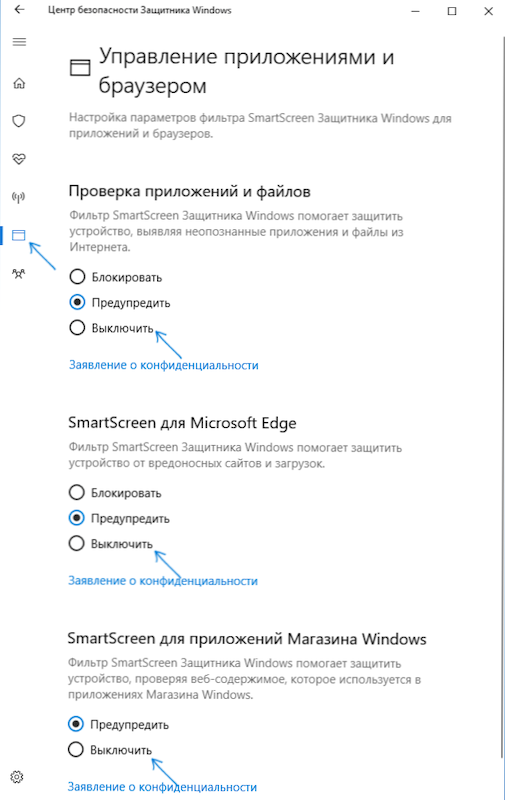
- 3674
- 330
- Charles Schamberger PhD
„Smartscreen“ filtras „Windows 10“, taip pat 8.1 neleidžia paleisti įtartino, remiantis šiuo filtru, kompiuteryje programos. Kai kuriais atvejais šie suaktyvintuvai gali būti klaidingi, ir kartais jums reikia tiesiog pradėti programą, nepaisant jos kilmės - tada gali tekti išjungti „Smartscreen“ filtrą, kuris bus aptartas žemiau.
Instrukcijose aprašomos trys išjungimo parinktys, nes „SmartSCREEN“ filtras veikia atskirai „Windows 10 OS“ lygyje, skirtas programoms iš parduotuvės ir „Microsoft Edge“ naršyklėje. Tuo pačiu metu pateikiamas metodas, skirtas išspręsti problemą, kurią sudaro tai, kad „SmartSCreen“ išjungimas yra neaktyvus nustatymuose ir jo negalima išjungti. Taip pat žemiau rasite vaizdo įrašų instrukcijas.
Pastaba: „Windows 10“ versijose 1903, 1809, 1803 ir versijos. Pirmiausia instrukcijos apibūdina naujausios galimos sistemos versijos metodą, tada ankstesnei.
Kaip išjungti „Smartscreen“ „Windows 10“ saugos centre
Naujausiose „Windows 10“ versijose „Smartscreen“ išjungimo procedūra keičiant sistemos parametrus yra tokia:
- Atidarykite „Windows Defender“ saugos centrą (tam galite paspausti „Windows Defender“ pranešime apie pranešimus su dešiniu mygtuku ir pasirinkite „Atidaryti“ arba jei nėra piktogramos - Atidarykite parametrus - atnaujinimą ir saugą - „Windows Defender“ ir Spustelėkite mygtuką „Atidaryti saugos centrą“).
- Dešinėje pasirinkite tašką „Programos valdymas ir naršyklė“.
- Išjunkite „Smartscreen“, kol išjungimas yra prieinamas tikrinant programas ir failus, „SmartScreen“ filtrą, skirtą „Edge“ naršyklei ir programoms iš „Windows 10“ parduotuvės.
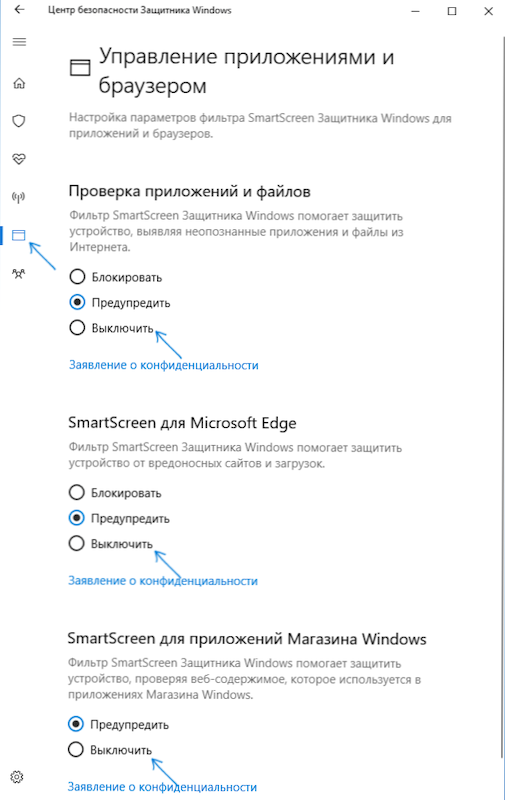
Taip pat naujoje versijoje „Smartscreen“ atjungimo metodai naudojant vietinės grupės politikos redaktorių arba registracijos redaktoriaus redaktorius arba registracijos redaktorius.
„Disconnation SmartScreen 10“ „Windows 10“ naudodamiesi vietinės grupės politikos registro redaktoriumi ar redaktoriumi
Be metodo su paprastais perjungimo parametrais, galite išjungti „SmartSCREEN“ filtrą naudodami „Windows 10“ registro redaktorių arba vietinės grupės politikos redaktoriuje (paskutinė parinktis galima tik „Pro“ ir „Enterprise“).
Norėdami išjungti „Smartscreen“ registro redaktoriuje, atlikite šiuos veiksmus:
- Paspauskite „Win+R“ klavišus ir įveskite „RegEdit“ (tada spustelėkite Enter).
- Eikite į registro skyrių HKEY_LOCAL_MACHINE \ Software \ Politika \ Microsoft \ Windows \ System
- Spustelėkite dešinę registracijos redaktoriaus pusę dešiniuoju pelės mygtuku ir pasirinkite „Sukurti“ - „DWORD 32 BITS“ (net jei turite 64 bitų „Windows 10“).
- Nustatykite „EnablesMartScreen“ parametro pavadinimą ir 0 vertę (bus suteiktas pagal numatytuosius nustatymus).
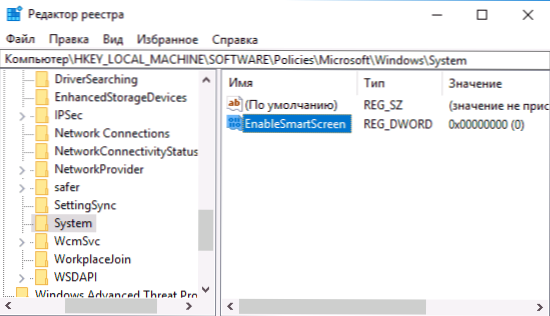
Uždarykite registro redaktorių ir paleiskite kompiuterį, „SmartSCREEN“ filtras bus išjungtas.
Norėdami išjungti „SmartScreen“, taip pat „Microsoft Edge“ ir „Windows 10“ programas, galite sukurti registro failą su šiuo turiniu ir pritaikyti jį sistemai:
„Windows“ registro redaktoriaus 5 versija.Ut.„Microsofedge_8WEYB3D8BBWE \ Microsoftedge“
Jei turite profesionalią ar korporacinę sistemos versiją, tą patį galite padaryti naudodami šiuos veiksmus:
- Paspauskite „Win+R“ klavišus ir įveskite Gpedit.MSC Norėdami pradėti vietinės grupės politikos redaktorių.
- Eikite į kompiuterio konfigūracijos skyrių - administraciniai šablonai - „Windows Components“ - „SmartScreen Windows Defender“.
- Čia pamatysite du poskirsnius - „Explorer“ ir „Microsoft“ kiekviename iš jų turi parametrą „sukonfigūruokite„ Windows Defender “„ SmartScreen “funkciją“.
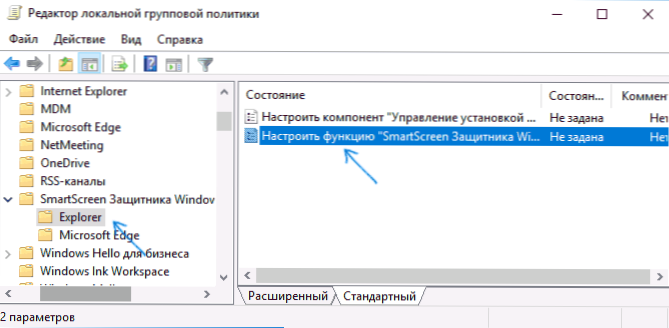
- Spustelėkite du kartus pagal nurodytą parametrą ir lange „Nustatymai“ pasirinkite „Atjungta“. Atjungus „Explorer“ skyriuje, „Windows“ failų tikrinimas atjungtas, kai atjungtas „Microsoft Edge“ skyriuje, „SmartSCREEN“ filtras išjungtas atitinkamoje naršyklėje.
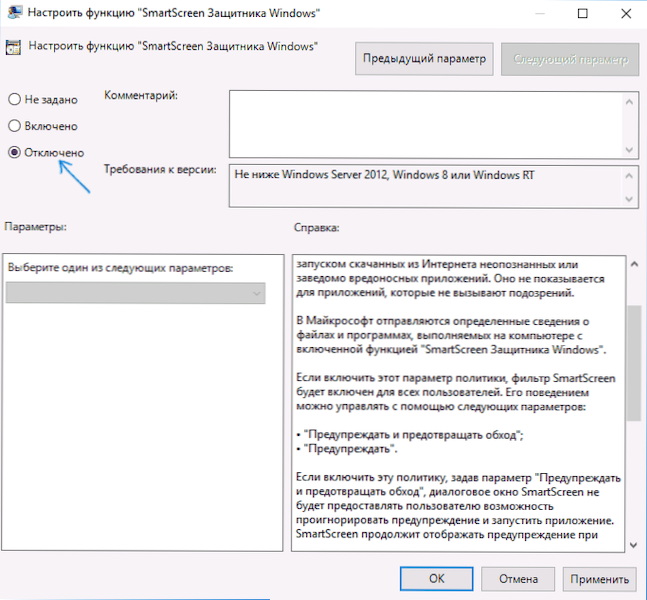
Pakeitus parametrus, uždarykite vietinės grupės politikos redaktorių, „SmartScreen“ bus atjungtas.
Norėdami išjungti „Smartscreen“ išjungti, taip pat galite naudoti trečiąjį „Windows 10“ parametrus, pavyzdžiui, tokia funkcija yra DEM programoje++.
„SmartScreen“ filtras Atjunkite „Windows 10“ valdymo skydelį
Svarbu: Žemiau aprašyti metodai taikomi „Windows 10“ versijoms, skirtoms atnaujinti 1703 kūrėjų atnaujinimą.
Pirmasis metodas leidžia išjungti „Smartscreen“ sistemos lygiu, t.e., Pvz., Tai neveiks pradedant bet kokias programas, kurios buvo ką tik įkeltos naudojant bet kurią naršyklę.
Eikite į valdymo skydelį, kad galėtumėte tiesiog spustelėti mygtuką „Pradėti“ (arba paspauskite „Win+X“), kad galėtumėte „Windows 10“, tada pasirinkite atitinkamą meniu elementą.
Valdymo skydelyje pasirinkite „Saugos ir aptarnavimo“ elementas (jei įtraukiamas „kategorijos“ tipas, tada „Sistema ir sauga“ - „Sauga ir aptarnavimas“. Tada kairėje spustelėkite „Keisti„ Windows SmartSCREEN “parametrus (būtini kompiuterio administratoriui).
Norėdami išjungti filtrą, lange „Ką norite daryti su nenustatytomis programomis“, pasirinkite „Nieko nedaryti (išjungti„ Windows Smartscreen “)“ ir spustelėkite Gerai. Paruoštas.
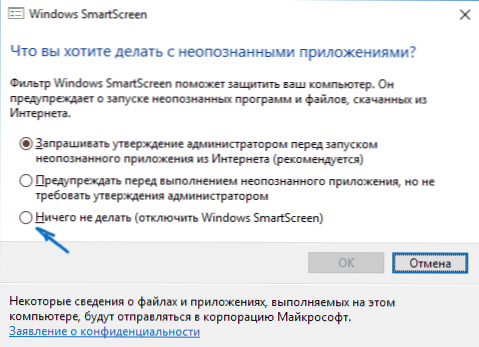
Pastaba: jei „Smartscreen Windows 10“ nustatymuose visi nustatymai yra neaktyvūs (pilkai), tada situaciją galite ištaisyti dviem būdais:
- Skyriuje „Registro redaktorius“ („Win+R - Regedit“) skyriuje HKEY_LOCAL_MACHINE \ Software \ Politika \ Microsoft \ Windows \ System Pašalinkite parametrą pavadinimu “„EnablesMartSCreen“". Perkraukite kompiuterį arba apdorokite „Explorer“.
- Vykdykite vietinės grupės politikos redaktorių (tik „Windows 10 Pro“ ir aukštesnėms Gpedit.MSC). Skyriuje „Kompiuterio konfigūracijos“ redaktorius - Administraciniai šablonai - „Windows Components“ - „Explorer“. Spustelėkite parametrą „Konfigūruokite„ Windows “išmaniųjų ekraną ir nustatykite jį„ Išjungta “. Po paraiškos nustatymai per valdymo skydelį taps prieinamas (jums gali prireikti paleisti iš naujo).
Išjunkite „Smartscreen“ vietinės grupės politikos redaktoriuje (versijose iki 1703 m.)
Šis metodas netinkamas „Windows 10“ naminiam „Windows 10“, nes nurodyto komponento nėra šioje sistemos versijoje.
Profesionalios ar įmonės „Windows 10“ versijos vartotojai gali išjungti „SmartScreen“ darbą naudodamiesi vietinės grupės politikos redaktoriumi. Norėdami tai pradėti, paspauskite klaviatūros „Win+R“ klavišus ir įveskite „Gpedit“.MSC lange „Atlikite“, tada spustelėkite Enter. Toliau atlikite šiuos veiksmus:
- Eikite į kompiuterio konfigūracijos skyrių - administraciniai šablonai - „Windows“ komponentai - laidininkas.
- Dešinėje redaktoriaus pusėje du kartus spustelėkite parametrą „Konfigūruokite„ Windows Smartscreen ““.
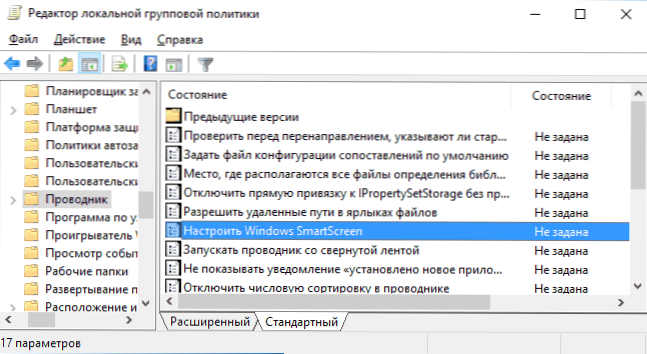
- Nustatykite parametrą „INCLUSPRUME“, o apačioje - „Išjunkite„ SmartScreen “(žr. ekrano kopija).
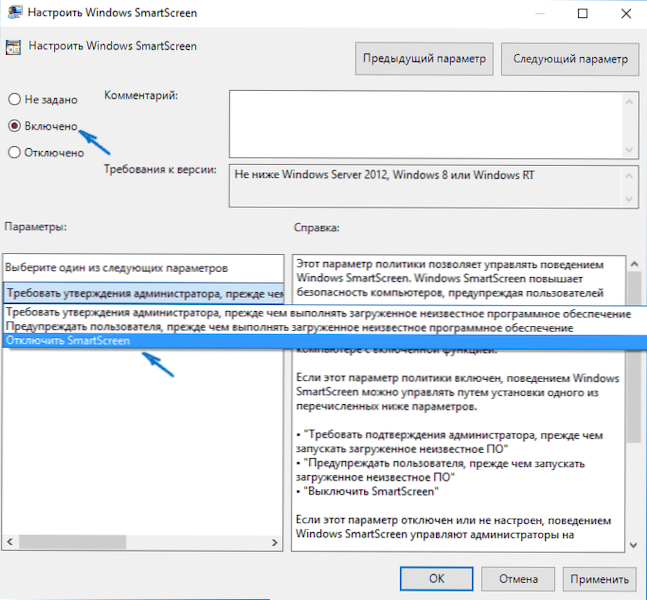
Paruoštas filtras atjungtas, teoriškai jis turėtų veikti be perkrovimo, tačiau jo gali prireikti.
„Windows 10“ parduotuvių programų „Smartscreen“
„Smartscreen“ filtras taip pat veikia atskirai, kad patikrintų adresus, su kuriais susisiekta „Windows 10“, o tai kai kuriais atvejais gali sukelti jų neveikimą.
Norėdami išjungti „Smartscreen“ šiuo atveju, eikite į parametrus (per pranešimo piktogramą arba naudokite „Win+I Keys“) - Konfidencialumas - Bendrasis.
Elemene „Įgalinti„ SmartScreen “filtrą, kad galėtumėte patikrinti žiniatinklio verslą, kuris gali naudoti programas iš„ Windows “parduotuvės“. Įjunkite jungiklį į ne biržos padėtį.".
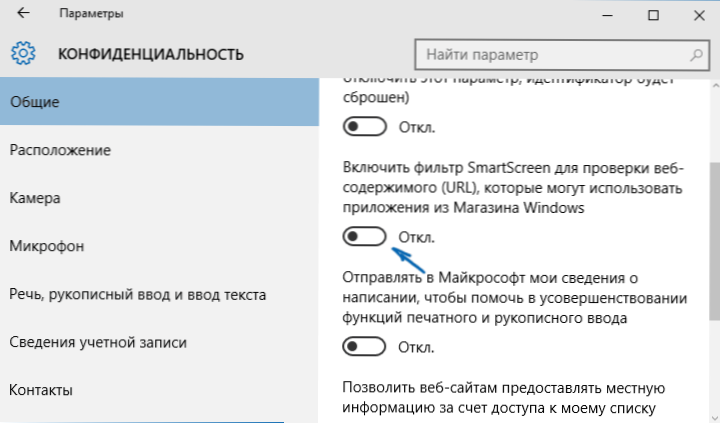
Be to: tą patį galima padaryti, jei registre, skyriuje Hkey_current_user \ programinė įranga \ Microsoft \ Windows \ CurrentVersion \ AppHost Nustatykite „Dword“ parametro vertę 0 (nulis) su pavadinimu Įjunkite „WebConteNTenteValuation“ (Nesant, sukurkite parametrą „DWORD 32 Bits“ su šiuo pavadinimu).
Jei taip pat reikia išjungti „Smartscreen“ ekraną „EDGE“ naršyklėje (jei ją naudojate), tada žemiau rasite informaciją, jau po vaizdo įraše.
Vaizdo instrukcija
Vaizdo įraše aiškiai parodytas „Smartscreen“ filtro išjungimas „Windows 10“ versijose.
„Microsoft Edge“ naršyklėje
Ir paskutinė filtro vieta yra „Microsoft Edge“ naršyklėje. Jei jame naudojate ir turite išjungti „SmartScreen“, eikite į parametrus (per mygtuką viršutiniame dešiniajame naršyklės kampe).

Saldūs parametrai iki galo ir spustelėkite „Rodyti papildomą mygtuką“. galimybės". Pačiame papildomų parametrų pabaigoje yra „Smartscreen“ būsenos jungiklis: tiesiog perjunkite jį į „išjungtos“ padėtį.
Tai viskas. Aš tik atkreipiu dėmesį, kad jei jūsų tikslas yra pradėti kažkokią programą iš abejotino šaltinio ir būtent tai jūs ieškojote šios lyderystės, tai gali pakenkti jūsų kompiuteriui. Būkite atsargūs ir atsisiųskite programas iš oficialių svetainių.
- « Klaida 0xc0000428 „Windows 10“, kai paleidžiama arba diegus
- Reikalingas šaltinis yra užimtas kopijuojant nuotraukas ir vaizdo įrašus iš telefono į kompiuterį - kodėl ir kaip pataisyti »

