Kaip išjungti „Windows 10“ tvarkyklių atnaujinimą

- 3649
- 722
- Tyler Daniel
Šiose instrukcijose - apie tai, kaip išjungti automatinį įrenginių tvarkyklių atnaujinimą „Windows 10“ trimis būdais - paprastas sistemos nuosavybės derinimas, naudojant registro redaktorių, taip pat naudodamiesi vietinės grupės politikos redaktoriumi (paskutinė tik „Windows“ parinktis tik „Windows“ parinktis 10 profesionalų ir korporacijų). Taip pat pabaigoje rasite vaizdo įrašo vadovą.
Remiantis pastebėjimais, daugelis problemų, susijusių su „Windows 10“, ypač nešiojamuose kompiuteriuose, šiuo metu atsiranda dėl to, kad OS automatiškai įkelia „geriausią“, jos nuomone, vairuotojui, kuris galiausiai gali sukelti nemalonias pasekmes, tokias kaip juodas ekranas , Neteisingas miego ir gibernavimo režimo darbas ir panašus.
Automatinio „Windows 10“ tvarkyklių atnaujinimo išjungimas naudojant „Microsoft“ naudingumą
Po pirminio šio straipsnio paskelbimo, „Microsoft“ išleido savo naudingumo šou arba „Hide“ atnaujinimus, leidžiančius išjungti konkrečių įrenginių tvarkykles „Windows 10“, „T“, T.e. Tik tie, kuriems atnaujinti vairuotojai sukelia problemų.
Pradėję naudingumą, spustelėkite „Kitas“, palaukite, kol bus surinkta reikiama informacija, tada spustelėkite elementą „Slėpti atnaujinimus“.

Atsiradusių įrenginių ir tvarkyklių sąraše, kuriems atnaujinimai gali būti išjungti (ne visi pasirodo, o tik tie, kuriems, kaip aš suprantu, problemos ir klaidos yra įmanomos automatiškai atnaujinant), pasirinkite tuos, kuriems norite, kuriems norėtumėte Norėdami tai padaryti ir spustelėkite.
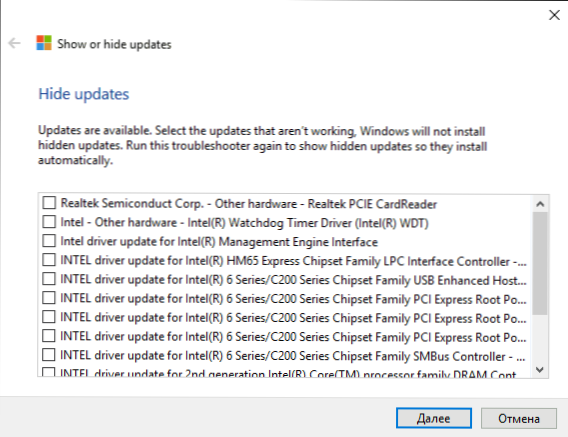
Užbaigus naudingumą, pasirinktos tvarkyklės nebus automatiškai atnaujintos. „Microsoft Rodyti“ arba „Slėpti“ atnaujinimus: palaikymo atsisiuntimo adresas.„Microsoft“.Com/ru-ru/kb/3073930
Išjungimas automatiniu įrenginių tvarkyklių diegimu „GpPedit“ ir „Windows 10“ registro redaktoriuje
Galite išjungti automatinį atskirų įrenginių tvarkyklių diegimą rankiniu būdu „Windows 10“ - naudodamiesi vietinės grupės politikos redaktoriumi (profesionaliems ir įmonių redakciniams biurams) arba naudodamiesi registro redaktoriumi. Šiame skyriuje parodytas tam tikro ID įrangos prietaiso draudimas.
Norint tai padaryti naudojant vietinės grupės politikos redaktorių, reikės šių paprastų veiksmų:
- Eikite į „Device Manager“ (dešiniojo mygtuko spustelėkite mygtuką „Start“, atidarykite įrenginio savybes, atnaujinkite tvarkykles, kurioms reikia uždrausti, atidarykite elementą „Įrangos ID“ skirtuke „Informacija“. Šios vertės bus naudingos, jas galima visiškai nukopijuoti ir įdėti į tekstinį failą (tai bus patogiau dirbti su jais), arba galite tiesiog palikti langą atidaryti.

- Paspauskite „Win+R“ klavišus ir įveskite Gpedit.MSC
- Vietinės grupės politikos redaktoriuje eikite į „Kompiuterio konfigūraciją“ - „Administraciniai šablonai“ - „Sistema“ - „Įrenginio diegimas“ - „Įrenginio diegimo apribojimai“.

- Du kartus spustelėkite „Draudžiama įdiegti įrenginius su nurodytais įrenginių kodais“.
- Įdiekite „INCLIVEKTAS“, tada spustelėkite „Rodyti“.
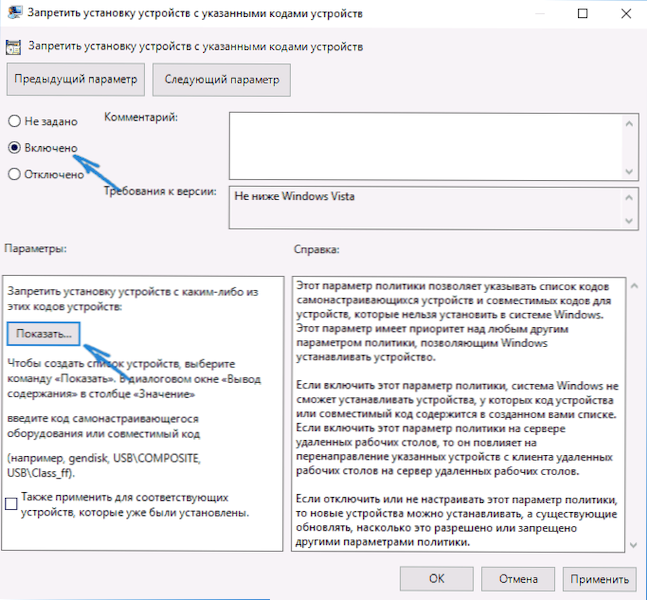
- Atidarytame lange įveskite įrangos, kurią nustatėte pirmame žingsnyje, ID pritaikykite nustatymus.

Atlikus šiuos veiksmus, naujų pasirinkto įrenginio naujų tvarkyklių diegimą bus draudžiama tiek automatiškai, tiek pats „Windows 10“, tiek vartotojas rankomis, prieš panaikindami pakeitimus vietinės grupės politikos redaktoriuje.
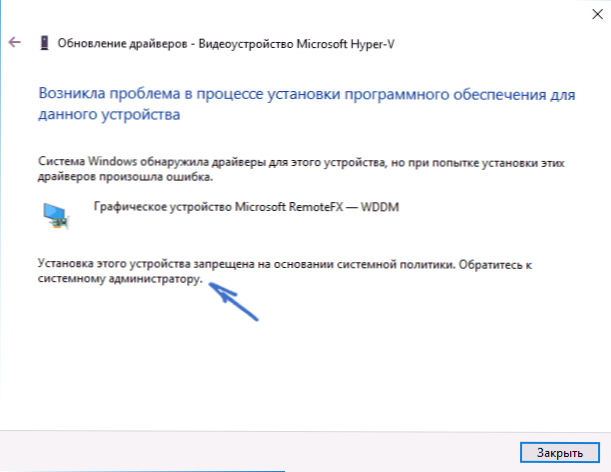
Jei jūsų „Windows 10“ redaktoriaus „Gpedit“ nėra, galite padaryti tą patį naudodami registro redaktorių. Norėdami pradėti, ženkite pirmąjį žingsnį nuo ankstesnio metodo (sužinokite ir nukopijuokite visą įrangos leidyklą).
Eikite į registro redaktorių („Win+R“, „Enter Regedit“) ir eikite į skyrių Hkey_local_machine \ programinė (Jei tokio skyriaus nėra, sukurkite jį).
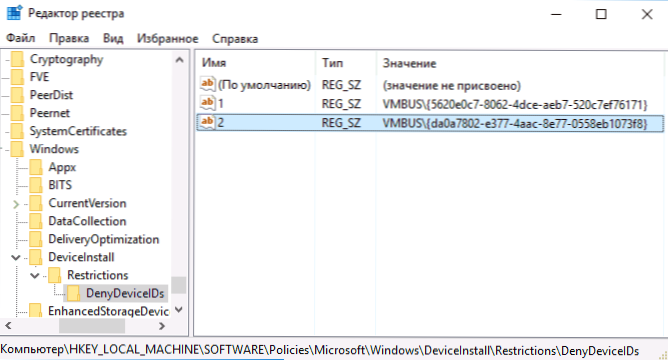
Po to sukurkite eilutės vertes, kurių pavadinimas yra tvarka, pradedant nuo 1, o vertė yra įrangos, kuriai vairuotojo atnaujinimas turi būti uždraustas (žr. Žr. ekrano kopija).
Atjunkite automatines pakrovimo tvarkykles į sistemos parametrus
Pirmasis būdas išjungti tvarkyklių atnaujinimą yra „Windows 10“ įrenginių diegimo nustatymų naudojimas. Norėdami patekti į šiuos parametrus, galite naudoti du būdus (abi parinktys reikalauja, kad būtumėte administratorius kompiuteryje).
- Spustelėkite mygtuką Dešinys. Skirtuke „Įranga“ spustelėkite Įrenginių diegimo parametrai “.

- Dešiniuoju pelės mygtuku spustelėkite, eikite į „Valdymo skydelį“ - „Įrenginiai ir spausdintuvai“ ir spustelėkite kompiuterį įrenginių sąraše su dešiniu pelės mygtuku. Pasirinkite „Įrenginių diegimo parametrai“.

Diegimo parametruose pamatysite vienintelę užklausą „Automatiškai atsisiųskite gamintojo programas ir pritaikomus piktogramas, prieinamas jūsų įrenginiams?".

Pasirinkite „Ne“ ir išsaugokite nustatymus. Ateityje automatiškai negausite naujų tvarkyklių iš „Windows 10“ atnaujinimo centro.
Vaizdo instrukcija
Vaizdo įrašų valdymas, kuris aiškiai parodo visus tris metodus (įskaitant du, kurie yra aprašyti vėliau šiame straipsnyje) išjunkite automatinį „Windows 10“ tvarkyklių atnaujinimą.
Žemiau pateikiamos papildomos išjungimo parinktys, jei iškilo tam tikros problemos, susijusios su aukščiau aprašytais.
Naudojant registro redaktorių
Tą patį galima padaryti naudojant „Windows 10“ registro redaktorių. Norėdami tai pradėti, paspauskite „Windows+R“ klavišus kompiuterio klaviatūroje ir įveskite Regedit Langas „Atlikti“, tada spustelėkite Gerai.
Registro redaktoriuje eikite į skyrių Hkey_local_machine \ programinė (Jei skyrius Vairuotojų tyrimai Nėra nurodytoje vietoje, tada spustelėkite dešinįjį pelės mygtuką Dabartinė versija, ir pasirinkite Sukurti - skyrių, tada nurodykite jo vardą).
Skyriuje Vairuotojų tyrimai Pakeisti (dešinėje registro redaktoriaus pusėje) Kintamojo vertė „SearchOrderConfig“ iki 0 (nulis), du kartus spustelėdami jį ir įvesdami naują reikšmę. Jei tokio kintamojo nėra, tada spustelėkite dešinę registro redaktoriaus pusę su dešiniu pelės mygtuku - sukurkite - „DWORD 32 BITS“ parametras. Nurodykite jo pavadinimą „SearchOrderConfig“, ir tada nustatykite nulio vertę.
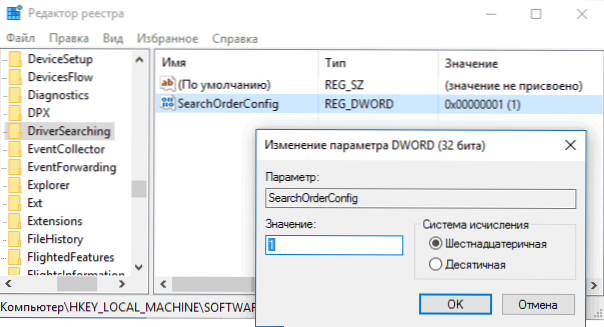
Po to uždarykite registro redaktorių ir paleiskite kompiuterį iš naujo. Jei ateityje jums reikės dar kartą įjungti automatinius tvarkyklių atnaujinimus, pakeiskite to paties kintamojo vertę 1.
Atjunkite vairuotojų atnaujinimą nuo atnaujinimo centro, naudodamiesi vietinės grupės politikos redaktoriumi
Ir paskutinis būdas išjungti automatinę tvarkyklių paiešką ir diegimą „Windows 10“, kuri yra tinkama tik profesionaliam ir korporacinei sistemos versijai.
- Paspauskite „Win+R“ klaviatūroje, įveskite Gpedit.MSC Ir spustelėkite Enter.
- Vietinės grupės politikos redaktoriuje eikite į skyrių „Kompiuterio sudarymas“ - „Administraciniai šablonai“ - „Sistema“ - „Vairuotojo diegimas“.

- Du kartus spustelėkite „Išjunkite prašymą naudoti„ Windows “atnaujinimo centrą ieškodami tvarkyklių“.
- Įdiekite šio parametro „įtraukimą“ ir pritaikykite nustatymus.
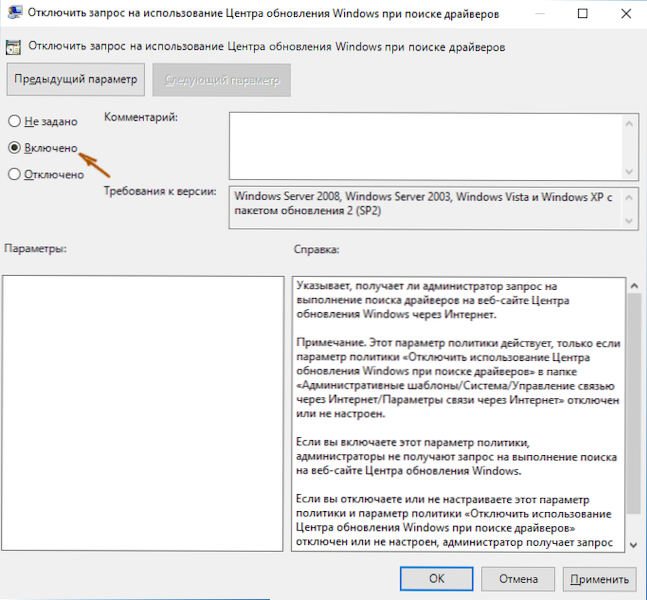
Paruošti, tvarkyklės nebebus atnaujinami ir įdiegti automatiškai.
- « Kaip ištrinti 3D spausdinimą naudojant „3D Builder“ „Windows 10“
- „Windows 10“ programos neveikia »

