Kaip išjungti „Windows 10“ mikrofoną nešiojamajame kompiuteryje ar kompiuteryje
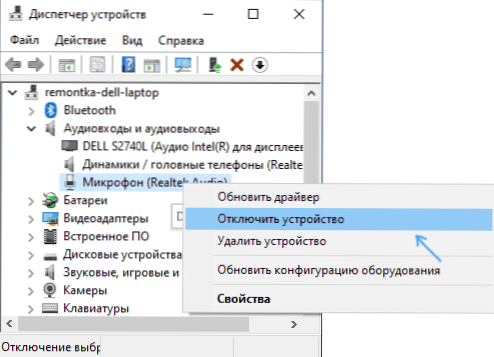
- 644
- 67
- Eugene Fadel
Jei saugumo tikslais ar dėl kitų priežasčių jums reikėjo atjungti mikrofoną „Windows 10“ visoje sistemoje arba tik tam tikroje atskiroje programoje, tai gali būti padaryta keliais būdais įmontuotais OS įrankiais.
Šiose instrukcijose išsamiai aprašyta, kaip įvairiais būdais išjungti mikrofoną kompiuteryje ar nešiojamame „Windows 10“. Artimoje temoje: ką daryti, jei „Windows 10“ mikrofonas neveikia.
- Kaip visiškai išjungti mikrofoną „Windows 10“
- Kaip išjungti atskiros programos mikrofoną
- Vaizdo instrukcija
Kaip visiškai išjungti mikrofoną „Windows 10“
Yra keletas būdų, kaip visiškai išjungti mikrofoną „Windows 10“, mes juos pateikiame tvarkingai.
- Ko gero, patikimiausias būdas yra kreiptis į „Device Manager“ (tam galite spustelėti mygtuką paleisti ir pasirinkti tinkamą kontekstinio meniu punktą), suraskite savo mikrofoną skyriuje „Garso ir garso išvesties“, paspauskite jį su dešine pelės dešine pelė mygtukas ir pasirinkite „Išjungti įrenginį“. Dėl to mikrofonas bus visiškai išjungtas bet kurioms programoms.
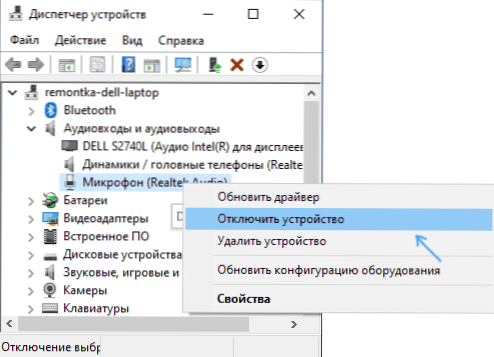
- Eikite į parametrus - Sistema - garsas (arba paspauskite garsiakalbį pranešimo piktogramoje su dešiniu pelės mygtuku ir pasirinkite „Atidaryti garso parametrai“. Skyriuje „Enter“ pasirinkite mikrofoną ir paspauskite „Įrenginio savybes“. Įdiekite „išjungti“ ženklą.
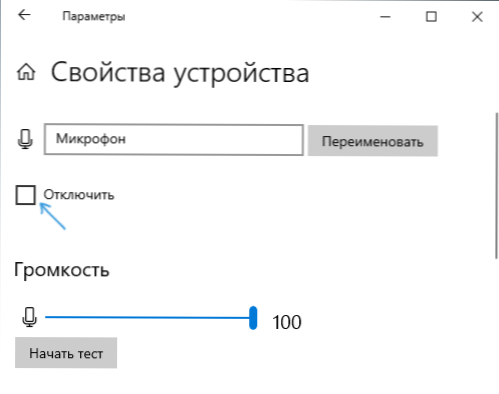
- Eikite į valdymo skydelį, atidarykite elementą „Sound“, spustelėkite mikrofoną su dešiniu mygtuku ir pasirinkite „Išjungti“ elementą.
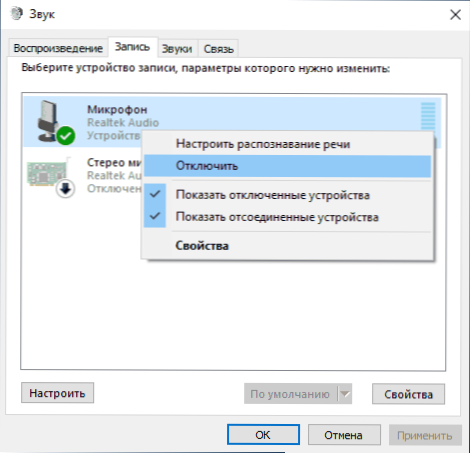
- Kaip ir 3 dalyje, galite pasirinkti mikrofoną ir paspausti mygtuką „ypatybės“. Tada pastraipoje „Įrenginio taikymas“ pasirinkite „Nenaudokite šio įrenginio (OPL)“.
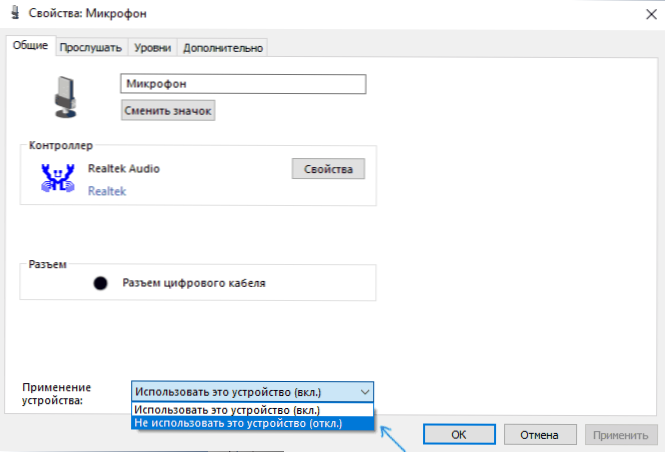
- Jei garso parametruose (kaip 2 dalyje) eikite į tašką „Garso įrenginių valdymas“, ten galite pasirinkti mikrofoną ir spustelėti mygtuką „Išjungti“.
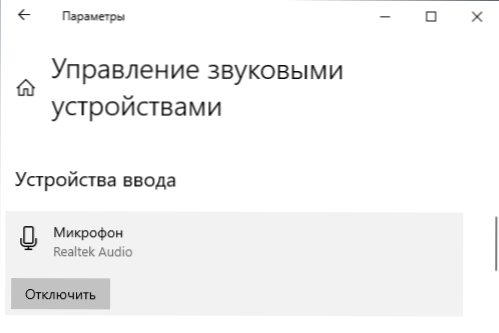
Paprastai vienas iš šių metodų yra daugiau nei pakankamai, kad būtų išjungtas mikrofonas.
Tačiau kai kuriais atvejais gali prireikti, kad mikrofonas neveiktų tam tikroje programoje, o likusiuose yra prieigos prie jo, balso įrašas ir perdavimas veikė. Tai taip pat galima padaryti.
Atskirų programų ir programų mikrofono išjungimas
Jei jums reikia išjungti mikrofoną, pavyzdžiui, atskirai programai, išjunkite ją tik „Skype“, tačiau palikite jį dirbti kitose programose, lengviausias būdas tai naudoti pastatytuose „Windows 10“ privatumo parametruose:
- Eikite į parametrus - konfidencialumą, o kairėje atidarykite „Microfone“ elementą skyriuje „Programos“.
- Nupleiskite puslapio nustatymų puslapį žemyn, ten rasite programų, kurioms galite įjungti arba išjungti prieigą prie mikrofono, sąrašą. Atjunkite prieigą prie mikrofono toms programoms, kurias nenorite jos pateikti.
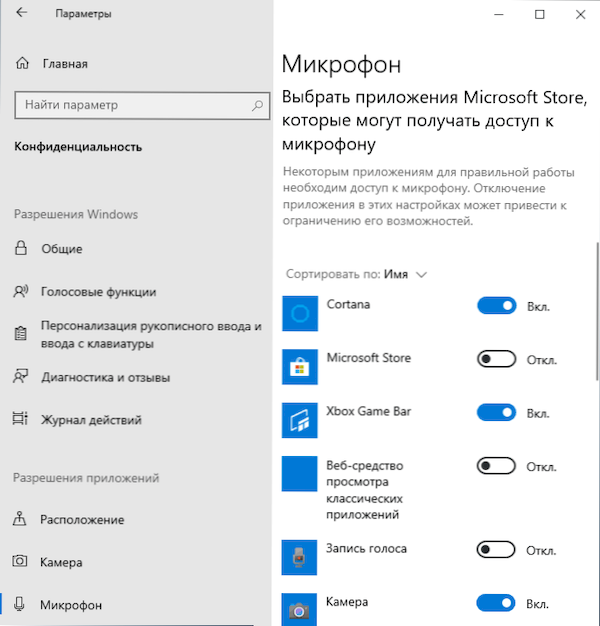
Atminkite, kad nurodytame parametrų puslapyje yra du programų sąrašai - „First Microsoft Store“ programos ir pastatytos „Windows 10“ programos (joms prieiga prie mikrofono gali būti išjungta atskirai), žemiau yra atskiras klasikinių programų sąrašas, skirtas klasikinių programų sąrašui (Jiems mikrofonas gali būti išjungtas tik visoms iš karto).
Deja, kai kurios programos gali būti nerodomos sąraše. Tokiu atveju galite pabandyti patikrinti pačios programos parametrus, kuriems reikia išjungti prieigą prie mikrofono ir sumažinti garsumą iki nulio, arba pasirinkti kitą (nesusijusį ar nesusijusį su mikrofonu) įvesties įrenginiu.
Vaizdo instrukcija
Beje, jei su tvarkyklėmis su jūsų garso plokštele buvo įdiegtos specialios garso valdymo priemonės, mikrofonas išjungtas, paprastai galite ten atlikti.
- « Kaip ištaisyti 0xc000000f klaidą atsisiunčiant „Windows 10“ arba „Windows 7“
- „Aio Boot Creator“ - paprastas kelių krovimo „Flash Drive“ UEFI/BIOS sukūrimas »

