Kaip išjungti ir ištrinti „OneDrive“ „Windows 10“
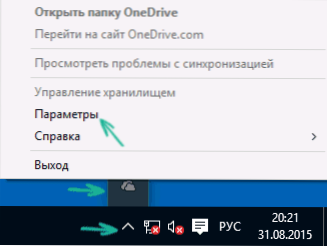
- 1785
- 61
- Thomas Zemlak
„Windows 10“ „OneDrive“ paleidžiamas prie įėjimo į sistemą ir pagal numatytuosius nustatymus yra pranešimų srityje, taip pat aplanko pavidalu laidininke. Tačiau ne visiems reikia naudoti šią konkrečią failų (arba tokių saugojimo įrenginių) debesies saugyklą, šiuo atveju gali atsirasti pagrįstas noras pašalinti „OneDrive“ iš sistemos. Tai taip pat gali būti naudinga: kaip perkelti „OneDrive“ aplanką į „Windows 10“.
Šis žingsnis -„Step“ instrukcija parodys, kaip visiškai išjungti „Onedrive“ „Windows 10“, kad ji neprasidėtų, ir tada išimkite savo piktogramą iš laidininko. Veiksmai bus šiek tiek skirtingi profesionalioms ir namų versijoms, taip pat 32 bitų ir 64 bitų sistemoms (nurodyti veiksmai, rodomi). Tuo pat metu parodysiu, kaip visiškai ištrinti „OneDrive“ programą iš kompiuterio (nepageidaujamas).
Atjunkite „Windows 10“ namus (namai)
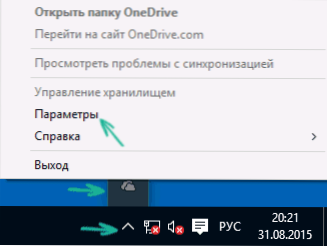
Namų „Windows 10“ versijoje turėsite atlikti keletą paprastų veiksmų, kad išjungtumėte „OneDrive“. Norėdami pradėti, spustelėkite šios programos piktogramą pranešimų srityje ir pasirinkite „Parametrai“.
„OneDrive“ parametruose išimkite žymę iš elemento „Automatiškai paleiskite„ OneDrive “prie įėjimo į„ Windows ““. Taip pat galite spustelėti mygtuką „Ištrinti su„ OneDrive ““, kad sustabdytumėte aplankų ir failų sinchronizavimą su debesies saugykla (šis mygtukas gali būti neaktyvus, jei dar nieko nesinchronizavote). Taikyti nustatymus.

Parengta, dabar „OneDrive“ automatiškai neveiks. Jei jums reikia visiškai pašalinti „OneDrive“ iš kompiuterio, žiūrėkite. Atitinkamas skyrius yra toliau.
„Windows 10 Pro“
„Windows 10“ profesionalas gali būti naudojamas tam tikru būdu net paprastesniu būdu išjungti „OneDrive“ naudojimą sistemoje. Tam naudojamas vietinės grupės politikos redaktorius, kurį galite pradėti paspausdami klaviatūros klavišus „Windows + R“ ir įvedę Gpedit.MSC Langas „atlikite“.
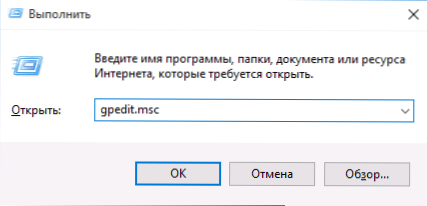
Vietinės grupės politikos redaktoriuje eikite į kompiuterio konfigūracijos skyrių - Administraciniai šablonai - „Windows Components“ - „OneDrive“.

Kairėje pusėje spustelėkite „Uždrausti naudoti„ OneDrive “saugoti failams“, nustatykite „inkliuzinę“ vertę ir pritaikykite pagamintus parametrus.
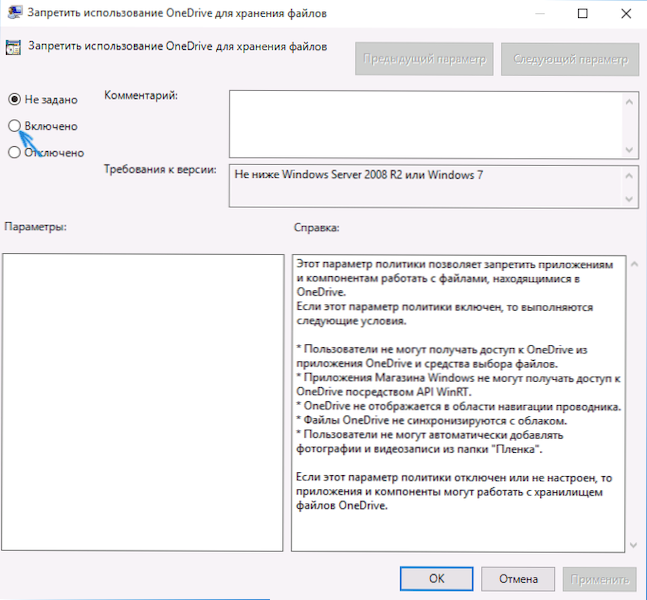
„Windows 10“ 1703 m. Pakartokite tą patį parametrui „Driuskitės naudoti„ OneDrive “, kad saugotų„ Windows 8 “failus.1 ", kuris yra vietinės grupės politikos redaktoriuje.
Tai visiškai išjungs „OneDrive“ jūsų kompiuteryje, jis nebus paleistas ateityje, taip pat rodys „Windows 10“ laidininke.
Kaip visiškai ištrinti „OneDrive“ iš kompiuterio
2017 m. Atnaujinimas: Pradedant nuo „Windows 10“ versijų 1703 (Kūrėjų atnaujinimas), norint pašalinti „OneDrive“, nebereikia atlikti visų manipuliacijų, kurios buvo būtinos ankstesnėse versijose. Dabar galite ištrinti „OneDrive“ dviem paprastais būdais:
- Eikite į parametrus („Win+I Keys“) - programos - programos ir funkcijos. Pasirinkite „Microsoft OneDrive“ ir spustelėkite „Ištrinti“.
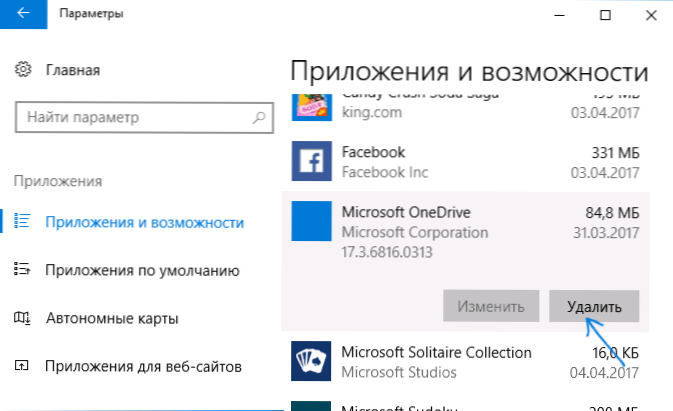
- Eikite į valdymo skydelį - programas ir komponentus, pasirinkite „OneDrive“ ir paspauskite mygtuką „Ištrinti“ (žr. Taip pat: kaip ištrinti „Windows 10“ programas).
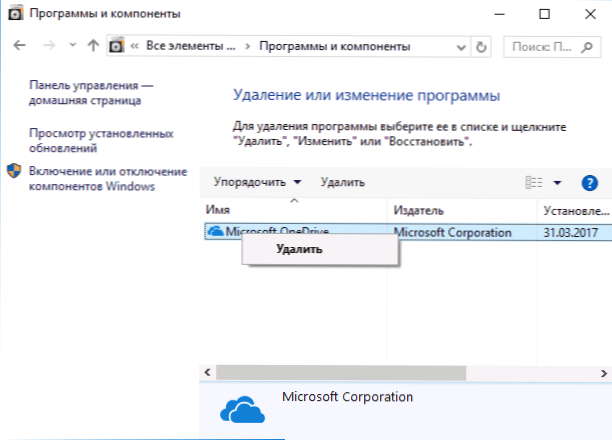
Keistu būdu, pašalinus „OneDrive“ nurodytais metodais. Kaip jį pašalinti - išsamiai instrukcijose, kaip ištrinti „OneDrive“ iš „Windows 10“ laidininko.
Ir galiausiai, paskutinis būdas, leidžiantis visiškai ištrinti „OneDrive“ iš „Windows 10“, o ne tik išjungti, kaip parodyta ankstesniuose metoduose. Priežastis, kodėl aš nerekomenduoju šio metodo naudoti.
Pats metodas atrodo taip. Komandų eilutėje vykdoma administratoriaus vardu mes atliekame: „TaskKill“ /F /IM ONEDRIVE.Exe
Po šios komandos ištriname „OneDrive“ ir per komandinę eilutę:
- C: \ Windows \ System32 \ onedrivesetup.Exe /pašalinimas (32 bitų sistemoms)
- C: \ Windows \ sySwow64 \ onedrivesetup.Exe /pašalinimas (64 bitų sistemoms)
Tai viskas. Tikiuosi, kad viskas pavyko, kaip turėtų. Atkreipiu dėmesį, kad teoriškai įmanoma, kad naudojant bet kokius „Windows 10“ atnaujinimus, „OneDrive“ vėl bus įjungtas (kaip kartais nutinka šioje sistemoje).
- « Kaip pakeisti įėjimo ekrano foną „Windows 10“
- Kaip pakeisti atsisiuntimo aplanką „Edge“ naršyklėje »

