Kaip išjungti „Hyper-V“ „Windows 10“
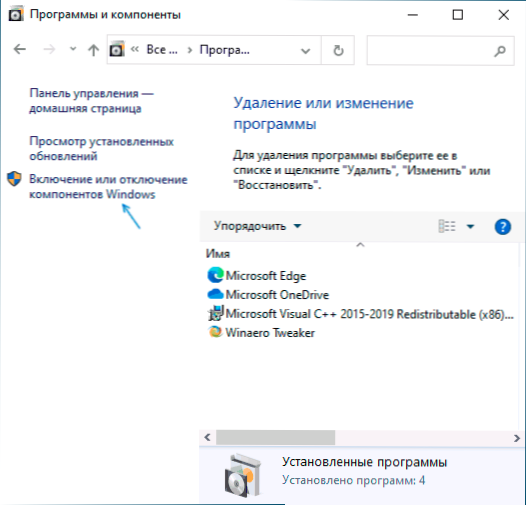
- 1467
- 351
- Eugene Fadel
„Hyper-V“ komponentai „Windows 10“ leidžia kurti virtualias sistemos mašinas (daugiau informacijos: „Hyper-V“ virtualios mašinos „Windows 10“), taip pat tarnauja komponentų veikimui kaip „Windows 10“ smėlio dėžė. Tačiau kai kuriais atvejais įtraukiami „Hyper-V“ komponentai gali trukdyti: pavyzdžiui, paleisti „VirtualBox“ virtualias mašinas arba „Android“ emuliatorius.
Šioje instrukcijoje išsamiai apie tai, kaip išjungti „Hyper-V“ „Windows 10“ dvi.
- Išjungimas „Hyper-V“ pašalinant komponentus
- Kaip išjungti „Hyper-V“ be pašalinimo
- Vaizdo instrukcija
- Papildomi būdai ištrinti „Hyper-V“
„Windows 10“ komponentų „Hyper-V“ įstrižainė
Pirmasis būdas išjungti „Hyper-V“ apima tinkamos „programos ir komponentų“ skyriaus naudojimą valdymo skydelyje, veiksmai bus šie:
- Atidarykite valdymo skydelį, kad galėtumėte naudoti paiešką užduočių juostoje, arba spustelėkite Win+r Klaviatūroje įveskite Kontrolė Ir paspauskite Enter.
- Valdymo skydelyje eikite į skyrių „Programos ir komponentai“ arba „Programos ištrynimas“.
- Kairėje spustelėkite tašką „Pasukite arba atjunkite„ Windows “komponentus“.
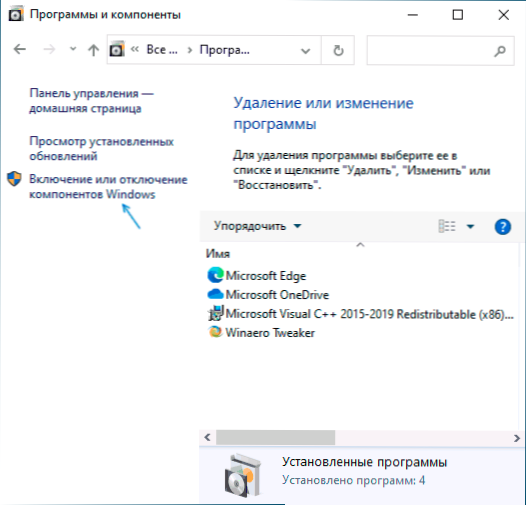
- Pašalinkite žymę iš elemento „Hyper-V“ ir pritaikykite nustatymus.
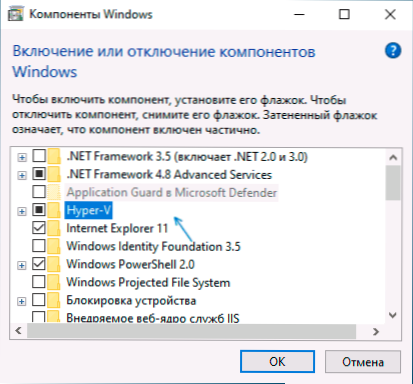
- Kai pasirodys prašymas paleisti iš naujo.
Paprastai šių veiksmų pakanka, kad būtų pašalintos problemos, kurias kartais gali sukelti hiper-V buvimas sistemoje.
Jei šie veiksmai nepadėjo, pabandykite išjungti „smėlį“ ir iš naujo paleiskite kompiuterį komponentuose, esančiuose komponentuose.
Kaip išjungti „Hyper-V“, nepašalinant komponentų
Ankstesnis „Hyper-V“ išjungimo metodas apima atitinkamų komponentų pašalinimą iš sistemos, tačiau jūs galite išsiversti be jos:
- Vykdykite komandinę eilutę administratoriaus vardu, tuo atveju galite naudoti paiešką užduočių juostoje, tada pasirinkite „Paleisti administratoriaus vardu“. Kiti būdai paleisti komandų eilutę administratoriaus vardu.
- Įveskite komandą
„BCDEdit“ /„Nustatykite hipervisorlaunchType“
Ir spustelėkite Enter. - Perkraukite kompiuterį.
Iš naujo paleidus, „Hyper-V“ (hipervizorius) bus išjungtas ir neturės įtakos jokių kitų virtualių mašinų paleidimui, o pats komponentas liks įjungtas.
Norėdami dar kartą įjungti „Hyper-V“, naudokite tą pačią komandą, tačiau pakeiskite Išjungtas ant Automatinis Ir paleiskite kompiuterį iš naujo. Taip pat galima sukurti atsisiuntimo meniu, skirtą pasirinkti režimą, kuriame sistema bus paleista su „Hyper-V“ įjungimu ar išjungimu, apie tai instrukcijose, kaip paleisti „Hyper-V“ ir „VirtualBox“ virtualias mašinas viename kompiuteryje viename kompiuteryje.
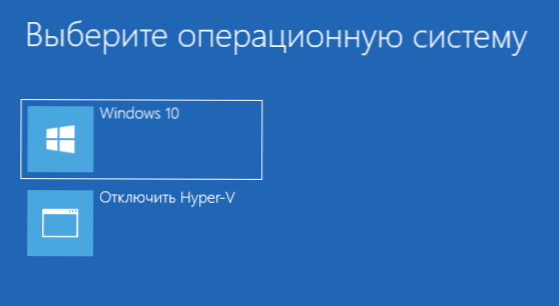
Vaizdo įrašas
Papildomi būdai ištrinti „Hyper-V“
Be aprašytų metodų, galite ištrinti „Hyper-V“ komponentus „PowerShell“ naudodami komandą
Išjungti-windowSoPtionalfeature -online -feaTUREname Microsoft-heper-v-hipervisor
Arba naudojant komandinę eilutę, naudodami komandą:
Išsivilkite /internetu /Išjungti funkciją: „Microsoft-Hyper-V“
Tikiuosi, kad medžiaga padėjo tai išsiaiškinti. Jei yra klausimų - paklauskite komentaruose. Taip pat atminkite, kad virtualių mašinų ir emuliatorių veikimui turėtų būti įjungtas aparatinės įrangos virtualizavimas.

