Kaip išjungti SSD ir HDD diskus „Windows 10“
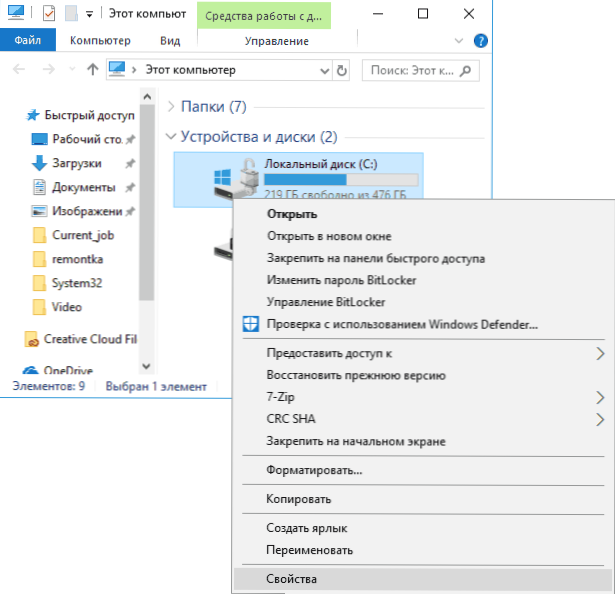
- 2927
- 885
- Thomas Zemlak
„Windows 10“ kaip sistemos priežiūros sistemos dalis reguliariai (kartą per savaitę) suaktyvina HDD ir SSD diskų defragmentaciją ar optimizavimą. Kai kuriais atvejais vartotojas gali norėti išjungti „Windows 10“ automatinį diskų diskordavimą, kuris bus aptartas šiose instrukcijose.
Atkreipiu dėmesį, kad SSD ir HDD optimizavimas „Windows 10“ vyksta skirtingais būdais ir, jei atjungimo tikslas yra tai, kad SSD defragmentas nėra atliekamas, nebūtina išjungti optimizavimo, „keliolika“ dirba su kietojo kūno diskais Teisingai ir netaiko jų, nes tai įvyksta įprastoms standžiajam diskams (daugiau: SSD nustatymas „Windows 10“). Tai taip pat gali būti naudinga: SSD programos.
Optimizavimo (defragmentacijos) diskų parametrai „Windows 10“
Išjunkite ar kitaip sukonfigūruokite diskų optimizavimo parinktis naudojant atitinkamus parametrus, nurodytus OS.
Atidarykite defragmentacijos ir optimizavimo parametrus HDD ir SSD „Windows 10“ gali būti tokiu būdu
- Atidarykite laidininką skyriuje „Šis kompiuteris“ pasirinkite bet kurį vietinį diską, spustelėkite jį su dešiniu mygtuku ir pasirinkite „Savybės“.
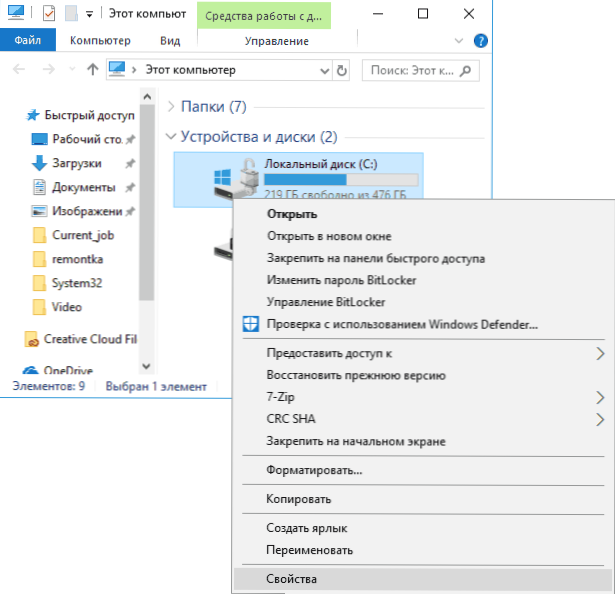
- Atidarykite skirtuką „Paslauga“ ir paspauskite mygtuką „Optimize“.
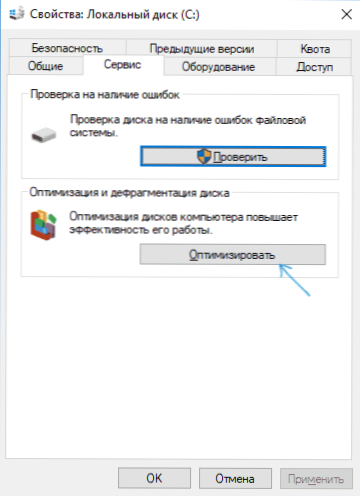
- Atidaromas langas su informacija apie diskų elgesį su galimybe išanalizuoti dabartinę būseną (tik HDD), rankinį optimizavimo paleidimą (defragmentacija), taip pat galimybę sukonfigūruoti automatinio defragmentacijos parametrus.
Jei norite, automatinę optimizavimo pradžią galima išjungti.
Atjunkite automatinius diskų diskus
Norėdami atjungti HDD ir SSD diskų automatinį optimizavimą (defragmentaciją), turėsite pereiti prie optimizavimo parametrų, taip pat turėti administratoriaus teises kompiuteryje. Žingsniai atrodys taip:
- Paspauskite mygtuką „Keisti parametrus“.
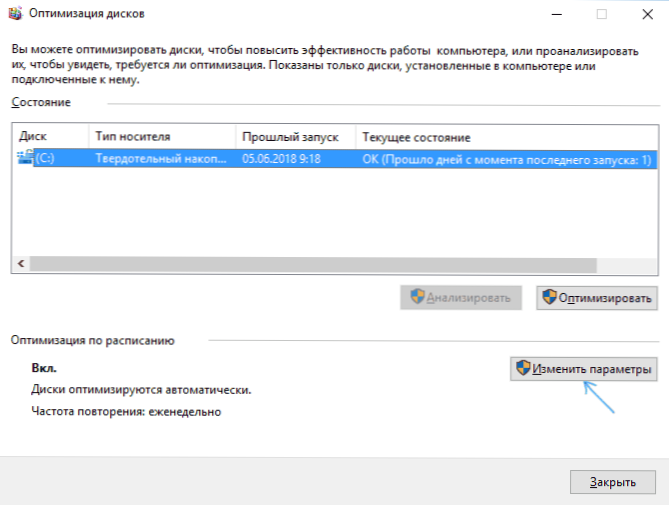
- Pašalinę žymę iš „grafiko“ taško ir paspausdami mygtuką Gerai, išjungsite automatinį visų diskų defragmentaciją.
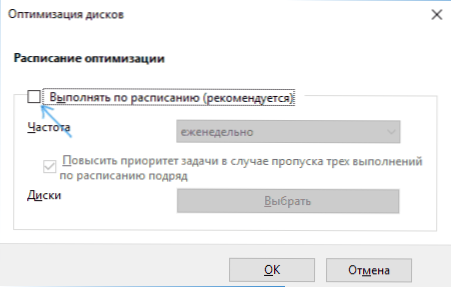
- Jei norite išjungti tik kai kurių diskų optimizavimą, spustelėkite mygtuką „Pasirinkite“ ir išimkite žymes iš tų standžiųjų diskų ir SSD, kuriems nereikia optimizuoti/defragmentuoti.
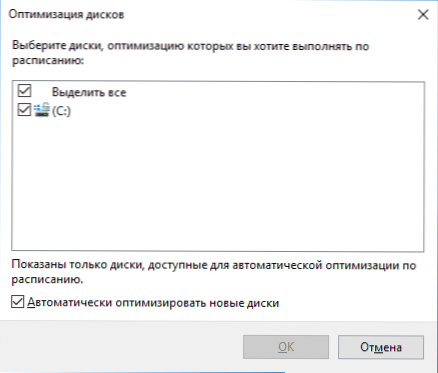
Taikant nustatymus, automatinė užduotis, optimizuojanti „Windows 10“ diskus ir pradedant nuo paprasto kompiuterio, kurį reikia atlikti daugiau, nebus skirta visiems diskams ar jūsų pasirinktam diskams.
Jei norite, galite naudoti užduočių planuotoją, kad išjungtumėte automatinio defragmentacijos paleidimą:
- Paleiskite „Windows 10“ užduotis (cm. Kaip paleisti užduočių planuotoją).
- Eikite į užduočių planuotojo skyrių - „Microsoft“ - „Windows“ - „Defrag“.
- Paspauskite dešinįjį pelės mygtuką „PlanuojamaFRAG“ instrukcijose ir pasirinkite „Atjungti“.
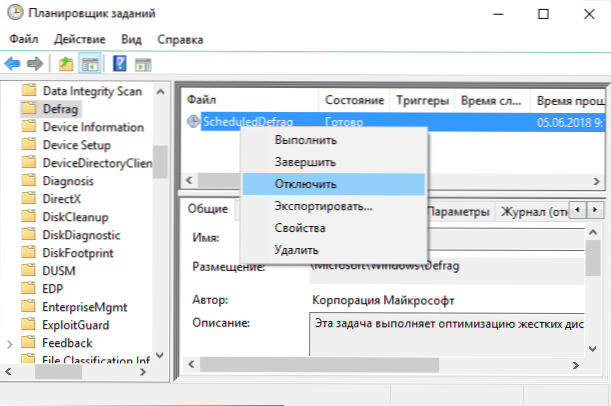
Įstriebinga automatinė defragmentacija - vaizdo instrukcija
Dar kartą atkreipsiu dėmesį: jei neturite aiškių priežasčių atjungti defragmentaciją (pavyzdžiui, tai gali būti, pavyzdžiui, trečiųjų šalių programinės įrangos naudojimas šiems tikslams), nerekomenduočiau automatiškai optimizuoti „Windows 10“ diskų „Windows 10“ optimizavimą. : Paprastai tai netrukdo, bet atvirkščiai.

