Kaip išjungti ugniasienę „Windows 11“
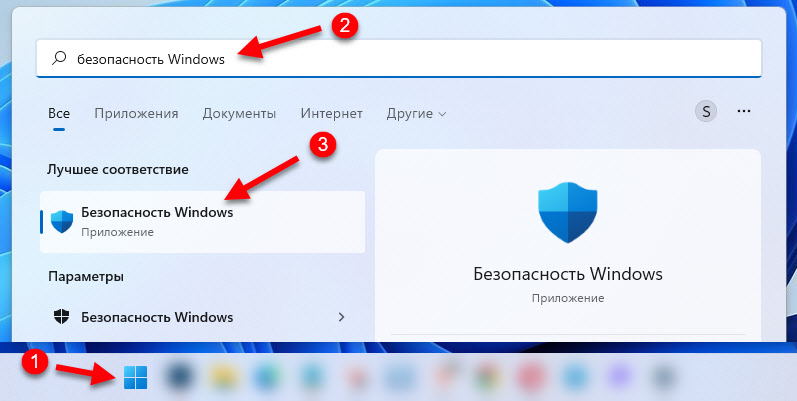
- 4643
- 1176
- Raul Becker
Kaip išjungti ugniasienę „Windows 11“
Šiose instrukcijose parodysiu keletą būdų, kuriais galėsite išjungti ugniasienę „Windows 11“. „Brandmauer“ yra sukurta funkcija, įtraukta į „Windows“ saugos tarnybą ir yra atsakinga už saugumą vietiniame tinkle ir internete. Tai apsaugo kompiuterį nuo kenksmingo tinklo srauto, nuo neteisėtos prieigos prie jūsų kompiuterio vietiniame tinkle, stebi programų tinklo veiklą.
Kodėl išjungti užkardą? Neretai blokuojama, kad nebūtina blokuoti, o dėl to programos neveikia, žaidimų tinkle nėra prieigos prie tinklo, negalite sukonfigūruoti vietinio tinklo, problemų, susijusių su prieiga prie interneto, Internetas neveikia vienoje naršyklėje ar programoje, ir tai nepavyksta platinti internetą iš kompiuterio ir t. D. Tai taip pat gali prireikti įdiegti tam tikrą programą ar žaidimą.
Remdamasis jų patirtimi ir lankytojų patirtimi, kuri dažnai yra padalinta iš jų sprendimų, galiu pasakyti, kad tai yra ugniasienė, tiksliau, visiškas išjungimas išsprendžia daugybę skirtingų problemų ir klaidų, susijusių su prieiga prie vietinio tinklo ir Internetas „Windows 11“. Nebūtina amžinai išjungti ugniasienės. Tai galite padaryti norėdami sužinoti, kas yra reikalas. Jei po šių veiksmų viskas veikia, tada arba palikite jį, arba pridėkite norimą programą ar ryšį išimtis.
Pastaba: Jei naudosite trečiąjį vakarėlį antivirusą ir joje yra pastatyta ugniasienė, greičiausiai „Microsoft Defender“ ugniasienė bus neaktyvi (nustatymuose bus tinkamas pranešimas). Ir jūs turite atjungti ar sukonfigūruoti užkardą antivirusinėse nustatymuose. Visiškai išjunkite ugniasienę „Windows 11“ gali būti tokia:- „Windows“ saugos parametruose
- Per komandinę eilutę
- Per registrą
- Paslaugose
- Sename valdymo skydelyje
- Vietos grupės politikos redaktoriuje
Kaip visiškai ir amžinai atjungti „Windows 11“ ugniasienę nustatymuose?
Lengviausias ir greičiausias būdas. „Windows 11“ turi atskirą paslaugą „Apsaugos langai“. Turime jį atidaryti ir pakeisti ugniasienės parametrus ir tinklo saugumą. Mes tai darome:
- Norėdami atidaryti „Windows Safety“, galite atidaryti paiešką ir pradėti įvesti „Windows Safety“, tada paieškos rezultatuose pasirinkite atitinkamą tašką. Arba atidarykite parametrus, eikite į „Radal“ privatumą ir apsaugą ir pasirinkite „Saugos langai“.
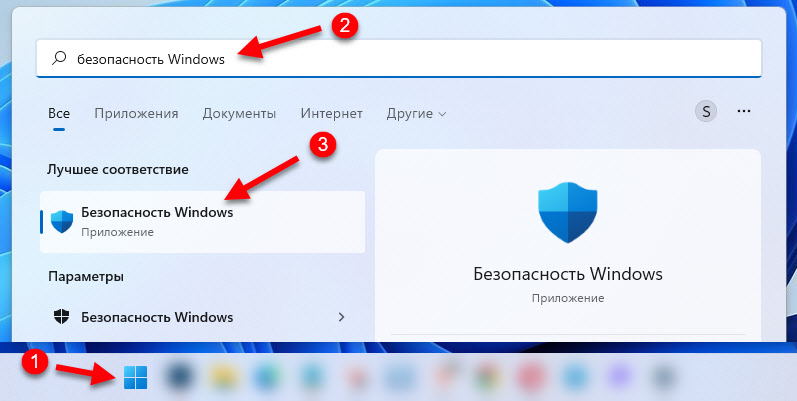
- Atidarykite skyrių „BrandMower and Network Security“.
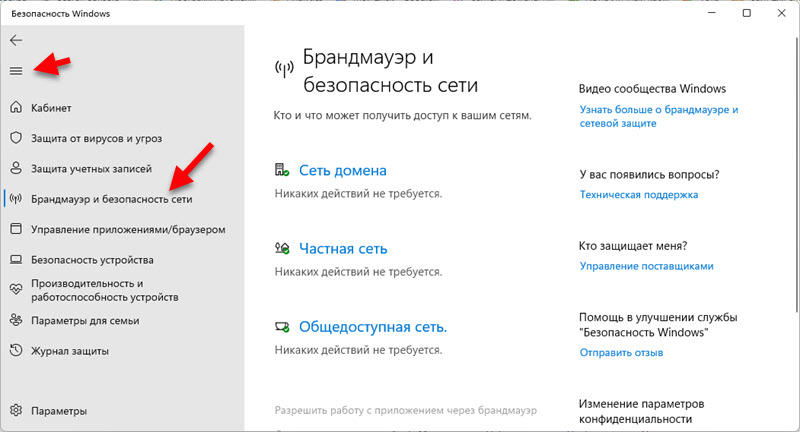
- Toliau turite pasirinkti tinklo profilio tipą: domenų tinklą, privatų tinklą, viešąjį tinklą. Kiekvieno tipo tinklui galite įdiegti skirtingus ugniasienės nustatymus. Pavyzdžiui, atjunkite tik viešuosiuose tinkluose. Ir kiekvienam tinklui (jungiant per kabelį ar „Wi-Fi“) galite priskirti savo tipo tinklo profilį. Aš jau rašiau daugiau apie tai: „Windows 11“ atviras ar privatus tinklas. Kaip pakeisti tinklo profilio tipą. Pagal numatytuosius nustatymus visoms jungtims priskiriamas „viešojo tinklo“ tipas.

- Lieka tik atjungti „„ Microsoft Defender “prekės ženklą“. Būtina įdėti jungiklį į padėtį “.". Po to ugniasienė bus visiškai atjungta visoms šio tinklo profilio jungtims, kol vėl ją įjungsite.
 Galite pabandyti jį išjungti visuose tinkluose.
Galite pabandyti jį išjungti visuose tinkluose.
Atjunkite užkardą per komandinę eilutę
Norėdami atjungti ugniasienę per komandinę eilutę „Windows 11“, turite paleisti pačią komandinės eilutę administratoriaus vardu ir vykdyti tam tikrą komandą. Yra atskira komanda, skirta vienu metu atjungti visus tinklo profilius ir kiekvienam atskirai. Dabar aš viską parodysiu.
Norėdami paleisti eilutę pagal eilutę, galite atidaryti meniu Pradėti ir pradėti rašyti klaviatūroje „Komandos stovas“. Tada spustelėkite jį su dešiniu mygtuku ir pasirinkite „Paleisti administratoriaus vardu“ (arba pasirinkite šį elementą dešinėje).

Tam Atjunkite visų tinklo profilių užkardą (Domeno tinklas, privatus, viešai prieinamas) Turite vykdyti šią komandą:
„NetSh Advfirewall“ nustatė „AllProfiles“ būsenąSėkmingo komandos vykdymo rezultatas ir gynybos uždarymas - gerai.

Kiekvienam tinklo profiliui taip pat galite pritaikyti komandas atskirai.
Domeno tinklas:
„NetSh Advfirewall“ nustatyta domenoProfile būsenaPrivatus tinklas:
„NetSh Advfirewall“ nustatyta „PrivateProfile“ valstijaPaprastai prieinamas tinklas:
„NetSh Advfirewall“ nustatyta viešosios paprikos valstijaNorėdami įjungti ugniasienę, naudokite šią komandą:
„NetSh Advfirewall“ nustatė „AllProfiles“ būsenąPer registrą
- Spustelėkite „Win+R“ raktų derinį, įveskite „RegEdit“ ir spustelėkite Gerai.
- Eikite į „HKEY_LOCAL_MACHINE \ Software \ Policies \ Microsoft“ skyrių
- Pažiūrėkite, ar ten yra poskyris „Windowsfirewall“. Jei ne, sukurkite jį (dešinėje - spustelėkite tuščioje srityje - sukurkite skyrių).
- Šiame skyriuje („Windowsfirewall“) sukurkite poskyrį su pavadinimu „StandardProfile“ - Kontroliuoti dažno ir viešo tinklo parametrus. Ir (arba) su vardu DomainProfile Profiliui „Domeno tinklas“.
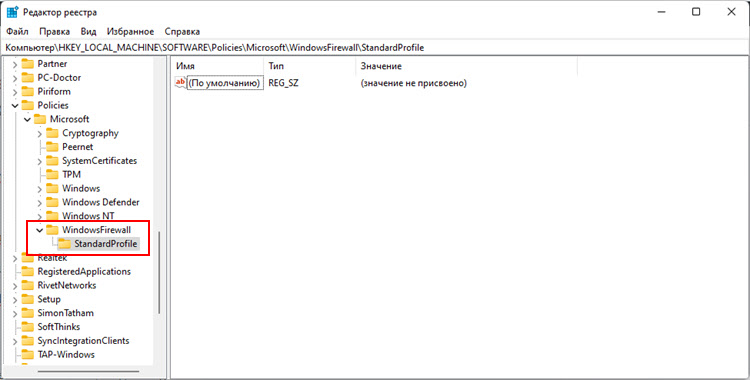
- Toliau sukurtame skyriuje turite sukurti du DWORD parametrus. Su vardu Įgalinimas Ir Įjunkite „Firewall“. Kiekvieno parametro savybėse turite nustatyti vertę 0.

- Užpildykite kompiuterį.
Paslaugose
Galite išjungti ugniasienės paslaugą „Windows 11“. Tačiau įprastu būdu „paslauga“ yra „Windows Defender“ „Brandmauer“ aptarnavimas “greičiausiai neveiks. Mano atveju, mygtukas „Sustoti“ ir meniu „paleidimo tipas“ buvo tiesiog neaktyvus.
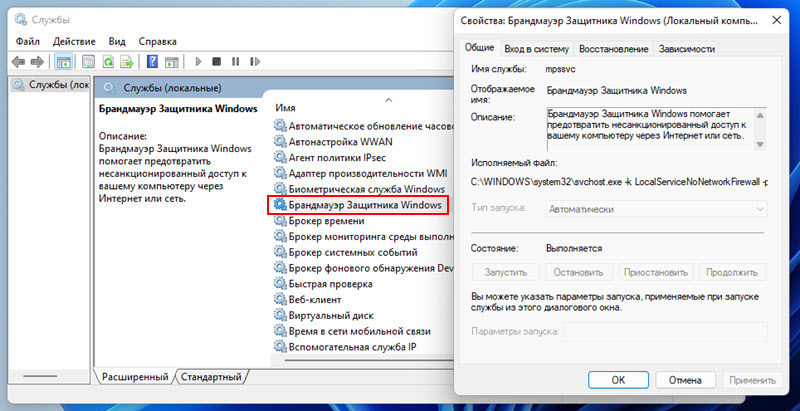
Galbūt taip yra dėl to, kad turiu trečiąjį vakarėlį antivirus. Galite patikrinti.
Tačiau yra būdas sustabdyti „Brandmauer“ paslaugą per registrą:
- Mes paleidžiame registro redaktorių („Win+R“, „Regedit“ ir „OK“ komanda).
- Mes einame į skyrių Hkey_local_machine \ System \ currentControlset \ paslaugos \ mpsssvc
- Raskite parametrą Pradėti, Atidarykite savo savybes (du kartus spustelėkite), įdėkite į lauką „Reikšmė“ 4 Ir spustelėkite Gerai.

- Norėdami naudoti parametrus, turite paleisti kompiuterį iš naujo.
„Brandmauer“ valdymas per seną valdymo skydelį
- Senąjį valdymo skydelį galite atidaryti „Windows 11“, naudodami paiešką meniu Pradėti. Tiesiog atidarykite jį ir pradėkite pristatyti „Valdymo skydą“.
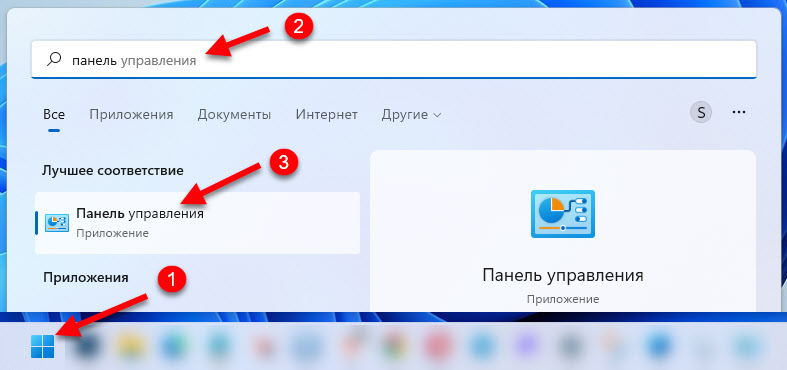
- Perjunkite „Vaizdas“ į „Mažos piktogramos“. Pasirinkite „Brandmauer of Windows Defender“.

- Spustelėkite „„ Windows Defender “ugniasienės įjungimas arba atjungimas“.
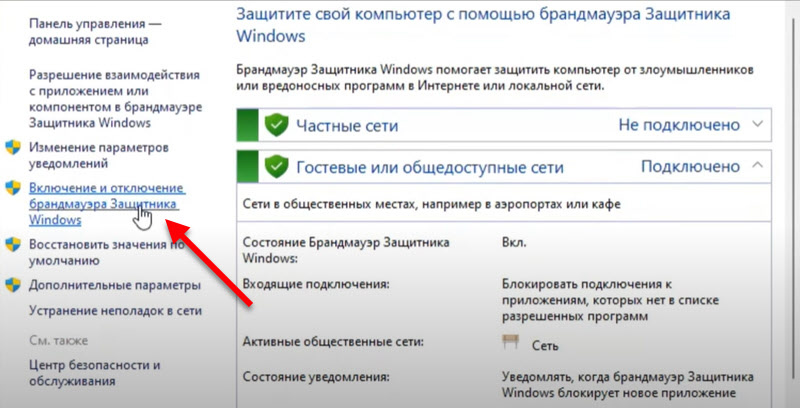
- Atjunkite ugniasienę kiekvienam tinklo tipui arba vienam. Pavyzdžiui, tik viešajam tinklui.
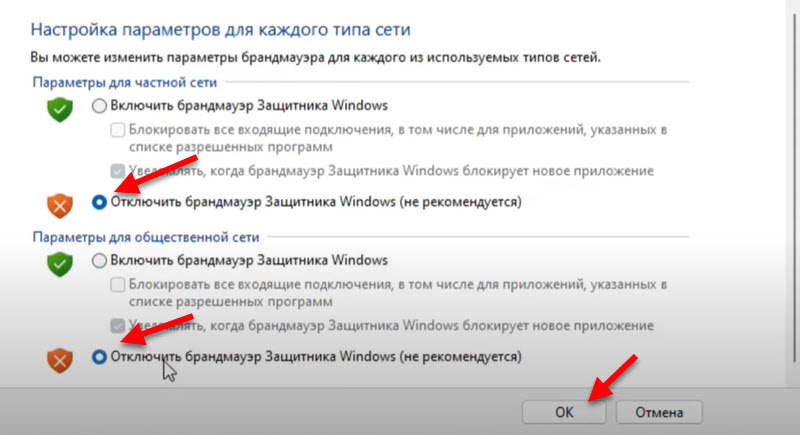
- Spustelėkite Gerai, jei norite naudoti nustatymus.
Vietos grupės politikos redaktoriuje
Tinka tik „Windows 11“ „Pro“ ir „Enterprise“ versijoms.
- Turite atidaryti vietinės grupės politikos redaktorių. Norėdami tai padaryti, paspauskite „Win+R“, įveskite „Gpedit“.MSC ir spustelėkite Gerai.
- Atidarykite kompiuterio konfigūracijos skyrių - administraciniai šablonai - tinklo - tinklo jungtys - „Windows Defender“ ugniasienė - standartinis profilis. Jei jums reikia pakeisti „Domain Network“ profilio parametrus - pasirinkite „Domeno profilis“.
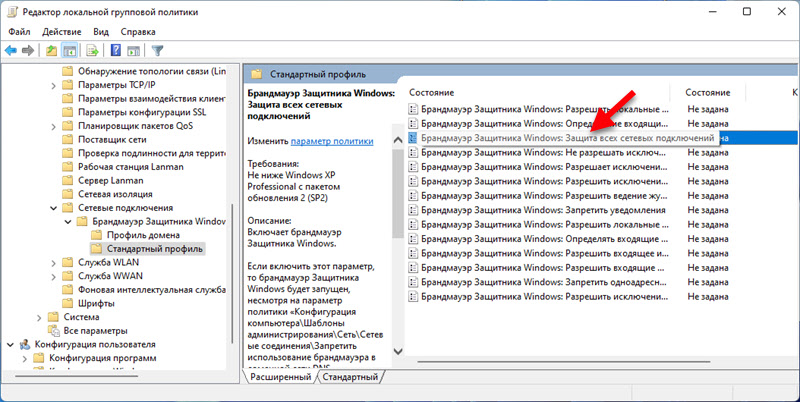
- Atidarykite ypatybes (Du kartus spustelėkite arba PKM - KEITIMAI) Parametras „„ Windows Defender “branduolė: visų tinklo jungčių apsauga“ ir įdiekite „Išjungta“.

- Taikydami parametrus, „Windows 11“ ugniasienė nustos veikti.
Jei problema išliks po gynybos, greičiausiai priežastis nėra užkardoje. Galite išsamiai papasakoti apie savo problemą komentaruose, ir aš bandysiu jums padėti.
- « Atidarykite arba privatų tinklą „Windows 11“. Kaip pakeisti tinklo profilio tipą?
- Kodėl blogas garsas, kai naudojate mikrofoną „TWS“ ausinėse? »

