Kaip optimizuoti „Windows“, kad būtų galima pagreitinti OS darbą

- 3620
- 582
- Gilberto Weimann
Laikui bėgant kompiuteris sulėtėja. Tai neišvengiamas procesas, kuris kai kurie vartotojai vyksta pakankamai greitai, kiti - lėtai - lėtai. Problema ta, kad yra bent keliolika priežasčių, todėl tai vyksta, ir dar daugiau būdų pagreitinti operacinės sistemos veikimą. Šiandien apsvarstysime antrąjį aspektą.

Daugelis kompiuterių savininkų nedrįsta optimizuoti „Windows“ darbo, suvokdami priemones, tokias kaip OS galimybių mažinimas. Tame iš tikrųjų yra tiesos dalis, tačiau pats terminas „optimizavimas“ apima kompromisų pasiekimą. Šiuo atveju tarp kompiuterio veikimo ir jo funkcionalumo. Bet toks sudėtingas programinės įrangos produktas, kaip operacinę sistemą. Žodžiu, vilkas nėra toks baisus, kaip dažytas ..
Taigi, mes einame į veiksmų, kurie padės padidinti kompiuterio našumą, aprašymą, nereikia atlikti tokių operacijų kaip procesoriaus ar vaizdo plokštės pagreitis.
Diskų indeksavimo atjungimas
Indeksavimo paslauga leidžia ieškoti failų kietajame diske. Bet, pirma, greičiausiai ši funkcija bus naudojama per dažnai, ir, antra, indeksavimas visada įjungiamas ir visi disko pakeitimai (pavyzdžiui, naujos programos diegimas) Pradėkite fono procesus, kurie sulėtina kompiuterį, sulėtinus kompiuterį. Galiausiai, jei įvertinsite failų, turinčių chronometrą rankoje.
Kitaip tariant, jei išjungsite indeksaciją, kompiuteris veiks procentais greičiau, tačiau visą laiką visą laiką. Ir failų paieška sulėtėja ta pačia verte, tačiau mes naudojame paiešką nedažnai, ar?
Taigi, kaip išjungti diskų indeksaciją kaip „Windows 10“ optimizavimo priemonių dalį:
- Paleiskite „Mano kompiuteris“;
- Spustelėkite dešinįjį mygtuką diske, kuriame įdiegta sistema (paprastai šis diskas c);
- Pasirodys kontekstinis meniu, pasirinkite elementą „Savybės“;
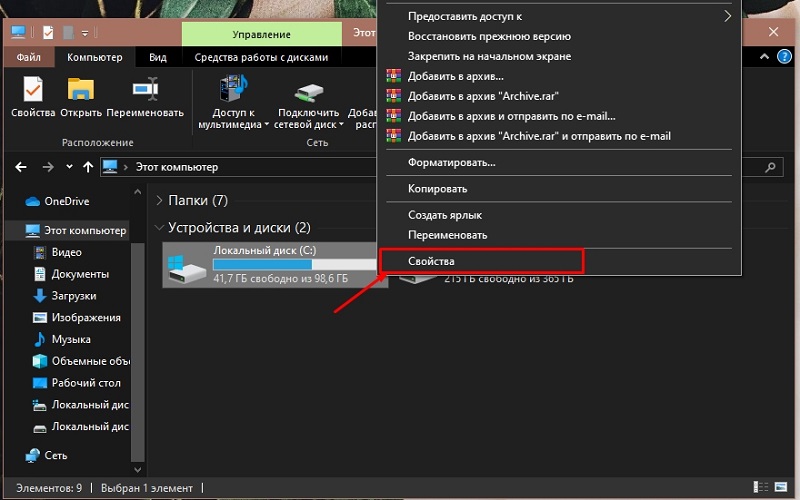
- Atidarys naują langą, kuriame reikia pašalinti varnelę priešais tekstą „Leiskite indeksuoti failų turinį ...“;
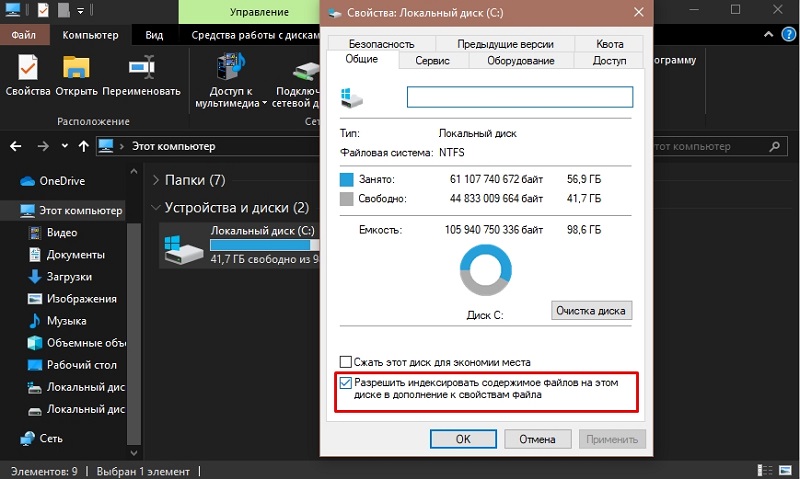
- Patvirtinę paspausdami Gerai, turėsite atsakyti į dar keletą įspėjamųjų langų.
Atminkite, kad ta pati procedūra gali būti atlikta ir turėtų būti atliekama kitiems skyriams, o jei turite SSD diską, indeksavimas išjungtas dar labiau, nes tai sumažins apeliacijų skaičių diskui ir taip padidins ITS trukmę funkcionavimas.
Išjunkite valdymo UAC
Atrodo, kad „Microsoft“ susirūpinimas dėl savo vartotojų saugumo įgijo maniako. Tai, be abejo, yra perdėtas, tačiau atsiranda begalinių pranešimų apie tai, ar šis ar tas failas gali būti atidarytas, daugelis vartotojų yra tiesiog susierzinę. Jei turite antivirusinę. Be to, tokie pranešimai perkelia iniciatyvą pačiam vartotojui, kuris iš esmės negali žinoti, ar atidaromas netinkamas kodas, net jei tai gerai žinoma programa. Tačiau antivirusai susiduria su šia užduotimi.
Taigi, mes atidarome „Valdymo skydelį“ ir spustelėkite skirtuką „Sistema ir sauga“. Čia mus domina viršutinis skyrius „Apsaugos centras“, kuriame spustelėjame pastraipą, atsakingą už sąskaitų valdymo parinkčių pakeitimą. Kai pasirodys slankiklis, jis turi būti perkeltas į minimalų indikatorių, patvirtinant jo veiksmus paspaudus Gerai.
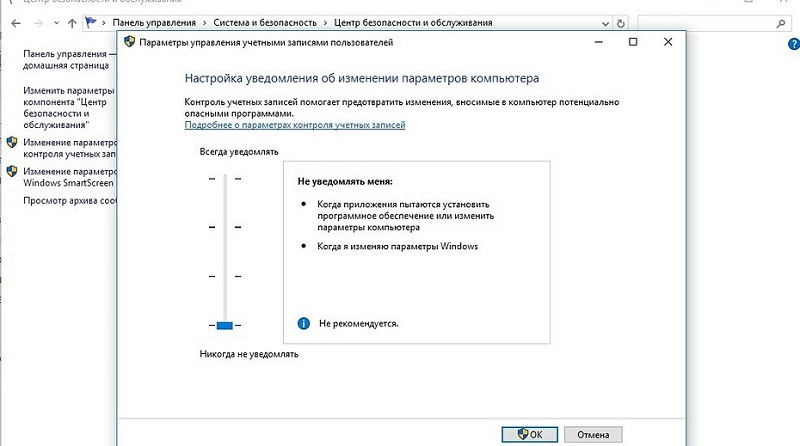
Gibernacijos atjungimas
Stalinių kompiuterių režimas „intelektualaus miego“ režimas nėra toks svarbus kaip nešiojamųjų kompiuterių. Galima teigti, kad tarp įprasto miego režimo ir Gibbernacijos elektros taupymo skirtumas nėra toks reikšmingas, tačiau pastaruoju atveju tai užtrunka daug daugiau laiko, nes sistema „atsibunda“, skaityti jos būklę iki momento Išdarykite ir atkuriant visas apleistas paslaugas, komunalines paslaugas ir komunalines paslaugas bei programas.
Norėdami atjungti žiemojimo režimą, jis imsis komandinės eilutės paleidimo - per sistemos paslaugas to negalima padaryti. Taigi, spustelėkite derinį „Win+R“ ir konsolėje „Atlikite“ įveskite CMD. Komandos eilutės lange Mes įdarbiname komandą „PowerCfg -h Off“, patvirtinkite Enter paspaudę paspaudus.
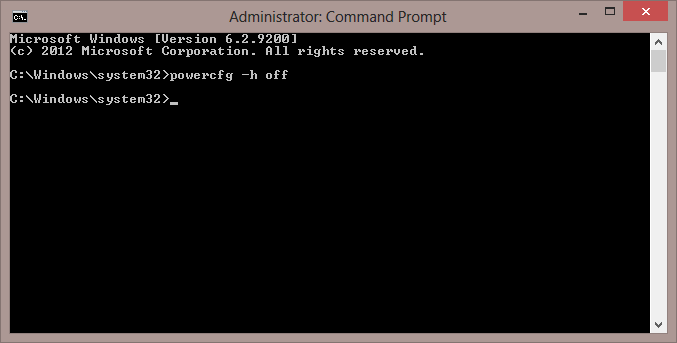
Jei norite grąžinti režimą - surinkite tą pačią komandą, bet su parametru pabaigoje.
Atjunkite atkūrimo paslaugą
Pavyzdžiui, „Windows XP“, po numatytojo sistemos diegimo, ši paslauga buvo išjungta. Vėlesnėse versijose jis paleidžiamas, leidžiantis atkurti operacinės sistemos veikimą iškilus problemoms, kurių negalima pašalinti kitais būdais. Jei esate tikri, kad pakanka antivirusinės paketo, kad būtų užtikrintas OS stabilumas, tada galima išjungti „sistemos atkūrimą“, ir tai pagreitins kompiuterio veikimą su įdiegtais „Windows 10“. Faktas yra tas.
Norėdami tai padaryti per meniu „Pradėti“, mes vadiname sistemos naudingumą, o joje parinktis „Sistemos apsauga“. Naujame lange spustelėkite mygtuką „Konfigūruoti“. Lieka pasirinkti tik parinktį „Išjungti sistemos apsaugą“, ir tuo pačiu ištrinti anksčiau sukurtus valdymo taškus, užimančius vietą sistemos diske.
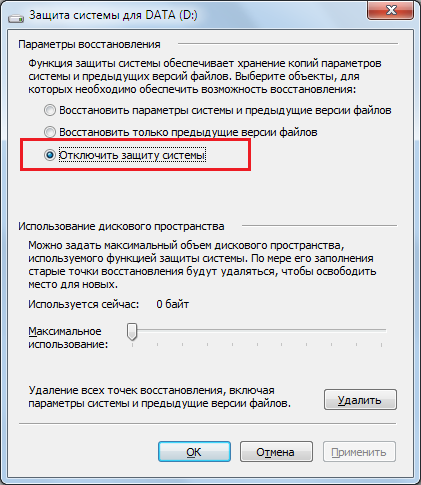
Išjungus nuotolinę prieigą
Kaip ir ankstesnė parinktis, „Windows Remote Access“ yra pagal numatytuosius nustatymus. Paslauga veikia nepriklausomai nuo to, ar jos reikia šiuo metu, ar ne. Daugeliu atvejų prieiga prie nuotolinio kompiuterio iš viso nereikalaujama, tačiau jei atsiranda toks poreikis, galite naudoti nemokamą „TeamViewer“ įrankį, kuris nesėdi RAM, ir susiduria su panašiomis užduotimis, kurios nėra blogesnės nei pastatyta -in -in -in -in -in -in -in -in -in -in -in -in - reiškia.
Norėdami atjungti paslaugą, mes gauname „sistemos apsaugą“ (žr. Skyrius aukščiau) ir spustelėkite mygtuką, draudžiantį nuotolinę prieigą. Atminkite, kad tokiu būdu galite optimizuoti „Windows 10.8“, 7 ir ankstesnes versijas, įskaitant tinklą.
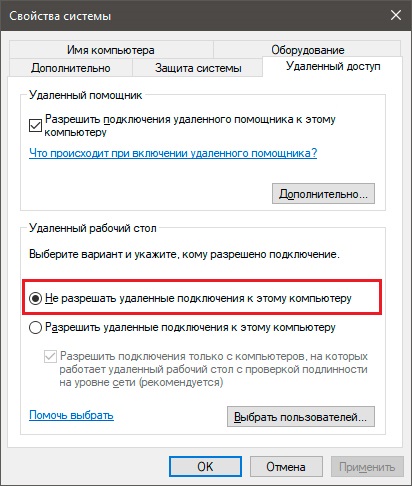
Žaidimo DVR išjungimas
Viena iš dešimties naujovių yra „Xbox“ palaikymas, o žaidimo DVR programa tiesiog atlieka šią užduotį. Be to, jis įmontuotas į operacinę sistemą, tačiau net žaidėjai toli gražu nėra entuziastingi šios funkcijos. Ir viskas, nes ji rašo žaidimo procesą vaizdo įrašo pavidalu, bet kas yra įdomiausias - nepamirškite jo vartotojų. Viena vertus, žaidimų baseino išplėtimas gali būti vadinamas teigiamu, tačiau našumo sumažėjimas, pradedant šiuos žaidimus, išlygins visus pliusus.
Taigi „Windows 10“ optimizavimas išjungiant paslaugą yra gerai sukurtas žingsnis. Norėdami tai padaryti, turite surinkti „PowerShell“ paieškos konsolėje, o kai išryškinami rezultatai, pasirinkite „Windows PowerShell“. Ši konsolė turėtų būti paleista su administratoriaus teisėmis, o tada įveskite komandą:
„Get-Appxpackage“ * „Xbox“ * | Pašalinkite „AppxPackage“
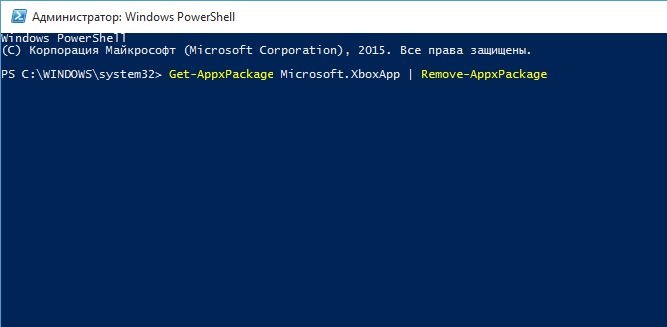
Visos paslaugos, palaikančios „Xbox“, bus išjungtos.
Iškrovimo meniu „Pradėti“
Dalis išteklių taip pat pasirenka pradžios skydą, formuodamas tiesiogines plyteles, kurios ne visos naudojamos. Optimizavę šį skydelį, galite šiek tiek pagreitinti „Windows 10“. Tam pakanka atsukti tas plyteles, kurios naudojamos ypač retai arba niekada. Tai atliekama naudojant PKM ir pasirinkimą kontekstiniame meniu „Pašalinti iš pradinio ekrano“.
Atjunkite pranešimus, patarimus
Erzinantys pranešimai apie operacinę sistemą ir kai kurias programas (naršyklės yra ypač uolios šiame) erzinantys vartotojai, tačiau taip pat imkitės „Windows Resources“. Galite atsikratyti to, kuriam, naudodami meniu „Pradėti“, turite įkelti „parametrus“, pasirinkti skirtuką „Sistema“ ir jame - skyrių „Pranešimai ir veiksmai“. Lieka tik išjungti viršutinį jungiklį, išjungdamas jį.
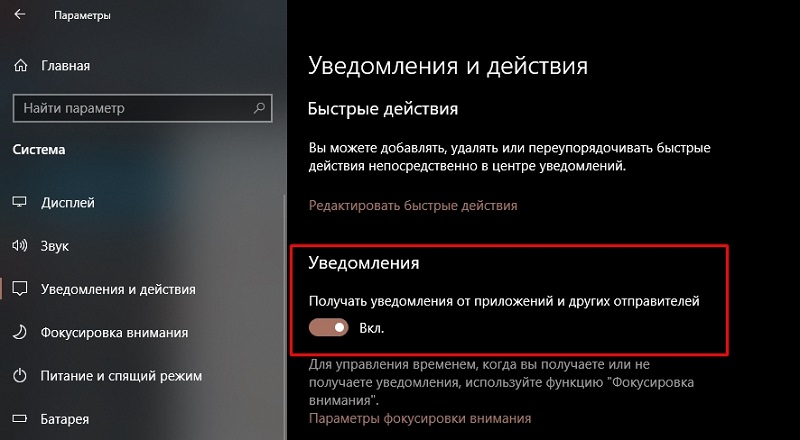
Panašus jungiklis yra šiek tiek žemiau, su kuriuo galite atsisakyti parodyti pačių „Windows“ patarimus ir patarimus.
Kraštutiniais atvejais yra pagalba ir internetas, kuriame galite rasti atsakymus į beveik visus klausimus, susijusius su „Windows“ darbais.
Konfidencialumo parametrų keitimas
Daugelis žmonių žino, kad „Windows 10“ seka tam tikrus vartotojų veiksmus, siunčiant atitinkamas ataskaitas tiesiai į „Microsoft Server“. Oficiali motyvacija - klaidų stebėjimas OS kode, nors tikriausiai duomenys gali būti naudojami komerciniais tikslais. Vienaip ar kitaip, tokia veikla negali vartoti kompiuterio išteklių. Tai ypač pastebima kompiuteryje su silpnu procesoriumi arba nedideliu kiekiu RAM.
Šią funkciją galite išjungti privatumo skyriuje (skirtukas „Parametrai“). Mes einame į „bendrą“ poskyrį ir išjungiame tris viršutines funkcijas, o parametro, atsakingo už ataskaitų siuntimo dėsningumą, „niekada“ poskyryje „Niekada“ nereikėtų nurodyti.
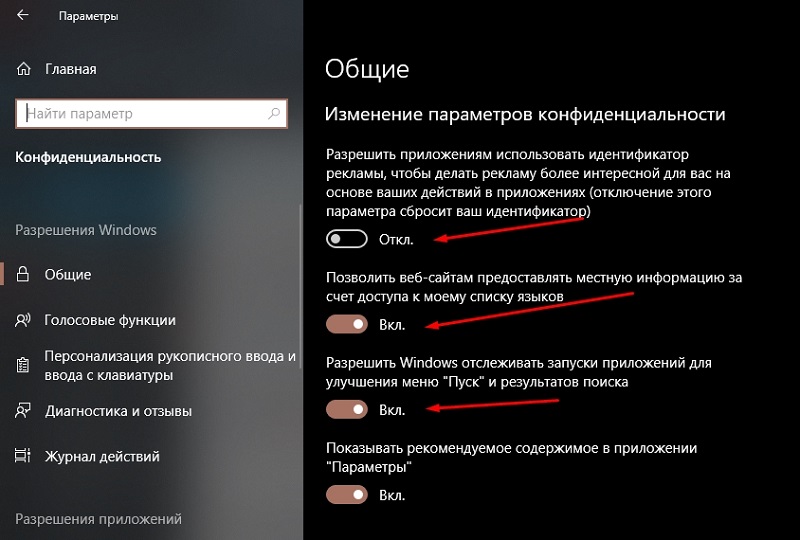
Pašalinti nereikalingas programas
Jūs manote, kad turite išvalyti kompiuterį tik iš jūsų nustatytų programų, apie kurias saugiai pamiršote? Bet ne - tikrai yra daugybė paslaugų programų, programų ir komunalinių paslaugų standžiajame diske, kurie yra OS dalis, tačiau jūs jų nenaudojate. Pvz., „Suskaičiavimo centras“, priedėlis „Kortelės“, „Pagerinkite savo biurą“ ir kt.
Jie taip pat gali sekti jūsų elgesį, sudaryti statistines ataskaitas ir nusiųsti juos gamintojui, sunaudodami kompiuterio išteklius. Norėdami pamatyti tokių programų sąrašą, vis tiek turite spustelėti darbalaukį su dešiniu pelės mygtuku ir pasirinkti „ekrano parametrai“ meniu, kuris atidaromas. Mes pažvelgiame į sąrašą paspausdami skirtuką „Programos ir galimybės“ ir ištriname programas, kurias mes laikome nereikalingais.
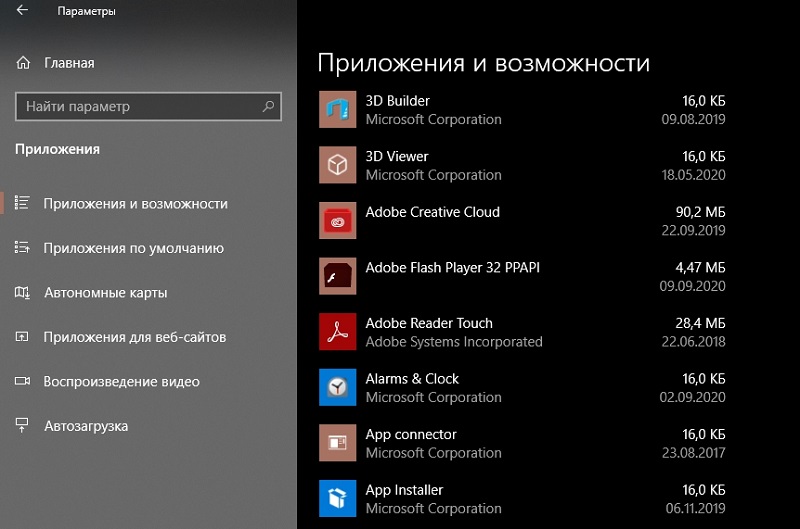
Maitinimo šaltinis
Jei esate stalinio kompiuterio savininkas, tuomet neturėtumėte jaudintis dėl elektros taupymo, skirtingai nei tie, kurie dirba už nešiojamojo kompiuterio.
SO -vadinamas įrenginio profilis yra atsakingas už galios parametrus. Ši funkcija yra atsakinga už elektros akumuliatoriaus kainos optimizavimą, tačiau tam tikru mastu daro įtaką kitų kompiuterio komponentų veikimui. Ši paslauga yra skirtuke „Maisto ir miego režimas“ (poskirsnis „Papildomi galios parametrai“). Čia turime tris galimus režimus: ekonomišką, subalansuotą ir su maksimaliu našumu. Jei norite, kad nešiojamasis kompiuteris veiktų šiek tiek greičiau, turėtumėte pasirinkti parinktį „Didelis našumas“. Stalinio kompiuterio augimas bus labai mažas.
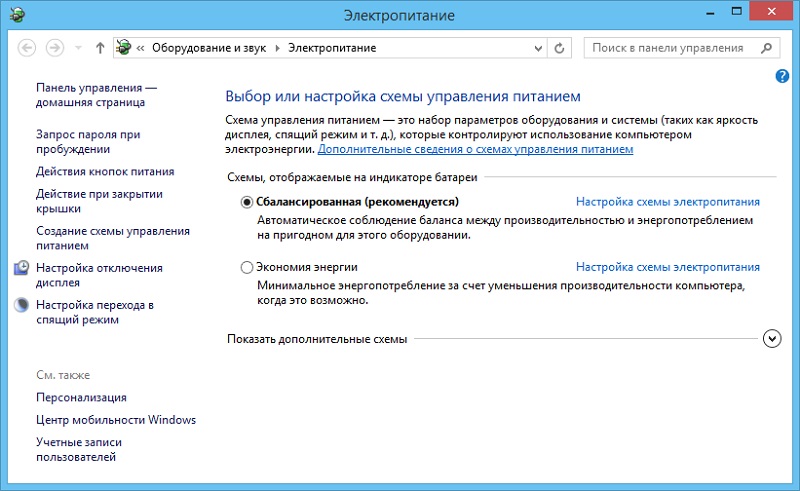
Kitas parametras, į kurį verta atkreipti dėmesį - „procesoriaus galios valdymas“. Šiame skyriuje taip pat galite sukurti kai kurias manipuliacijas - pavyzdžiui, nustatyti „minimalios procesoriaus būsenos“ režimą, kuris sutaupys elektrą dėl lėčiausio kompiuterio veikimo, ir parametro vertę galite nustatyti maksimaliai, kad tai būtų maksimali, kad tai būtų maksimali, kad būtų maksimali, kad maksimalios yra, norint atlikti programinės įrangos pagreičio CPU. Čia galite nustatyti parametro, atsakingo už kompiuterio aušinimo sistemos reakciją į padidintą CPU apkrovą, vertę.
Jei norime optimizuoti silpną „Windows“ nešiojamąjį kompiuterį.
„Windows“ įkėlimo pagreitis
Net jei kompiuteryje įdiegtas daugialypis procesorius, numatytoji operacinė sistema yra numatytoji, kai dalyvauja viena šerdis. Jei naudojate likusius, galite pagreitinti OS paleidimą. Norėdami tai padaryti, „Win+R Combine“ paleiskite konsolę „Perform“ ir įveskite komandą „MSConfig“. Skirtuke „Įkelti“ lange „Įkelti“ spustelėkite mygtuką „Papildomi parametrai“, įdiekite varnelę „Procesorių skaičius“ ir nurodykite, kiek procesoriaus turėtų dalyvauti „Windows“ įkėlime.
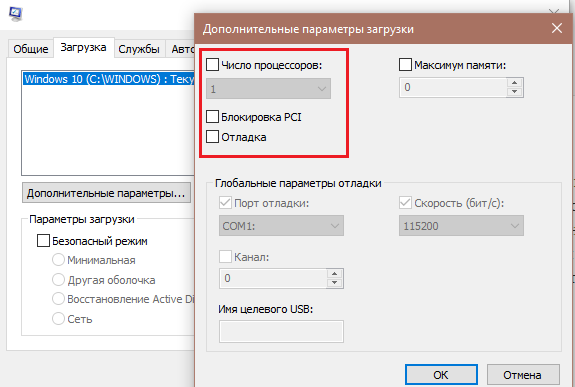
Automatinio programų įkėlimo tikrinimas
Tuo pačiu naudingumu mes einame į skirtuką „Automobilis“. Jame yra programų, paleidžiamų sistemos pradžioje, sąrašas. Nustatykite - įmanoma, kad jūsų nereikalingos programos kabinamos kompiuterio atmintyje. Jie gali būti pašalinti iš automatinio pakrovimo sąrašo, pašalinant langelį priešais nereikalingą programą.
Ne tik padidėja greičio greitis, bet ir galite pagreitinti „Windows“ kompiuterio veikimą, nes išsiskyrė tam tikras RAM kiekis.
Atjunkite papildomų sistemos paslaugas
Mes jau minėjome paslaugas, susijusias su „Xbox“ palaikymu, tačiau „Windows“ turi daugybę kitų komunalinių paslaugų, iš kurių kai kurias galima išjungti be didelės žalos operacinei sistemai. Tačiau kai kurie iš jų yra kritiški, todėl tokius veiksmus galima imtis turint pakankamai patirties ir žinių.
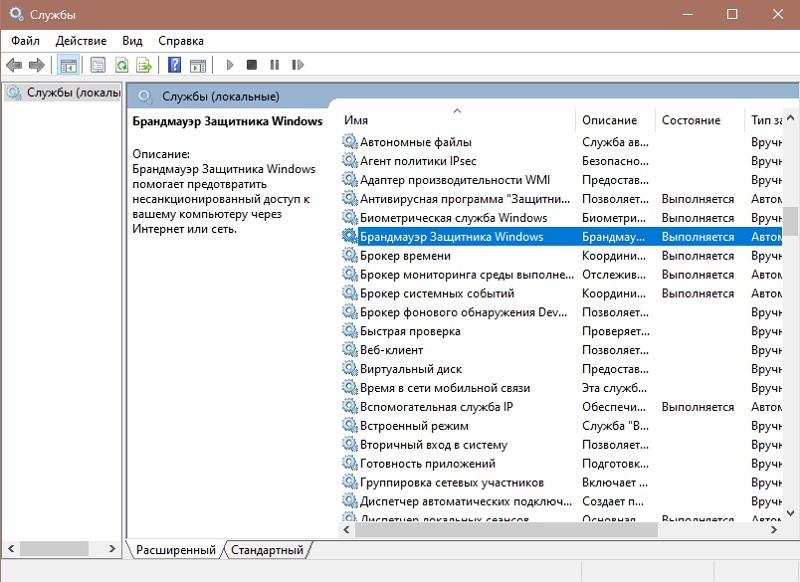
Taigi, naudodamiesi „vykdymo“ pultu, mes įvedame komandą Paslaugų.MSC. Gana saugu išjungti virtualizacijos paslaugas („Component Hyper-V“). Jei nuolat naudojate antivirusinę programą, galite išjungti „Windows BrandMower“, taip pat paslaugą pagal funkcijas - „Windows Defender“. Kalbant apie likusias paslaugas, jų išjungimas gali padidinti kompiuterio našumą, tačiau tuo pat metu nestabilus OS veikimas. Taigi pirmiausia geriau ištirti, už ką šios paslaugos yra atsakingos, ir tik tada išjungti.
Išjunkite fono programas
Foniniai procesai yra programos kodas, kuris veikia nuolat, net jei žaidžiate žaidimą ar atliekate sudėtingus matematinius skaičiavimus. Foniniai procesai gali žymiai sulėtinti kompiuterį, todėl verta patikrinti šį sąrašą.
Norėdami tai padaryti, naudodamiesi „Parameters“ skirtuku. Bus rodomas procesų, veikiančių fone, sąrašas. Mes ištriname nereikalingas komunalines paslaugas - tai geras būdas pagreitinti kompiuterio darbą pagal „Windows 10/8/7“, tačiau čia taip pat yra rizikos.
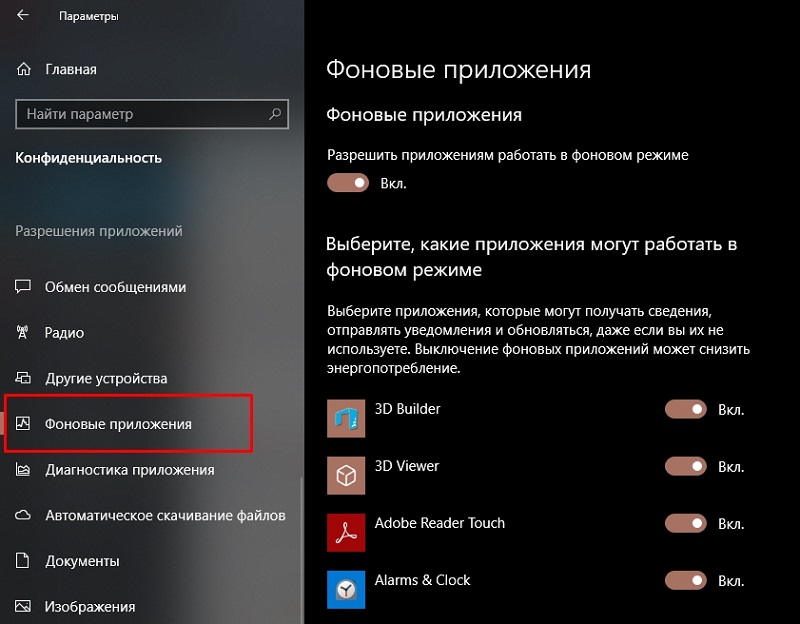
Atjunkite disko defragmentaciją
Failų sistemos darbas yra organizuotas taip, kad išsaugotų vietą diske. Jis yra padalintas į struktūrinius vienetus, kuriuose saugomi failų gabalai. Jei šie fragmentai yra vienas po kito, failas greitai įkeliamas į RAM. Bet tai ne visada nutinka. Dėl to, kad mes reguliariai ką nors ištriname, disko vietos pasiskirstymas laikui bėgant pradeda panašėti. Defragmentacija pašalina šią problemą, tačiau pati procedūra veikia gana lėtai, žymiai sumažinant kompiuterio našumą.
Pagal numatytuosius nustatymus defragmentacija atliekama automatiškai pagal tvarkaraštį. Jei norite valdyti šį procesą, tada geriau išjungti šį režimą („Valdymo skydelis“, skirtukas „Administravimas“, skyrius „Disks Optimization“).
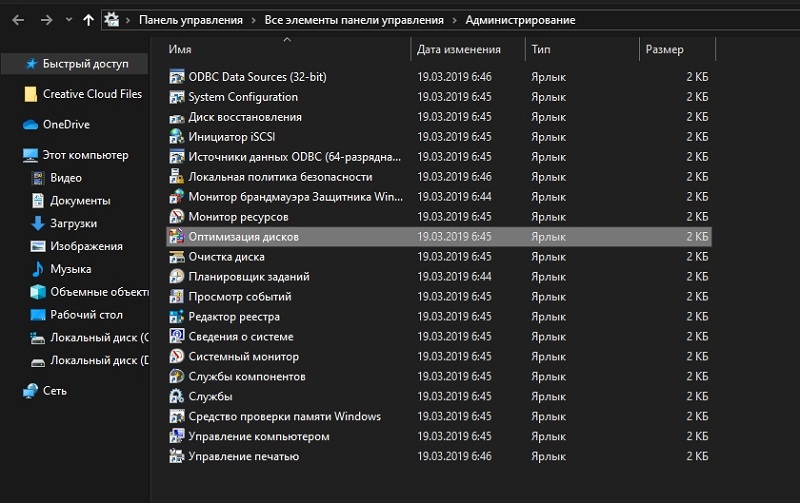
Vaizdinių efektų atjungimas
Funkcijų, atsakingų už vaizdinį „Windows“ patrauklumą, išjungimas vargu ar gali žymiai padidinti sistemos našumą, tačiau vis tiek prisidės prie indėlio, tegul jis bus nereikšmingas ir nereikšmingas. Norėdami tai padaryti, spustelėkite PKM nuo nulio ir kontekstiniame meniu Pasirinkite elementą „Personalizavimas“, „Straipsnis“ „Spalva“. Čia turime išjungti variantą „skaidrumo efektai“.
Užpildykite tai išjungdami vaizdinius efektus, kuriems mes pradedame „Windows“ paieškos konsolę, kur ieškome komponento „pristatymo, sistemos našumo“ nustatymų. Čia mes įdedame varnelę priešais parametrą „teikti geriausią greitį“ arba galite redaguoti, kokie efektai bus įjungti ir kurie bus išjungti, nepriklausomai apatiniame lange.
Taigi, mes pasieksime mažiau interaktyvumo, tačiau padidinsime reakcijos greitį į savo veiksmus.
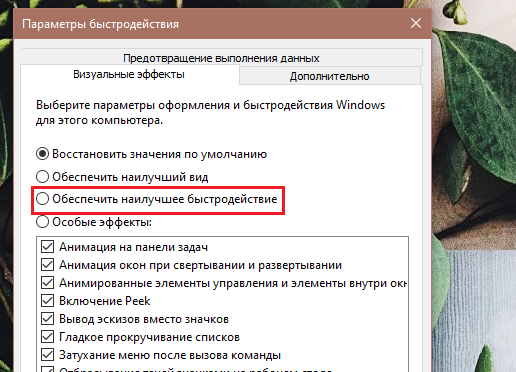
„Windows 10“ namuose tokie veiksmai gali užtrukti daug laiko dėl tam tikrų meniu „Pradėti“ sutrikimų. „Pro“ redakcijoje tie patys veiksmai gali būti atlikti daug lengviau ir greitesni, naudojant grupės politikos tarnybą. Norėdami tai pradėti, spustelėkite „Win + K“ derinį ir įveskite komandą „Gpedit“.MSC. Taigi, jūs paleisite vartotojo konfigūracijos skydą, kuriame galėsite išjungti pranešimus naudodamiesi „Administractive“ šablonų skirtuku.
Kaip matote, yra tikrai daugybė būdų, kaip padidinti kompiuterio našumą po „Windows“, o kai kuriuos iš jų galima atlikti visiškai neskausmingai, o kiti padidins operacinės sistemos greitį dėl kitų rodiklių pablogėjimo, visų pirma funkcionalumo, visų pirma funkcionalumo, pirmiausia funkcionalu. Diskusija laukiama, komentarai bus ypač vertingi, rodantys, kad praktinis našumo padidėjimas dėl metodo ar kito taikymo.
- « Būdai, kaip patikrinti kompiuterio veiklos atmintį
- Kaip elgtis su juostelėmis, kurios atsiranda spausdinant spausdintuvą »

