Kaip priskirti kryžiaus formos žymeklį „AutoCAD“

- 2366
- 288
- Clayton Carter
Viena pagrindinių klausimų, kai susiduriama su programa Jūs norite atlikti didelį tikslumą piešti, paskirstyti, redaguoti ir kitiems panašiems veiksmams.

Vadovas, kaip priskirti kryžiaus formos žymeklį grafiniame lauke yra paprasta.
Tiesą sakant, jis nustatomas pagal numatytuosius nustatymus, iškart, kai programą atidaro žymeklis, įprastas kryžminis „+“ yra, ir nieko kito nereikia diegti.
Galite sukonfigūruoti jo išvaizdą:
- Atidarykite skyrių „Parametrai“ „Autocade“ arba spustelėkite dešiniu mygtuku ir pasirinkite „Nustatymai“.
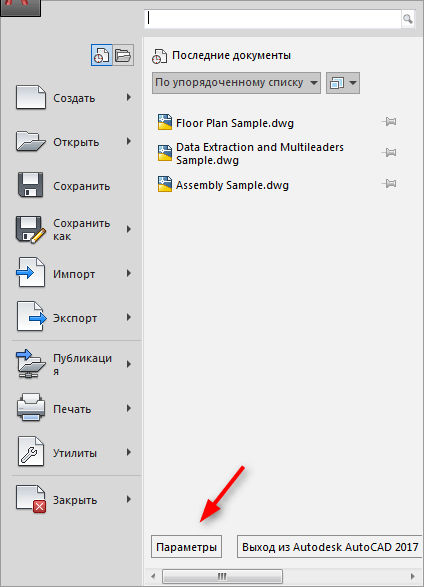
- Eikite į skirtuką „Pasirinkimas“ ir nustatykite reikiamą regėjimo dydį, perkeldami slankiklį.
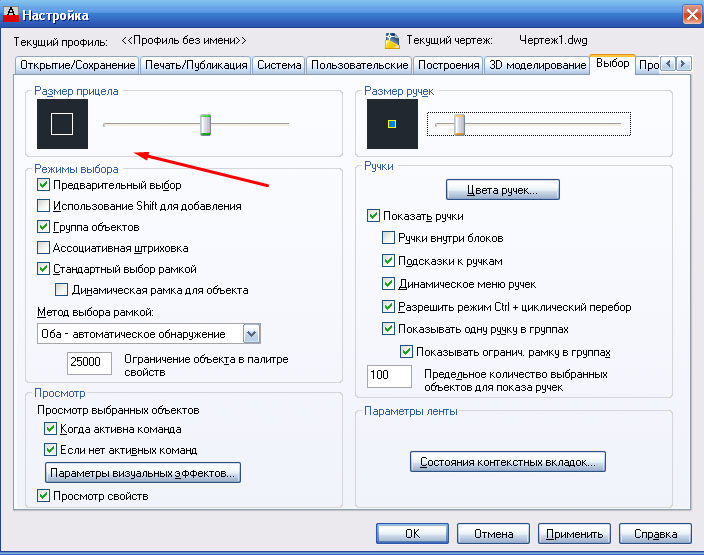
- Priklausomai nuo programinės įrangos versijos tame pačiame skirtuke „Modelių pasirinkimas“ pačiame apačioje bus „pasirinkimo spalvos“ eilutė, kitaip eikite į skirtuką „Ekranas“ ir spustelėkite mygtuką „Spalva“.
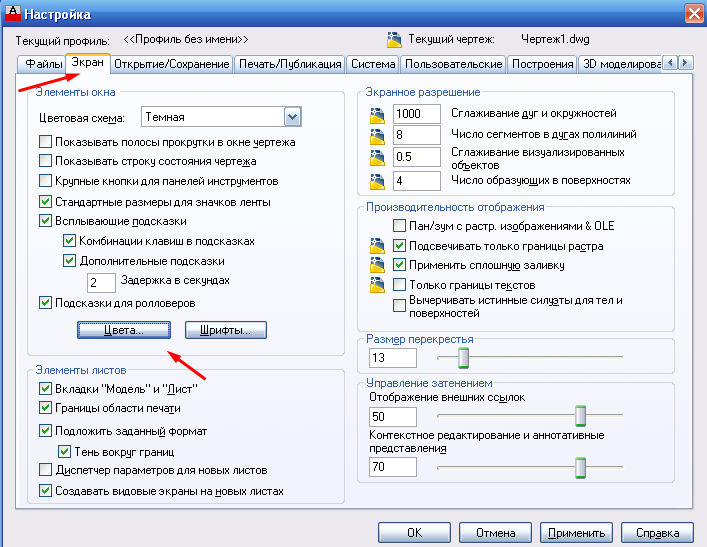
- Tame pačiame skirtuke galite pakeisti kryžkelės dydį arba naudoti kintamąjį „Cursorsize“.
- Konteksto stulpelyje pasirinkite darbo srities tipą, kitame stulpelyje „Interpreats Elements“ pasirinkite „Crossier“.
- Tada pasirinkite norimą spalvą ir spustelėkite „Priimti“.
Norint pakeisti ekraną, reikia pereiti prie kito darbo zonos konteksto (grafinis laukas), pavyzdžiui, „3D projekcija“, kuri atveria daugybę galimybių sukonfigūruoti išorinį dizainą.
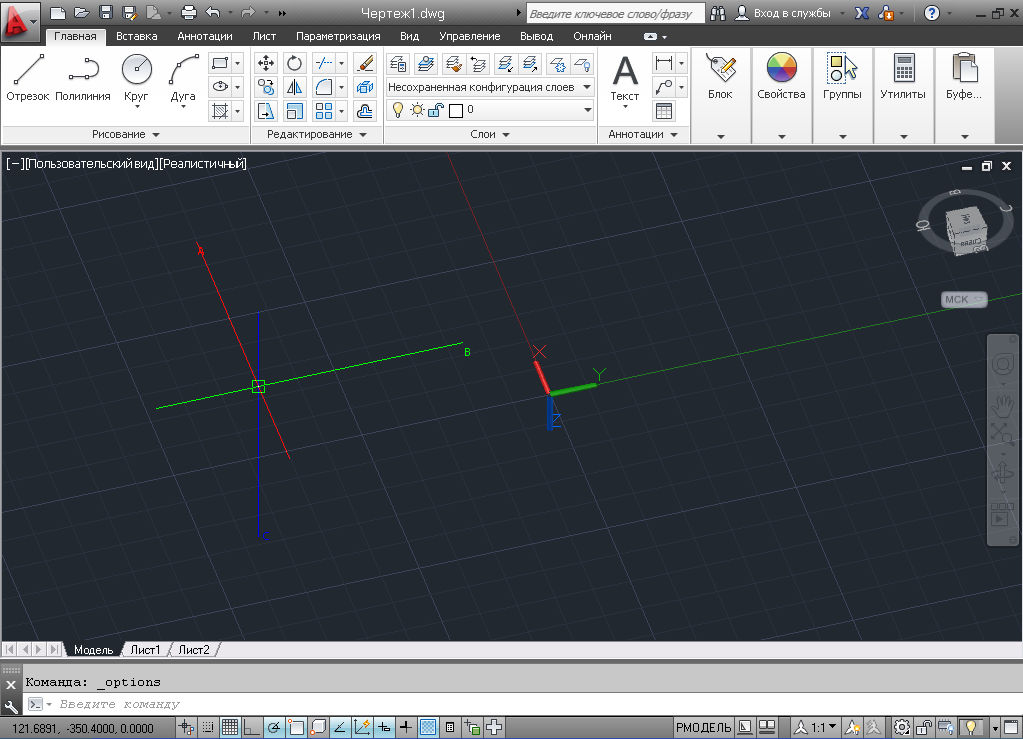
Galima pastebėti, kad žymeklio išvaizda jau skiriasi nuo ankstesnio, išvaizdos konfigūracijos ir ašių pridėjimas vykdomas pagal tą patį principą, kuris buvo aprašytas aukščiau:
- Skirtuko 3D modelio nustatymuose atkreipkite dėmesį į 3D „Crossroads“ bloką.
- 3 eilutės buvo pateiktos su pasirinkimu:
- „Parodykite ašį Z sankryžoje“;
- „OSES žymės standartinėje sankryžoje“;
- "Parodykite dinaminio PSK etiketes".
- Eilutė „Žymos„ Crossroads ““ leidžia įdiegti siūlomus ženklus „x/y/z“ ir „n/e/z“ arba įdiegti vartotoją.
- Eikite į skirtuką „Ekrane“, kad pakeistumėte atspalvį, tačiau lange „Spalvota piešimo lango„ Pasirinkite “3D lygiagrečioji projekcija“ arba „3D perspektyvi projekcija“.
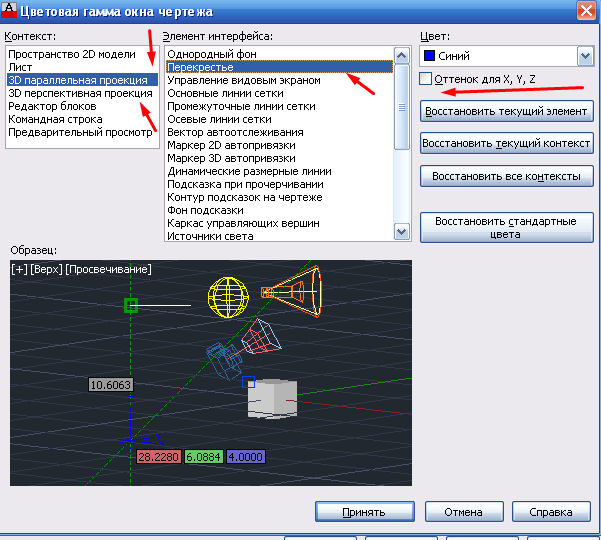
- Jei neuždiegsite varnelės eilutėje „Shade for x, y, z“, žymeklio spalva bus viena iš regėjimo ir ašių.
- Lieka nurodyti pagrindinę regėjimo spalvą, nes ašys, kurią spalva bus paskirta automatiškai.
Ką daryti, jei pelė dingsta
Tokia problema yra gana aktuali, o pagrindinė jos atsiradimo priežastis yra nenaudojamų vaizdo plokščių naudojimas.
Norėdami nuspręsti, pabandykite pritaikyti šiuos veiksmus:
- Patikrinkite vaizdo plokščių tvarkyklių svarbą.
- „AutoCAD“ naudokite „GrafNaster“ komandą, tada pasirinkite „Rankiniai nustatymai“ ir „Atjunkite vežimo pagreitį“.
- Pabandykite atjungti „ViewCube“ ir „Automatinis išsaugojimas“.
- Atjunkite temą „Aero“.
Norėdami grąžinti žymeklį:
- Keisti vaizdinius stilius.
- Padėkite pelę skyriuje „Lėšos peržiūros ekrano valdymui“.
- Uždarykite programą ir vėl atidarykite piešinį.
- Pakeiskite kryžių spalvą.
- Skirtukų skaitiklis.
Naudingos komandos ir kintamieji
- „Signpsk“ - kontroliuoja PSK ženklo išvaizdą, išvaizdą ir išdėstymą;
- „ShowPlifers“ - paslėptos paletės rodymas;
- „Darbo erdvė“ - kurti, pakeisti, išsaugoti darbo erdvę;
- „RPPPPRAMEMEMEMENT“ ir „RPSOSUST“ - Darbo erdvės parametrų ir jos išsaugojimo parametrų nustatymas;
- „Cursorbadge“ - Ikonų atspindžio nustatymas;
- „CursorType“ - tipo apibrėžimas nurodant įrenginius;
- „Dimpickbox“ - regėjimo dydžio įstaiga (taškuose);
- „WSAUTOSAVE“ - kai perėjimas prie kitos darbo erdvės išlaiko ankstesnio pokyčius;
- „UCSICON“ - reguliuoja piktogramos PSK matomumą.
Kaip matyti iš visko aprašytos, „AutoCAD“ programa siūlo daugybę variantų ir galimybių redaguoti įrankius, o žymeklis yra vienas iš svarbiausių įrankių. Visi galės sukonfigūruoti sau išvaizdą, dydį, dydį, skaičių ir kitus rodymo parametrus.
- « Keli patarimai nuo paprasto iki sunkaus bandymo atgaivinti PS2 diskodą, kai skaitant diskus
- Belaidžiai įkrovikliai, skirti pasirinktoms „iPhone“ funkcijoms ir geriausiems modeliams »

