Kaip sukonfigūruoti „Wi-Fi“ maršrutizatorių TP-Link TL-WR845N?

- 5018
- 608
- Charles Schamberger PhD
Kaip sukonfigūruoti „Wi-Fi“ maršrutizatorių TP-Link TL-WR845N?
Šiame straipsnyje bandysiu išsamiai papasakoti ir parodyti pavyzdį, kad parodyčiau maršrutizatoriaus TP-Link TL-WR845N nustatymo procesą. Tai yra specialus maršrutizatoriaus modelis. Ir aš tikiu, kad artimiausiu metu šis maršrutizatorius bus labai populiarus. Dabar jis yra gerai parduodamas ir renka daug apžvalgų. Kodėl taip nusprendžiau? Ir viskas, nes „TP-Link TL-WR845N“ buvo pakeistas labai populiariu TP-Link TL-WR841ND modeliu. Kuris, kaip sužinojau šiandien, jau buvo nutrauktas iš gamybos.
„TL-WR841ND“ yra tikrai populiarus ir liaudies modelis. Aš turėjau tą patį maršrutizatorių, kuris prieš šį laiką veikė be problemų (daugiau nei 5 metus). Bet „TP-Link“ tikriausiai nusprendė, kad šis modelis jau yra pasenęs. Nors jis jau buvo daug kartų atnaujintas. Yra daugiau nei 10 aparatinės įrangos versijų. Ir pakeisti biudžetą, patikimas ir patikrintas maršrutizatorius išleido naują „TP-Link TL-WR845N“ modelį. Kuris turėtų užimti geriausią, nebrangų namo ar buto maršrutizatorių.

Tai yra tas pats biudžeto maršrutizatorius, kuris pritraukia daug. Naujasis modelis gavo atnaujintą, aukštos kokybės atvejį ir tris antenas. Žinoma, buvo atnaujintas „Iron“ (mikroschemų rinkinys), kuris teigiamai paveikė maršrutizatoriaus našumą ir ryšio su internete greičiu.
Išsamios apžvalgos ir apžvalgos apie „TP-Link TL-WR845N-https: // help-wifi“.Com/tp-liks/otzyyy-o-tp-liks-tl-wr845n-obzor-routera-dlya-dlya-dolya-tp-link/Galiu pasakyti tik tai, kad šio maršrutizatoriaus galimybės (veikiant našumui, apimantis „Wi-Fi“ tinklą, funkcijas) pakaks 90% visų vartotojų. Na, už tokią kainą tai yra idealus nebrangaus namų maršrutizatoriaus pasirinkimas. Labai geras legendinio TL-WR841ND 🙂 pakeitimas 🙂
Kalbant apie šio maršrutizatoriaus nustatymo procesą, jis nesiskiria nuo kitų modelių nustatymo iš „TP-Link“. Sprendžiant iš informacijos apie oficialią svetainę, jau yra trys „TL-WR845N“ aparatinės įrangos versijos. Turiu pirmąją aparatūros versiją, o ten yra įprasta, žalia. Ir trečioje aparatūros versijoje šiek tiek atnaujinta žiniatinklio sąsaja jau yra šiek tiek. Tiesa, visi skirtukai ir nustatymai liko tie patys. Tik šiek tiek pakeista spalva ir dizainas. Parodysiu su savo maršrutizatoriaus pavyzdžiu.
Kaip prijungti „TP-Link TL-WR845N“ ir pereiti į nustatymus?
Visų pirma, turime įdiegti maršrutizatorių, prijungti prie jo prie jo, prisijungti prie jo iš įrenginio, iš kurio sukonfigūruosime, ir pereiti į valdymo skydelį. Kur mes nustatysime visus reikiamus parametrus: interneto ryšys, nustatydami „Wi-Fi“ tinklą, diegdami slaptažodį.
Jei turite nejudantį kompiuterį arba nešiojamąjį kompiuterį su LAN, tada konfigūracijos metu patarčiau prisijungti prie maršrutizatoriaus per tinklo kabelį, kurį rasite rinkinyje (jei norite sukonfigūruoti „Wi-Fi“ tinklą , iš nešiojamojo kompiuterio, išmaniojo telefono, planšetinio kompiuterio, tada žemiau parodysiu, ką reikia padaryti).
Geltoname LAN-uoste mes prijungiame laidą iš kompiuterio arba nešiojamojo kompiuterio. O „Blue Wan-Port“ mes prijungiame laidą iš interneto tiekėjo (arba modemo). Ir, žinoma, prijunkite maitinimo adapterį ir įjunkite maršrutizatorių su mygtuku (jei jis atjungtas), kad indikatoriai užsidegtų.
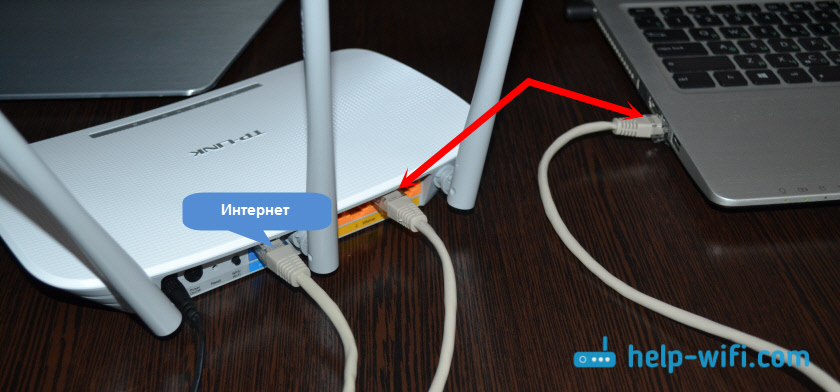
„Wi-Fi“ tinklo nustatymai
Iškart įjungęs TL-WR845N, jis transliuos „Wi-Fi“ tinklą maždaug tuo pačiu pavadinimu: „TP-Link_3a08“. Galite prisijungti prie šio tinklo iš savo nešiojamojo kompiuterio, išmaniojo telefono, planšetinio kompiuterio ar kito įrenginio. Norėdami prisijungti, jums reikės slaptažodžio. Gamykla Slaptažodis nurodomas iš maršrutizatoriaus apačios ant lipduko. Pasirašytas kaip „Belaidis slaptažodis/PIN“.
Prisijungę galite pereiti iš bet kurios naršyklės maršrutizatoriaus nustatymuose (mes žiūrime žemiau). Nesvarbu, kokį įrenginį turite. Jei neturite kompiuterio, galbūt taip pat būsite naudingi straipsniui, kaip sukonfigūruoti „Wi-Fi“ maršrutizatorių iš planšetinio kompiuterio ar telefono.
Šis maršrutizatorius palaiko valdymą per „Tether Cool“ programą. Kurį galite įdiegti savo telefone arba planšetiniame kompiuteryje. Naudodamiesi šia programa galite sukonfigūruoti maršrutizatorių ir valdyti įvairias jo funkcijas. Daugiau apie šią programą parašiau straipsnyje: TP-Link Tether: Nustatymai ir valdymo maršrutizatorius TP-Link.
Jei maršrutizatorius nėra naujas, arba jie jau bandė jį sukonfigūruoti, tada labai patariu išmesti nustatymus. Norėdami tai padaryti, pakanka 10 sekundžių, kad išspaustumėte iš naujo nustatymo mygtuką, kuris paskendo į dėklą. Galite paspausti ką nors aštraus.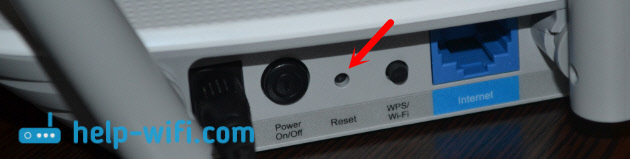
Maršrutizatorius paleis iš naujo ir mes galime tęsti nustatymą.
Įėjimas į valdymo pultą
Svarbiausia yra eiti į maršrutizatoriaus nustatymus. Daugelis šiame etape turi daug skirtingų problemų.
Galite atidaryti puslapį su maršrutizatoriaus nustatymais iš bet kurios naršyklės. Pakanka pereiti į adresą Tplinkwifi.Tinklas, arba 192.168.0.1, ir nurodykite vartotojo ir slaptažodžio (administratoriaus ir administratoriaus) gamyklos pavadinimą (administratorius). Maršrutizatoriaus adresas, įėjimo gamyklos duomenys ir kita informacija nurodomi iš maršrutizatoriaus apačios, ant balto lipduko.
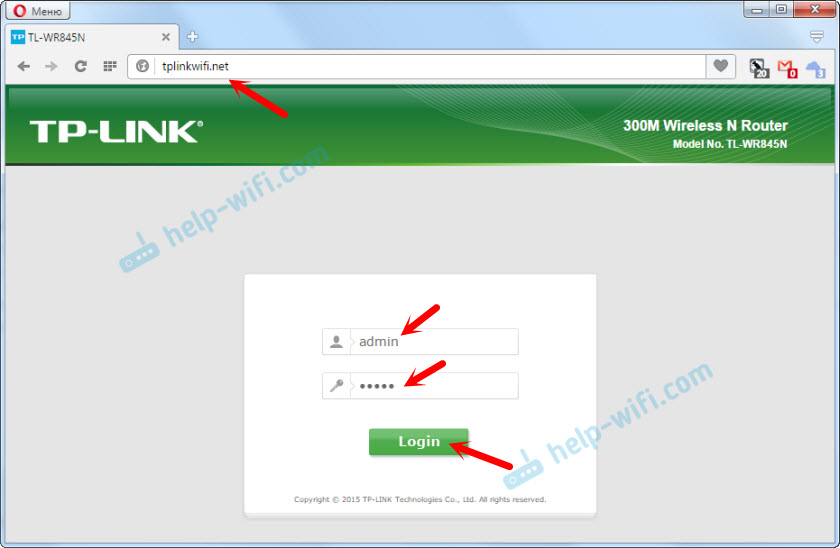
Gausime prieigą prie kaimo su maršrutizatoriaus nustatymais. Valdymo skydelis gali šiek tiek skirtis. Bet viskas gerai, skyriai su nustatymais yra vienodi. Pati žiniatinklio sąsaja anglų kalba. Manau, kad rusų kalba pasirodys šiuose atnaujinimuose.
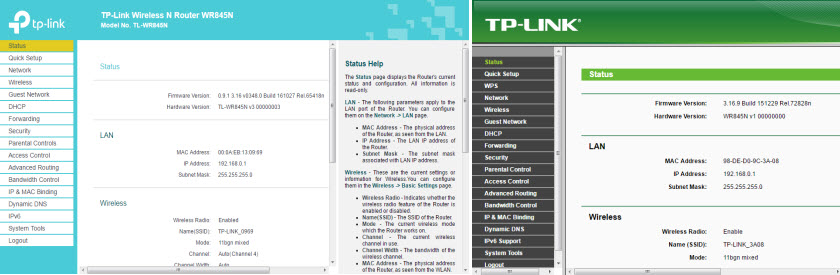
Jei dėl kokių nors priežasčių negalėjote pereiti į valdymo skydą, skaitykite šiame straipsnyje Sprendimus: https: // help-wifi.Com/oshibki-i-polomki/chto-delath-ne-zaxodit-v-nastrojki-routera-na-192-168-0-1 -li-192-168-1-1/. Visų pirma, patikrinkite, ar jūsų ryšio savybėse automatinis IP adreso gavimas. Straipsnyje apie nuorodą aš rašiau apie tai.
Interneto ryšio nustatymas
Mes pereiname prie svarbiausio. Turime nustatyti parametrus, kad maršrutizatorius galėtų prisijungti prie interneto. Aš parašysiu dar keletą žodžių apie tai, kaip veikia maršrutizatorius. Greičiausiai jūsų internetas buvo prijungtas tiesiai prie kompiuterio. Dabar mes jungiame internetą prie savo „TP-Link TL-WR845N“. Ir jei anksčiau paleidote kažkokį greitą ryšį kompiuteryje, dabar jis atliks maršrutizatorių. Jums tiesiog reikia sukonfigūruoti šį ryšį. Kompiuteriu interneto ryšys nebereikia. Jį galima pašalinti.
Tuo atveju, kai jūsų teikėjas naudoja „dinaminio IP“ ryšį (pavyzdžiui, „Kiivstar“ teikėjas. Neįrišdamas pagal MAC adresą), internetas turi uždirbti automatiškai, be konfigūracijos. Norėdami nesusipainioti, mes tai padarysime:
- Jei interneto ryšio indikatorius TL-WR845N maršrutizatoriuje Jis degina oranžinį, Tada greičiausiai jūsų teikėjas naudoja ryšio tipą pppoe, L2TP arba PPTP. Arba jums tiesiog reikia klonuoti MAC adresą.
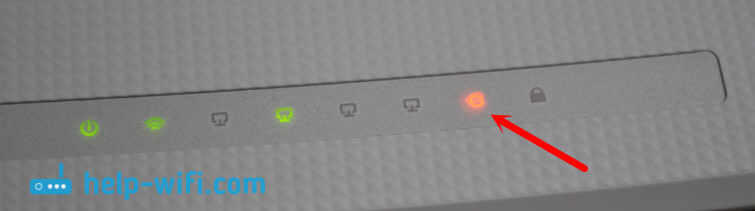 Oranžinis indikatorius sako, kad maršrutizatorius negali prisijungti prie interneto ir jį paskirstyti. Tokiu atveju mes pažvelgiame į straipsnį toliau ir nustatome ryšį.
Oranžinis indikatorius sako, kad maršrutizatorius negali prisijungti prie interneto ir jį paskirstyti. Tokiu atveju mes pažvelgiame į straipsnį toliau ir nustatome ryšį. - Jei indikatorius Jis degina žalią, Tada tai reiškia, kad maršrutizatorius jau yra prijungtas prie interneto. Galite praleisti šį skyrių ir nedelsdami nustatyti „Wi-Fi“ tinklo nustatymą.
Nustatymai PPPoe, L2TP, PPTP
Mes jau sugalvojome, kad ryšio tipas „dinaminio IP“ nereikia suderinti. Nebent jums reikia klonuoti IP adresą. Aš parašysiu apie tai žemiau. „Statinis IP“ yra retenybė.
Turite turėti tikslią informaciją apie jūsų interneto paslaugų teikėjo tipą. Taip pat turėtumėte turėti reikiamus prijungimo parametrus. Paprastai tai yra prisijungimas ir slaptažodis. Visą šią informaciją galima peržiūrėti ryšio sutartyje arba paaiškinama teikėjo palaikymui.Nustatymuose eikite į tinklo skirtuką (tinklas) - „WAN“. Krentančiame meniu „WAN Connection Type“ turite pasirinkti ryšio tipą su internetu. Ir jau priklausomai nuo pasirinkto tipo, nustatykite reikiamus parametrus.
Pavyzdžiui, aš pasirinkau „PPPoe“ („Rostelecom“, „TTK“, „House“.Ru):
- Mes nustatome vartotojo vardą (vartotojo vardas).
- Mes nustatome slaptažodį (slaptažodis). Du kartus.
- Mes tikriname, kad jungiklis stovi šalia „prisijungti automatiškai“ (bus prijungtas automatiškai).
- Norėdami patikrinti ryšį su teikėju, galite spustelėti mygtuką „Prijungti“.
- Jei viskas gerai, išsaugokite nustatymus. Mygtukas „Išsaugoti“.
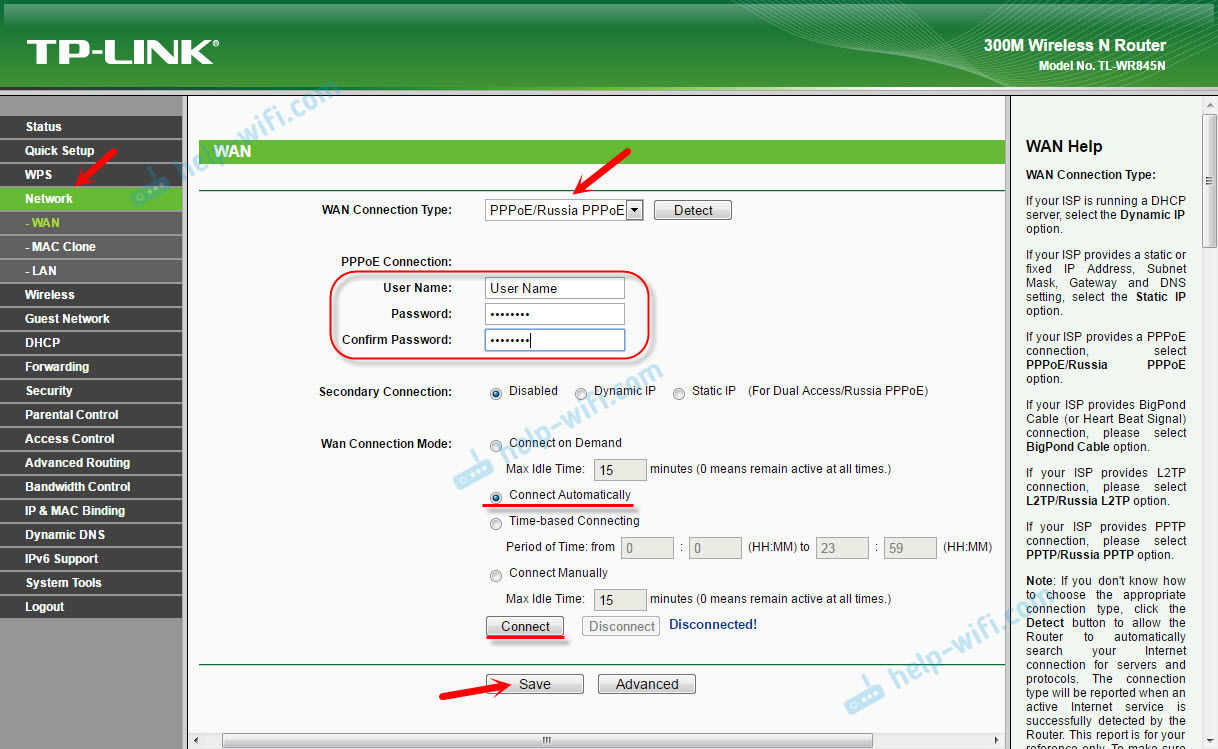
L2TP nustatymų arba PPTP pavyzdys (pavyzdžiui, „BillLine“ teikėjas):
- Pasirinkite atitinkamą ryšio tipą. Aš pasirinkau L2TP.
- Nurodykite vartotojo vardą.
- Mes nurodome slaptažodį.
- Mes įdėjome „dinaminį IP“.
- Mes nurodome vardą arba serverio adresą.
- Taškas „prisijungti automatiškai“.
- Mes išsaugome nustatymus.
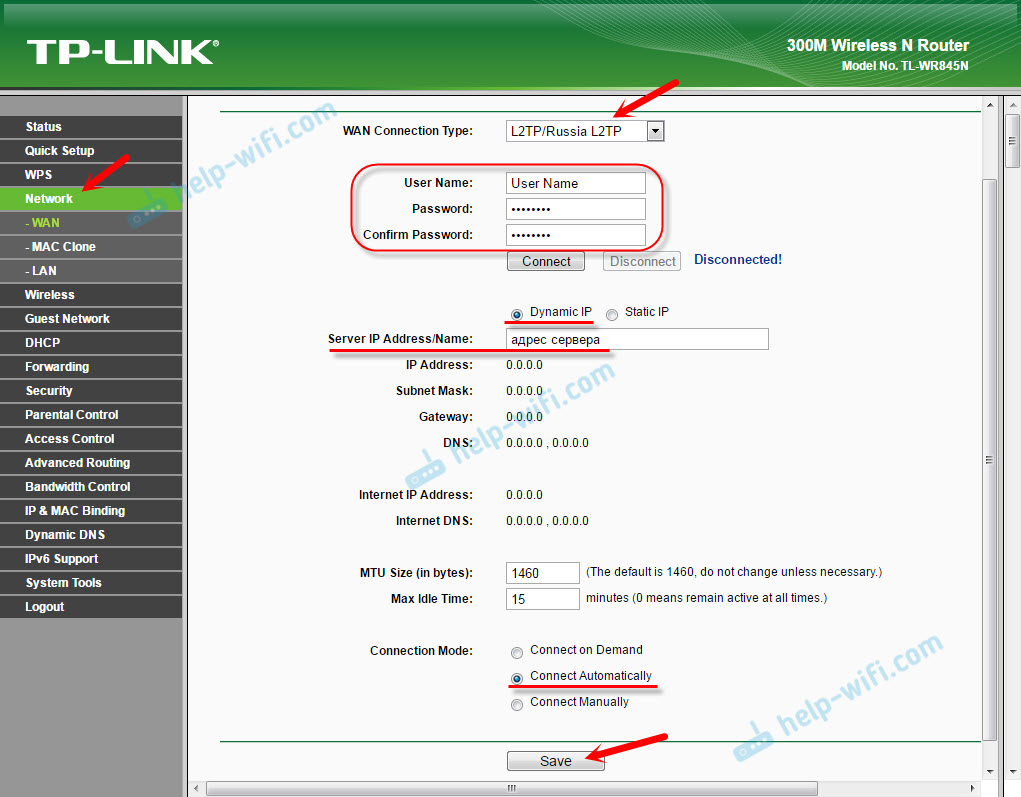
Maršrutizatorius turėtų prisijungti prie interneto, o indikatorius užsidega žalia. Jei ryšio indikatorius vis dar degina oranžinį.
MAC adreso klonavimasKai kurie paslaugų teikėjai privalo internetą prie MAC adreso. Ir jei jūsų internetas buvo pridėtas prie kompiuterio, prie kurio dabar prijungtas maršrutizatorius, galite pabandyti klonuoti „Mac“ iš kompiuterio. Tai galima padaryti skirtuke „Tinklas“ (tinklas) - „MAC klonas“. Paspausdami mygtuką „Klono MAC adresas“.
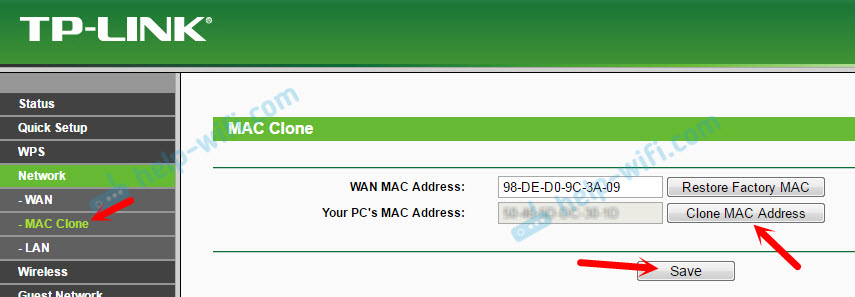
Taip pat galite užsiregistruoti maršrutizatoriaus teikėjo MAC adresu (nurodytą pačiame maršrutizatoriuje). Paprastai tai galima padaryti per asmeninę sąskaitą arba telefono režimu.
Eikite į šiuos nustatymus tik tuo atveju, jei interneto ryšio indikatorius dega žalia.
„Wi-Fi“ tinklo nustatymas. Slaptažodžio diegimas „Wi-Fi“
Mes pradedame belaidžio tinklo kūrimą. Viskas, ką mums reikia padaryti šiame etape, yra pakeisti „Wi-Fi“ tinklo pavadinimą (nepalikti standartinio) ir pakeisti slaptažodį. Kad blogas kaimynas negalėjo prisijungti prie mūsų maršrutizatoriaus 🙂
Atidarykite skirtuką „Belaidis“ (belaidžio ryšio režimas). Čia, lauke „Belaidžio tinklo pavadinimas“, nurodome savo „Wi-Fi“ tinklo pavadinimą (angliškos raidės, numeriai). Ir žemiau nurodykite mūsų regioną. Mes nieko daugiau nekeičiame, spustelėkite mygtuką „Išsaugoti“ (jei pasirodys pranešimas, spustelėkite Gerai).
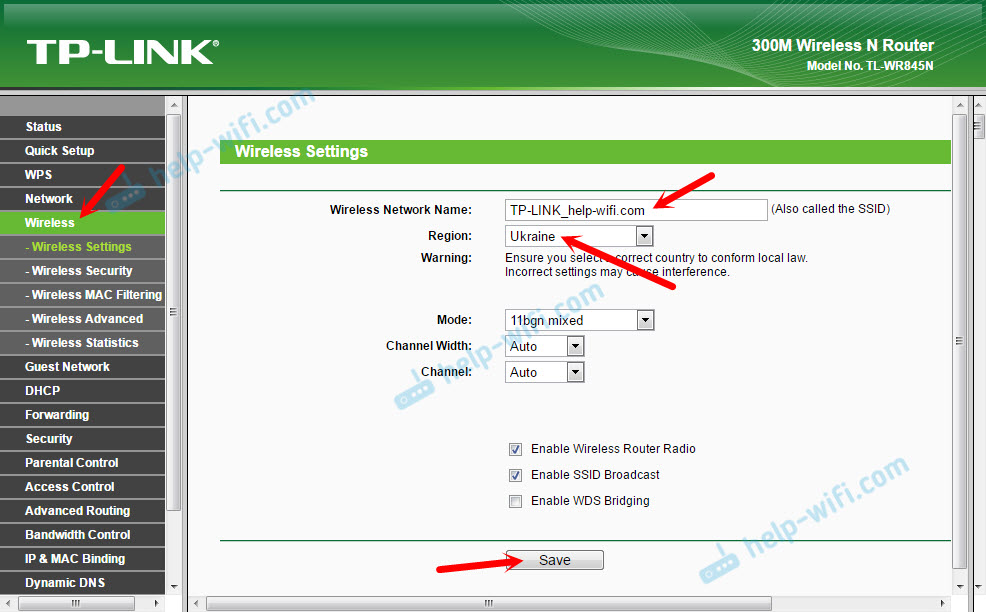
Tada mes einame į skirtuką „Wireless Security“. Čia įdėsime slaptažodį į „Wi-Fi“ tinklą.
Slaptažodį reikia užregistruoti lauke „Belaidis slaptažodis“. Slaptažodis turėtų būti bent 8 simboliai. Nepamirškite spustelėti mygtuko „Išsaugoti“.
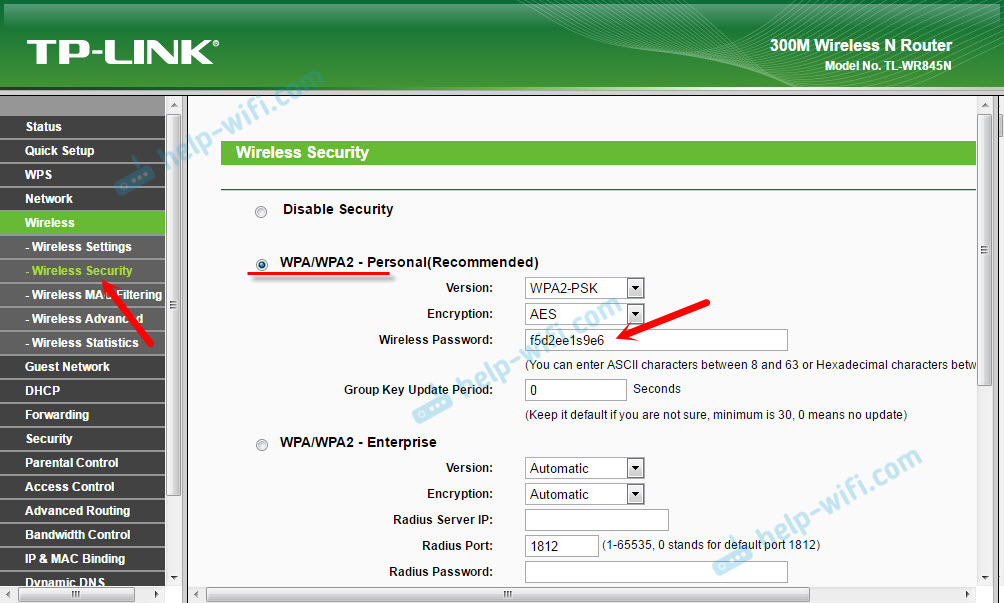
Pakeitus tinklo pavadinimą (SSID) ir slaptažodį, turėsite vėl prisijungti prie „Wi-Fi“ tinklo (jei nustatote maršrutizatorių, kai prisijungsite per „Wi-Fi“). Norėdami prisijungti, turėsite nurodyti naują slaptažodį. Geriau užsirašyti patį slaptažodį, kad nepamiršti.
Gamyklos slaptažodžio pakeitimas. Valdymo skydelio apsauga
Jūs jau žinote, kad įvesdami maršrutizatoriaus valdymo skydą turite nurodyti vartotojo vardą ir slaptažodį. Pagal numatytuosius nustatymus yra gamyklos administratorius ir administratorius. Tai nėra labai saugu. Kadangi visi, kurie prisijungia prie jūsų maršrutizatoriaus, galės pasiekti jo nustatymus.
Aš patariu pakeisti slaptažodžio administratorių į kitą. Vartotojo vardas gali būti paliktas. Eikite į „Sistemos įrankių“ - „Slaptažodžio“ skyrių nustatymus.
Ten turite nurodyti seną prisijungimą ir slaptažodį (mūsų bylos administratoriuje). Tada nurodykite naują vartotojo vardą (Aš palikau administratorių), Ir du kartus reikia nurodyti naują slaptažodį (naujas slaptažodis). Šis slaptažodis bus naudojamas įvesti maršrutizatoriaus žiniatinklio sąsają.
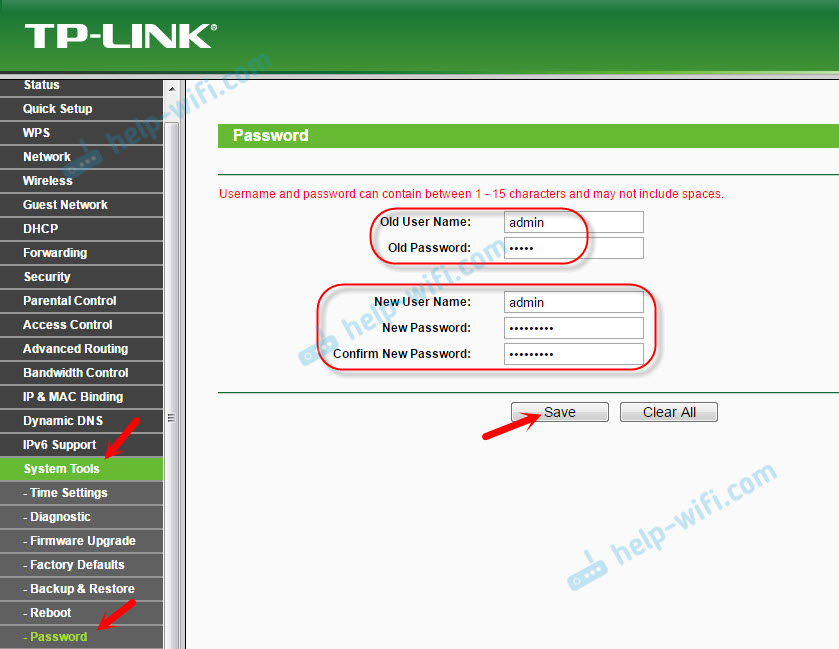
Tiesiog nepamirškite ir dar geriau užrašykite šį slaptažodį. Jei jį pamiršite, tuomet negalite išsiversti be išsamų nustatymų išleidimo.
Papildomų funkcijų nustatymas
Mes baigėme visus reikalingus maršrutizatoriaus nustatymus. Dabar jis dirba normaliai ir platina internetą. „Wi-Fi“ tinklas yra apsaugotas. Viskas, jūs galite naudoti.
Taip pat parodysiu, kaip sukonfigūruoti keletą populiariausių funkcijų. Kurį galbūt norėsite padaryti savo „TP-Link TL-WR845N“.
Svečių tinklo paleidimas TL-WR845N
Aš jau rašiau atskirame straipsnyje apie svečių tinklą „TP-Link“ maršrutizatoriuose. Nustatęs svečių „Wi-Fi“ tinklą, maršrutizatorius paskirs kitą belaidį tinklą. Tai galima atidaryti arba įdėti slaptažodį.
Svečių tinklas bus visiškai atskirtas nuo pagrindinio vietinio tinklo (tai gali būti išjungta). Be to, svečių tinkle galite sukonfigūruoti greičio apribojimą arba paleisti šį tinklą laiku.
Skirtuke Svečių tinkle nustatymai galite nustatyti visus reikiamus parametrus: svečių tinklo pavadinimą, slaptažodį, įjungti jį („Checkmark“ šalia svečių tinklo), įgalinti greičio apribojimą, atvirą prieigą prie vietinio tinklo, arba Konfigūruokite tvarkaraščio paleidimą.
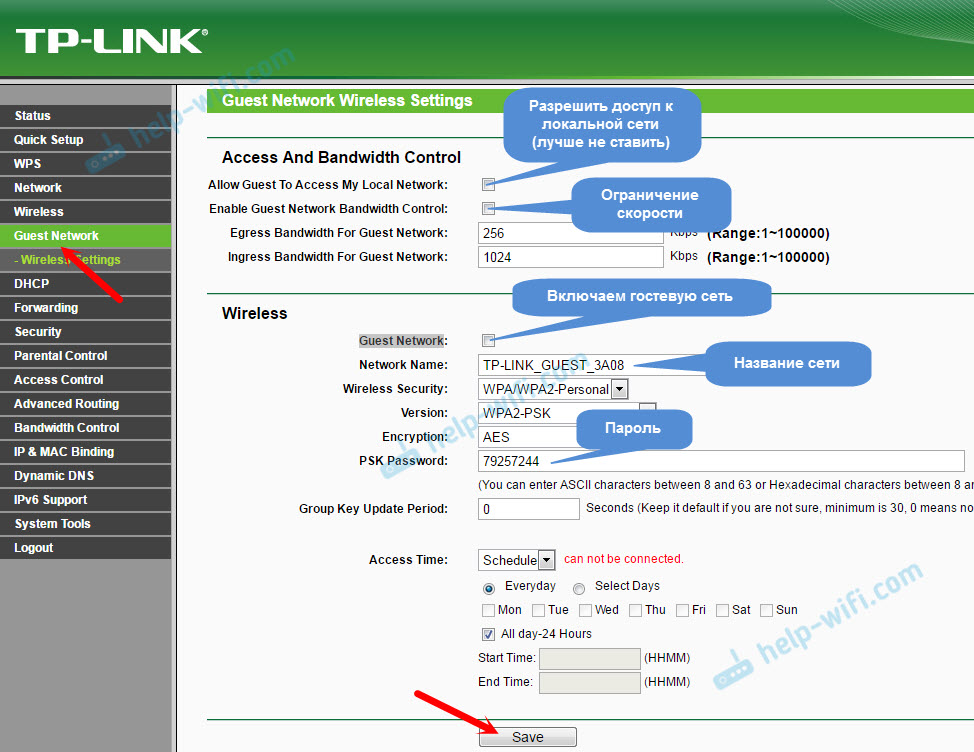
Nepamirškite išsaugoti nustatymų. Norėdami išjungti tinklą, tiesiog išimkite varnelę šalia svečių tinklo ir pakartokite nustatymus.
Atjunkite WPS
Jei neplanuojate naudoti WPS funkcijos, tada geriau ją išjungti. Yra informacijos, kad ši funkcija daro belaidį tinklą mažiau apsaugotą ir sukuria papildomą maršrutizatoriaus apkrovą.
Norėdami išjungti, eikite į skyrių „WPS“ ir spustelėkite mygtuką „Išjungti wps“.
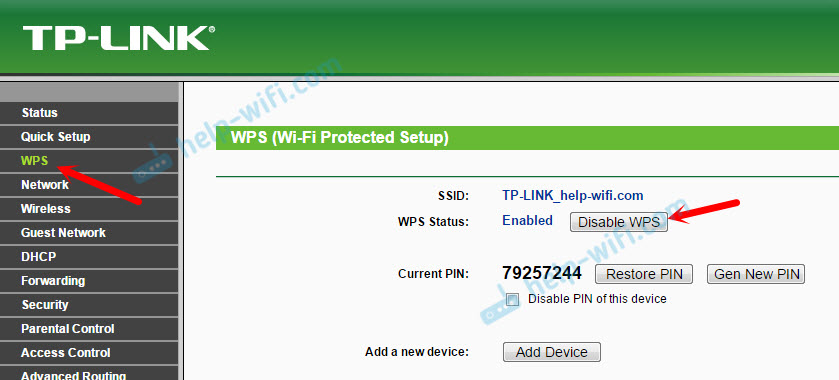
Jei reikia, galite lengvai įjungti WPS atgal.
Mes išsaugome parametrus tl-wr845n į failą
Apibendrinant, noriu patarti išsaugoti visus maršrutizatoriaus nustatymus į failą ir išsaugoti šį failą kompiuteryje. Tai leis jums bet kuriuo metu atkurti failo nustatymus, jei kažkas nutiks maršrutizatoriui. Arba, pavyzdžiui, po programinės įrangos. Jei nustatymai skraido.
Norėdami tai padaryti, eikite į skyrių „Sistemos įrankiai“ - „Backup & Restore“ ir spustelėkite mygtuką „Atsarginė kopija“. Išsaugokite failą kompiuteryje, patikimoje vietoje.
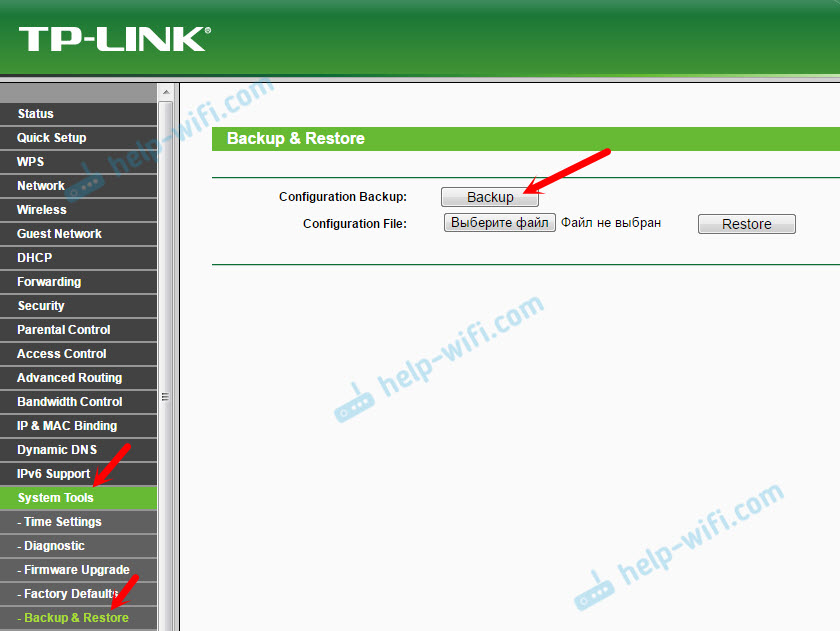
Dabar, remiantis šia instrukcija, bet kuriuo metu galite atkurti nustatymus iš failo.
Maršrutizatoriaus vairavimas iš išmaniojo telefono ar planšetinio kompiuterio
Dar kartą noriu patarti diegti savo išmaniajame telefone arba planšetinių kompiuterių pririšimo programoje. Su juo galite tiesiog tiesiog valdyti maršrutizatorių TP-Link TL-WR845N. Galite peržiūrėti tinklo kortelę, pažiūrėti, kurie įrenginiai yra prijungti prie maršrutizatoriaus, blokuoti prieigą prie interneto, pakeisti maršrutizatoriaus nustatymus.
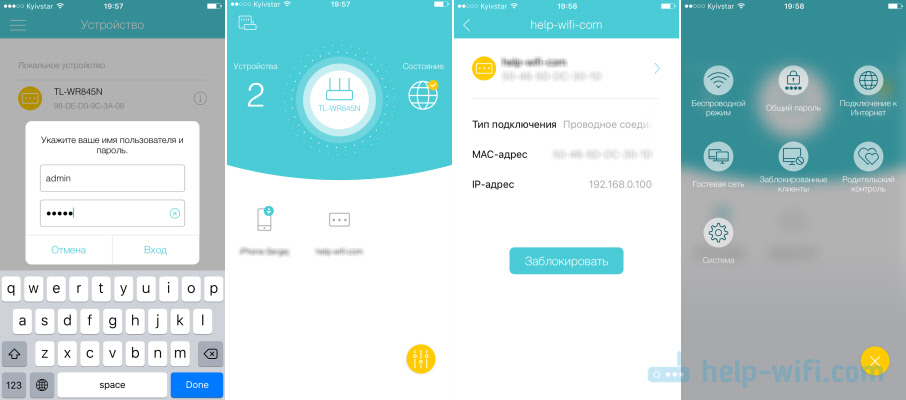
Labai šauni programa. Ir jums nereikia kiekvieną kartą pereiti į interneto sąsają per naršyklę.
Jei turite klausimų apie šio maršrutizatoriaus nustatymą, paklauskite jų komentaruose. Aš tikrai atsakysiu ir bandysiu padėti. Geriausi linkėjimai!
- « Kaip perkelti „Opera Express“ skydą, slaptažodžius, žymes. Sinchronizacija operoje
- „Wi-Fi“ atjungtas „Windows 10“. „Wi-Fi“ ryšys nešiojamajame kompiuteryje nukrito »

