Kaip sukonfigūruoti TP-Link TL-WR740N? „Wi-Fi“ ir interneto nustatymai

- 2581
- 14
- Pete Fahey Sr.
Kaip sukonfigūruoti TP-Link TL-WR740N? „Wi-Fi“ ir interneto nustatymai
Šiose instrukcijose sukonfigūruosime „TP-Link TL-WR740N“ maršrutizatorių. Tai labai populiarus maršrutizatorius, kurio paklausa yra didelė dėl mažos kainos ir kokybės. Daugelis mano draugų nustatė TP-Link TL-WR740N, kuris susiduria su savo užduotimi. Ir jis buvo sukurtas tik namų naudojimui. Ir tada, jei namuose turite daug prietaisų, o pats namas yra didelis, tada TL-WR740N negali susitvarkyti su savo darbu. Tai normalu, nes tai yra biudžeto maršrutizatorius.
Bet net nepaisant mažos kainos, jis atrodo tiesiog puikus. Gražus dizainas, matinis dėklas, ant sienos galima pakabinti maršrutizatorių, visa tai neabejotinai pliusai. Žinoma, aš taip pat norėčiau pamatyti maitinimo mygtuką įjungtas/išjungtas, ir atskirą mygtuką, skirtą išjungti „Wi-Fi“, bet, deja, jie nėra. Vienintelė problema yra tada. Ir maršrutizatoriui turės perkrauti. Apie tai rašė čia. Bet tai yra gana normalu pagal biudžeto modelį.

Šis modelis buvo pagamintas labai ilgą laiką, jau yra 6 aparatūros versijos, tai reiškia, kad jis buvo modifikuotas ir atnaujintas jau šešis kartus (pagal geležies atžvilgiu). Šis maršrutizatorius gavo daug apdovanojimų ir laimėjo daugybę varžybų. Šiuo metu liaudies modelis.
Dabar parodysiu, kaip sukonfigūruoti TP-Link TL-WR740N. Tai bus išsami instrukcijos, kaip sukurti internetą, „Wi-Fi“ tinklą ir diegti slaptažodį belaidžio tinklo tinkle. Na, apsvarstykite maršrutizatoriaus prijungimo procesą. Nesvarbu, ar turite naują maršrutizatorių tik iš parduotuvės, ar jie jau buvo naudojami, instrukcijos jums tiks. Tačiau ši instrukcija tinka TP-Link TL-WR741ND.
Jei maršrutizatorius jau bandė sukonfigūruoti, tada būtų puiku Atlikite „TP-Link TL-WR740N“ nustatymų iš naujo iš naujo. Norėdami tai padaryti, įjunkite galią ir 10 sekundžių spustelėkite mygtuką WPS/RESET, kuris yra maršrutizatoriaus gale.
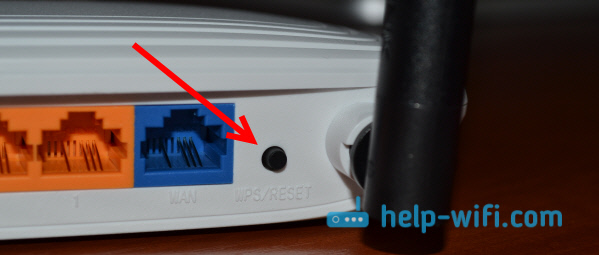
Galite pažvelgti į rodiklius, jie visi turi šaudyti. Po to galite išleisti mygtuką.
Prijunkite „TP-Link TL-WR740N“ maršrutizatorių
Paimame maitinimo adapterį ir prisijungiame prie maršrutizatoriaus. Mes jį prijungiame prie tinklo. Toliau c Wan Jungtis (ji yra mėlyna) maršrutizatoriuje, mes prijungiame internetą. Tinklo kabelis iš interneto teikėjo. Ir jei turite internetą per ADSL modemą, tada prijunkite „TP-Link TL-WR740N“ su modemu. Ant maršrutizatoriaus laido WAN jungtyje ir modeme LAN.

Dabar turite nuspręsti, kurį įrenginį sukonfigūruosite maršrutizatoriui. Jei iš kompiuterio ar nešiojamojo kompiuterio, aš patariu prisijungti prie maršrutizatoriaus per kabelį, kuris yra pridedamas. Mes jungiame laidą Lan jungtis (geltona) ir kompiuteryje tinklo plokštės jungtyje.

Ir jei norite sukonfigūruoti „Wi-Fi“ TL-WR740N, tada tiesiog prisijunkite prie jo „Wi-Fi“ tinklo. Jei maršrutizatorius yra naujas, tada jis turės standartinį pavadinimą. Pavyzdžiui, aš turiu tai: "TP-Link_9c00". Ir ryšiui naudokite standartinį slaptažodį, nurodytą iš maršrutizatoriaus apačios ant lipduko.

Tiesiog prisijunkite prie belaidžio tinklo. Jei yra būsena „be prieigos prie interneto“, tai yra normalu. Tai reiškia, kad jums tiesiog reikia sukonfigūruoti ryšį su teikėju. Ką mes darysime dabar.
TL-WR740N: Interneto ryšio nustatymas (WAN)
Jei norite, prieš nustatydami galite atnaujinti maršrutizatoriaus programinę įrangą. Mes turime atskirą šio modelio instrukciją: maršrutizatoriaus TP-Link TL-WR741ND ir TP-LINK TL-WR740N programinė įranga
1. Jei norint prisijungti prie interneto reikia paleisti didelį ryšį, dabar tai nėra būtina. Jį galima pašalinti. Šis ryšys įdiegs maršrutizatorių po nustatymo.
2. Jei kompiuteryje jau turite internetą per maršrutizatorių, nepradėdami skirtingų ryšių, greičiausiai jūsų teikėjas naudoja dinaminę IP ryšio technologiją, o jums nereikia konfigūruoti interneto ryšio sukonfigūruoti interneto ryšį. Galite nedelsdami pradėti kurti „Wi-Fi“ tinklą (žr. Žemiau).
Turime eiti į valdymo skydelį.
Įėjimas į maršrutizatoriaus „TP-Link TL-WR740N“ nustatymus
Jei jau esate prisijungę prie maršrutizatoriaus, tada tiesiog atidarykite bet kurią naršyklę, įveskite adresą adresų juostoje 192.168.0.1 (senesnėse versijose gali būti 192.168.1.1) arba http: // tplinkwifi.Tinklas, Ir sekite. Įveskite vartotojo vardą ir slaptažodį. Jei jų nepakeitė, tai tai Administratorius Ir Administratorius. Na, jei jie pasikeitė ir pamiršo, mes iš naujo nustatysime nustatymus.
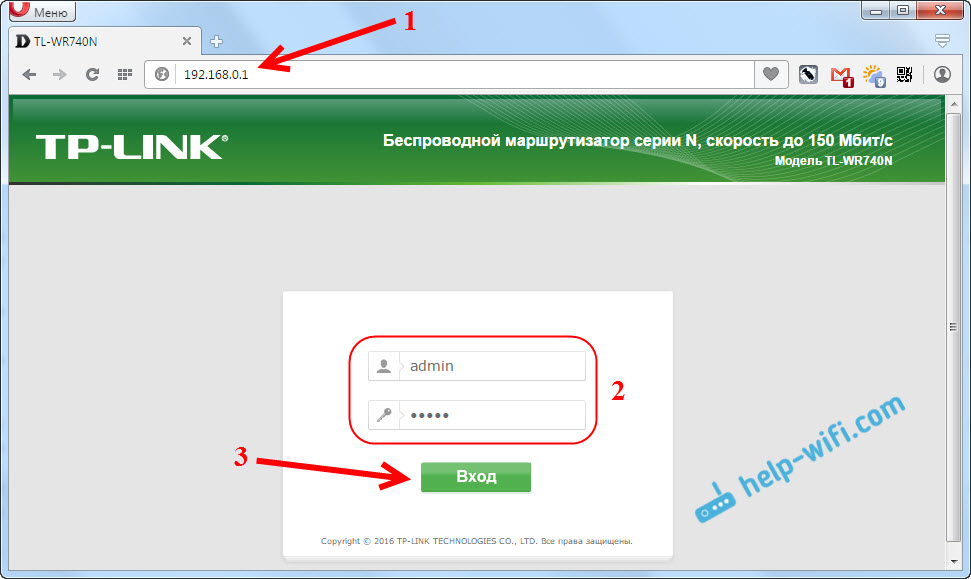
Galbūt išsamesnis straipsnis apie įėjimą į TP-Link valdymo skydelį bus naudingas, ir patarimai, kaip išspręsti problemą, kai neįmanoma pereiti į nustatymus.
Aš turiu nustatymus rusų kalba. Manau, kad jūs taip pat turite. Jei turite viską angliškai ir „TP-Link“ svetainėje nėra rusų programinės įrangos, parašykite komentaruose, pridėkite meniu skyrių anglų kalba pavadinimą anglų kalba.
Nustatymai PPPoe, L2TP, PPTP
Turite žinoti, kokį ryšį naudoja jūsų interneto teikėjas. Ir visi reikalingi ryšio duomenys: vartotojo vardas, slaptažodis, IP (jei reikia). Šią informaciją gali paaiškinti pats teikėjas arba dokumentuose, kuriuos gavote prisijungdami.
Eikite į skirtuko nustatymus Tinklas - Wan. Meniu Ryšio tipas WAN Turime pasirinkti ryšio tipą.
Jei turite dinaminį IP, tada pasirinkite jį ir nedelsdami spustelėkite mygtuką Sutaupyti. Nėra daugiau parametrų, kuriuos reikia nustatyti. Nebent, jei jūsų paslaugų teikėjas privalo „Mac“ adresą (bet tai retai būna). Po to internetas per maršrutizatorių turi uždirbti.
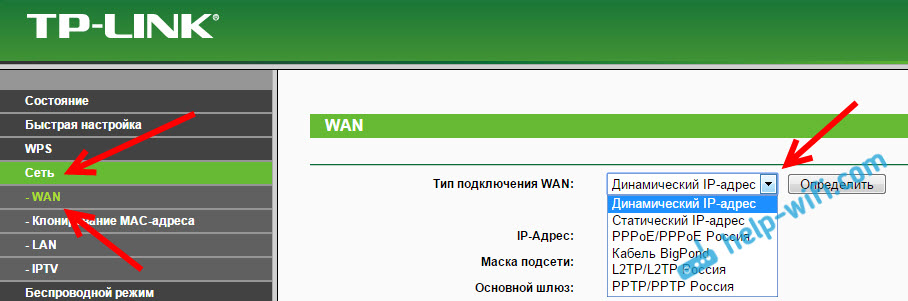
Ir jei turite PPPOE, PPTP arba L2TP, turėsite nustatyti reikiamus ryšio parametrus, kuriuos išleido teikėjas.
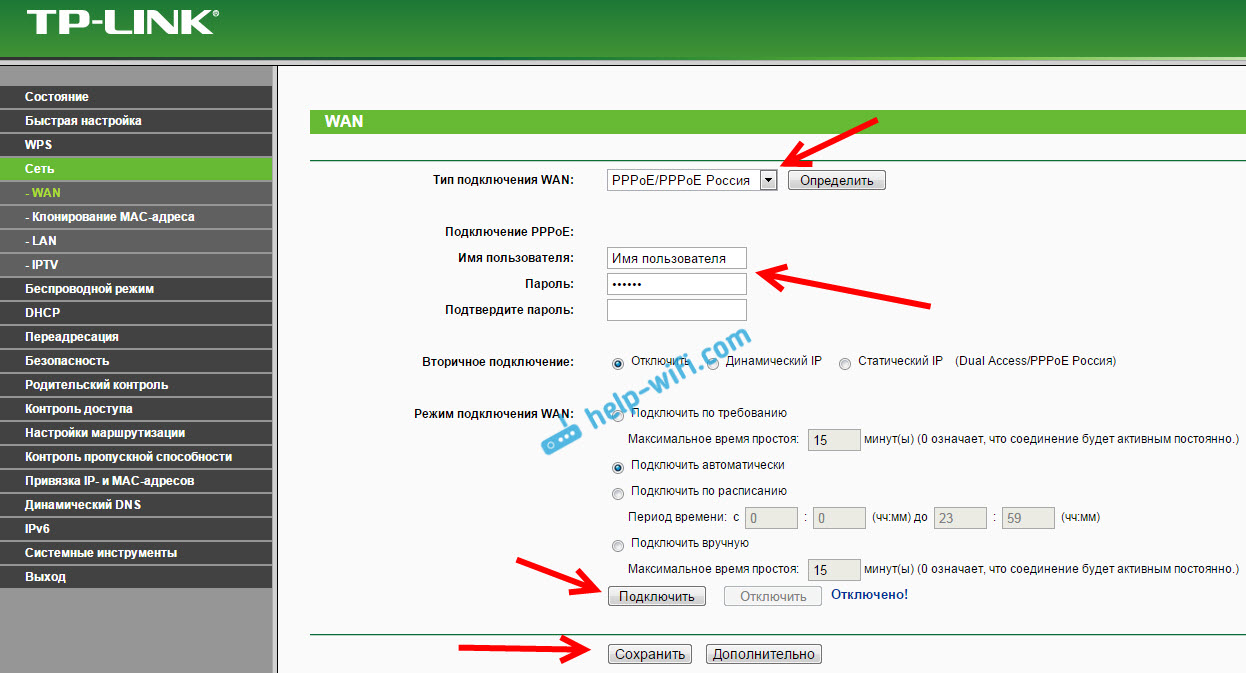
Jei tokiu būdu jums nepavyko kurti interneto, eikite į skirtuką Greiti nustatymai, ir pabandykite sukonfigūruoti viską naudodamiesi žingsniu -y -step instrukcijomis. Čia galite tiesiog pasirinkti šalį, teikėją ir t. D. Galbūt jums bus lengviau.
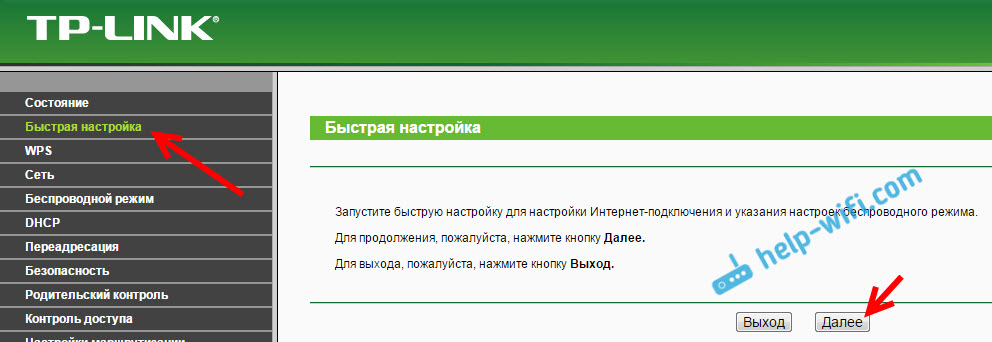
Eikite į „Wi-Fi“ nustatymus tik tada, kai internetas jau veiks per maršrutizatorių.
„TP-Link TL-WR740N“ nustatymas ir slaptažodis
Mes pereiname prie belaidžio tinklo nustatymo ir „Wi-Fi“ slaptažodžio diegime. Valdymo skydelyje atidarykite skirtuką Belaidis režimas.
Čia turime pakeisti „Wi-Fi“ tinklo pavadinimą, pasirinkti mūsų regioną ir spustelėti mygtuką Sutaupyti.
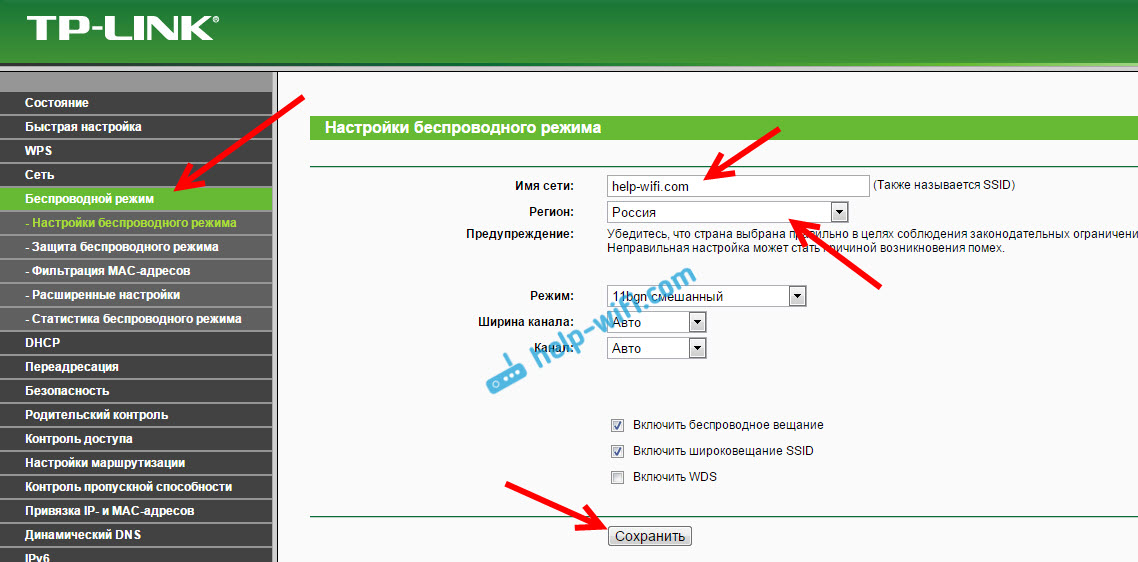
Norėdami įdiegti slaptažodį, nedelsdami pereiname prie skirtuko Belaidis režimas - Belaidžio režimo apsauga.
Čia turite pabrėžti daiktą WPA/WPA2 - asmeninė (rekomenduojama), Nustatykite likusius parametrus, kaip žemiau mano ekrano kopijoje, o lauke Belaidžio tinklo slaptažodis Sugalvokite ir užsirašykite slaptažodį, kad jūsų „Wi-Fi“ bus apsaugotas. Slaptažodis turėtų būti bent 8 simboliai. Spustelėkite mygtuką Sutaupyti, Ir galite nedelsdami spustelėti nuorodą "Paspauskite čia", Norėdami iš naujo paleisti maršrutizatorių.
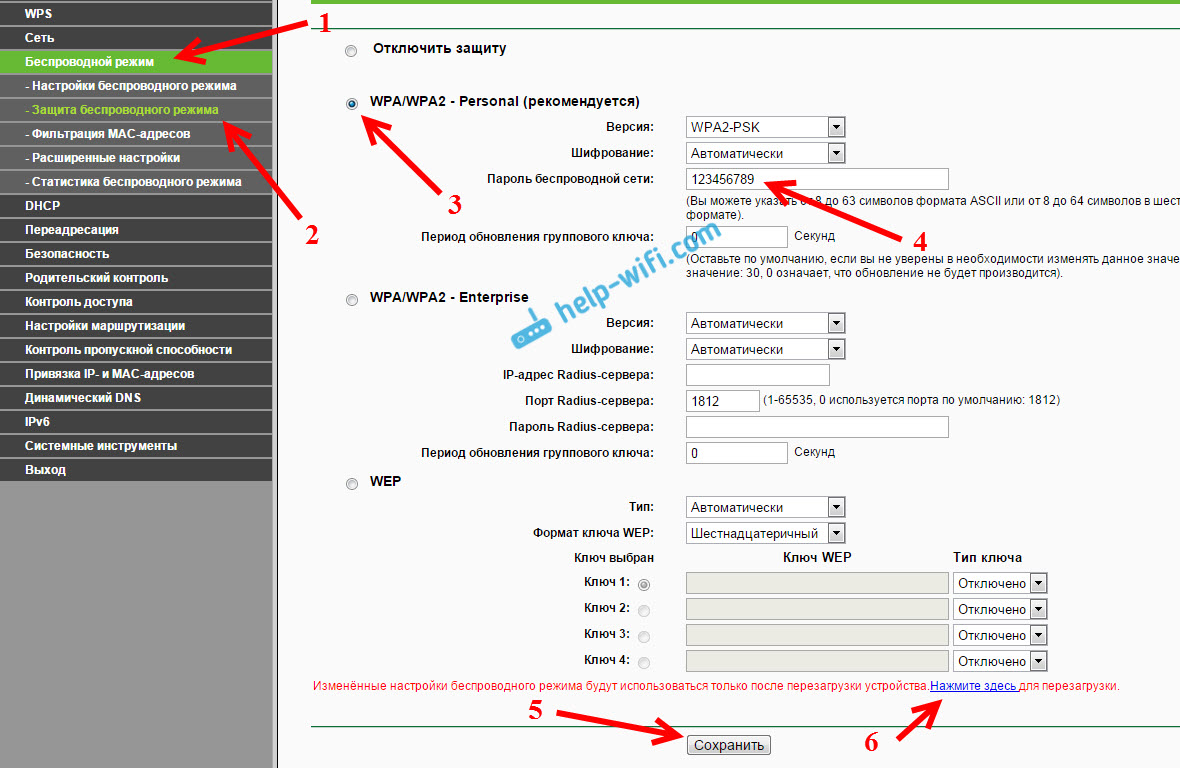
Iš naujo paleidę, turėsite iš naujo sujungti įrenginius, kuriuos prijungėte per „Wi-Fi“. Jau su nauju slaptažodžiu ir į tinklą su nauju pavadinimu, jei jį pakeitėte.
Administratoriaus slaptažodžio pakeitimas, kad įvestumėte nustatymus
Aš patariu pereiti į nustatymus, o skirtuke Sistema - Slaptažodis Pakeiskite slaptažodį, kuris naudojamas maršrutizatoriaus nustatymams įvesti iš standartinio administratoriaus į keletą sudėtingesnių. Norėdami tai padaryti, turėsite nurodyti seną vartotojo vardą ir seną slaptažodį ir nustatyti naują. Vartotojo vardas gali palikti administratorių, tačiau sugalvoti kitą slaptažodį.
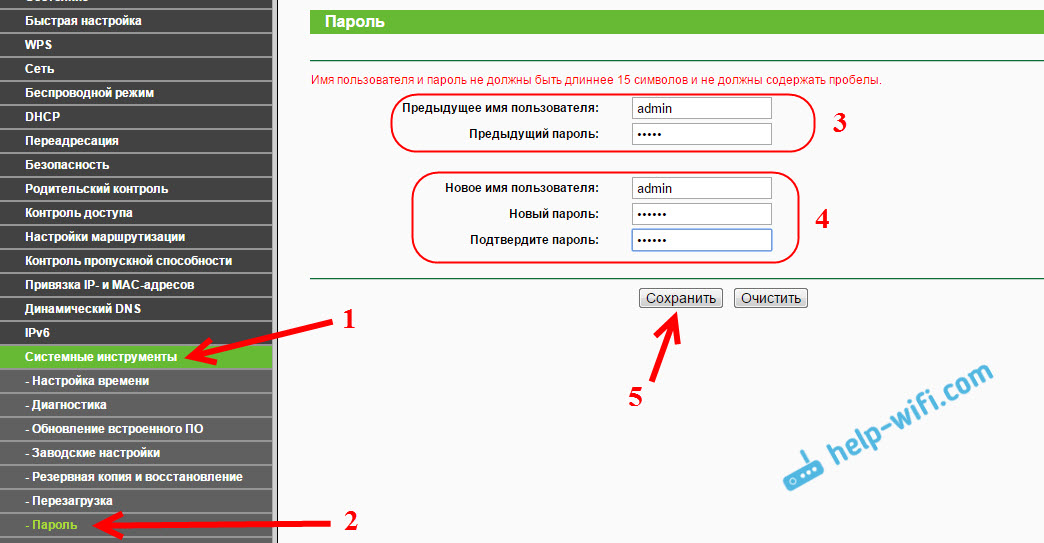
Užrašykite slaptažodį, kad nepamirštumėte jo. Ir jei pamiršite, turėsite numesti parametrus į gamyklą ir viską vėl nustatyti, nes negalėsite patekti į valdymo skydelį.
Nustatyti „TP-Link TL-WR740N“ nėra sunku. Ne sunkiau nei kiti šio gamintojo modeliai. Svarbiausia yra tai, kad internetas veiktų per maršrutizatorių, o statusas „be prieigos prie interneto“ dingo kompiuteryje, apie kurį rašiau šiame straipsnyje.
Galite sukonfigūruoti tiek iš kompiuterio (nesvarbu, „Windows 10“, „Windows 7“ ar kitos OS), ir iš mobiliojo įrenginio (išmanusis telefonas, planšetinis kompiuteris). Ir jei turite TL-WR740N aparatūros 5 ir aukštesnes versijas, tada sukonfigūruoti ir valdyti maršrutizatorių, galite naudoti „TP-Link Tether“ patentuotą programą. Viskas veikia, patikrinta.
Jei vis dar turite klausimų apie šio maršrutizatoriaus nustatymą, tada paklauskite jų komentaruose.
- « Netis, kaip pakeisti „Wi-Fi“ tinklo slaptažodį
- „TP-Link TL-WR741ND“ (TL-WR740N) diegimas ir pakeitimas (TL-WR740N) »

