Kaip sukonfigūruoti „Google Chromecast“

- 1716
- 295
- Cecil Kreiger
1. Apie įrenginį
„Google Chromecast“ yra nedidelio dydžio, tačiau platus pramogų centras, leidžiantis transliuoti vaizdo įrašus ir nuotraukas tiek iš interneto, tiek iš jūsų įrenginių tiesiai į televizorių, ir tuo pačiu nereikia laidinio ryšio. Visa sąveika vyksta belaidžiuose tinkluose.

Vis daugiau įrenginių TV paverčia daugiafunkcine technologija
2. Ryšys
Pradėti „Google Chromecast“ yra tikrai labai lengva. Bet jei procesas vartotojui atrodo ne intuityvus, kūrėjai įdėjo ryšio schemą ant pakuotės viršelio galo.
Pagrindinė įtaiso jungtis yra HDMI, mes randame tinkamą sodinimo lizdą ir įklijuojame jį į jį.
Pastaba: jei televizoriuje yra keletas HDMI išėjimų, būtinai atsiminkite numerį, per kurį „Chromecast“ buvo prijungtas.
Dabar atėjo laikas sujungti patiekalus. Tam yra du būdai:
- Jei jūsų televizoriuje yra USB prievadai, prisijungkite prie vieno iš jų naudodami „Micro-USB“ adapterį, kuris yra pridedamas. Tokiu būdu prisijungę, mes atsikratysime papildomų laidų, einančių į lizdus;
- Jei prisijungsite prie USB, nėra jokio būdo, tada per adapterį, kuris yra rinkinyje, galite būti sumokėti tiesiai į lizdą.

Pastaba: yra televizorių modeliai, kuriuose USB prievadai neišduoda norimos galios „Chromcast“ maitinimo šaltiniui. Tokiu atveju turite iš naujo prisijungti per lizdą.
Nuo šios akimirkos viskas paruošta pirmajam paleidimui. Kai tik įjungsite televizorių ir pasirinksite HDMI kanalą, kuriame įrenginys įstrigo, iš karto pasirodys paveikslėlis, kad paleistas „Chrome“, ir jūs galite pradėti konfigūruoti konfigūravimą.
3. Pirminis nustatymas
Didžiulis „Chromkasta“ pranašumas yra tas, kad jis žino, kaip dirbti su beveik visomis dažniausiai pasitaikančiomis operacinėmis sistemomis:
- IOS;
- „Android“;
- MAC OS;
- „Windows“.
Pagrindinė „Chrome“ naršyklės sąlyga.
Pirmajame paleidime turėsite atsisiųsti programą, tinkančią jūsų OS iš „Google“ svetainės, arba „Chromium“ papildinį.
Svetainės adresas su atitinkama programine įranga bus nurodytas ekrane arba ją galima peržiūrėti dėžutės viduje.
Po visų šių paprastų manipuliacijų galite pradėti pirminį nustatymą.
Pagrindinė užduotis yra padaryti jūsų įtaisą ir chromecast pamatyti vienas kitą. Norėdami tai padaryti, įsitikinkite, kad turite „Wi-Fi“. „First Chromcast“ elgsis kaip prieigos taškas. Jūsų atsisiųstoje programoje kompensuos turimus tinklus. Tarp jų parodys viską, kas susiję. Ką daryti, jei turite keletą iš jų. Pasirinkite tinkamą ir spustelėkite prisijungti.
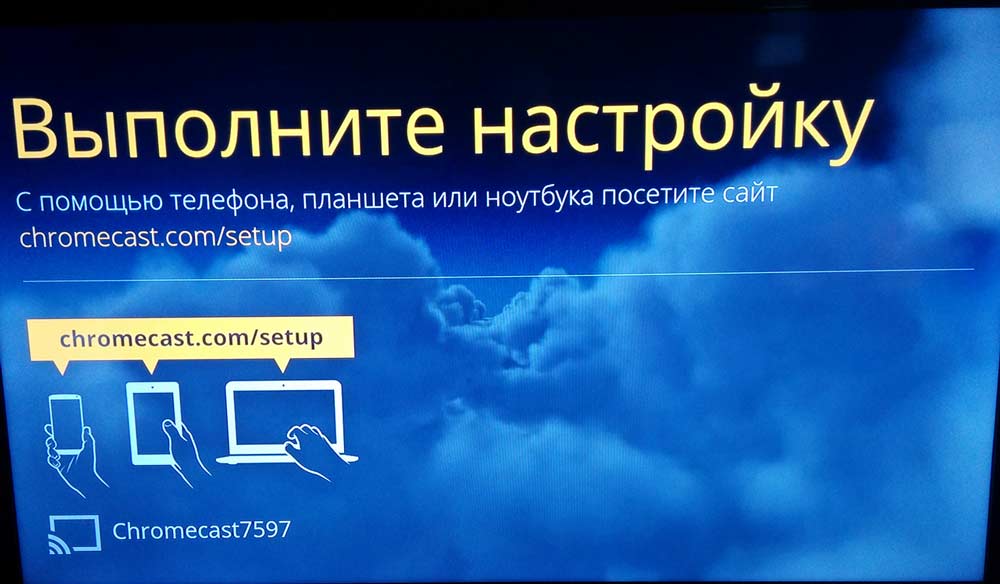
Televizoriaus ekrane pasirodys keturių diapazonų identifikavimo kodas. Įveskite jį į savo įrenginį. Taigi mes susiejome šiuos du įrenginius. Tai yra papildoma apsauga nuo klaidos, kad neprisijungtumėte prie kaimyninės chromkasta arba, atvirkščiai.
Po to, kai jūs buvote tas pats, prasideda svarbiausias diegimo žingsnis:
Stebuklingą mergaitę būtina susieti su tuo pačiu tinklu, kuriame yra įrenginių, su kuriais kontroliuosite. Ta pati programa parodys visus turimus tinklus, prie kurių galite prisijungti.
Jei norite, galite pakeisti paties „Chromkasta“ pavadinimą.
Nuo to laiko, kai įtaisai baigėsi tame pačiame tinkle, galite prijungti internetą ir pradėti turimų funkcijų apžvalgą arba nedelsdami žiūrėti vaizdo įrašą iš interneto.
Neabejotinas pranašumas yra tas, kad įrenginio veikimui yra visiškai neprivaloma nuolat laikyti kompiuterį ar išmanųjį telefoną. Tai tiesiog stabilus ryšys tiesiogiai su „Wi-Fi“ prieigos tašku, o tada likę šaltiniai nebereikės.
Pastaba: „Chromcast“ veikia tik 2,4 GHz diapazone. Jei prieigos taškas, į kurį bandote sujungti, veikia 5 GHz, jis tiesiog nematys jo. Atkreipkite dėmesį į šį niuansą.
Jei jums reikia dar kartą sureguliuoti, turite iš naujo nustatyti nustatymus.
Spustelėkite mygtuką, esantį šalia USB prievado, ir palaikykite, kol indikatorius žiedai. Ši procedūra trunka apie 25 sekundes, ne mažiau.
4. Sąsajos ir valdymas
Jei nereikia transliuoti duomenų iš esamų įrenginių, tuomet galite nedelsdami pradėti žiūrėti turinį iš interneto.
Mūsų žinioje iškart paaiškės:
- „YouTube“;
- „Netflix“;
- „Google Play“ filmai;
- „Google Play“ muzika;
- „Google+“;
- „Deezer Music“;
- JustDankenow;
- Amediateka.
Išteklių sąrašas nuolat plečiasi.
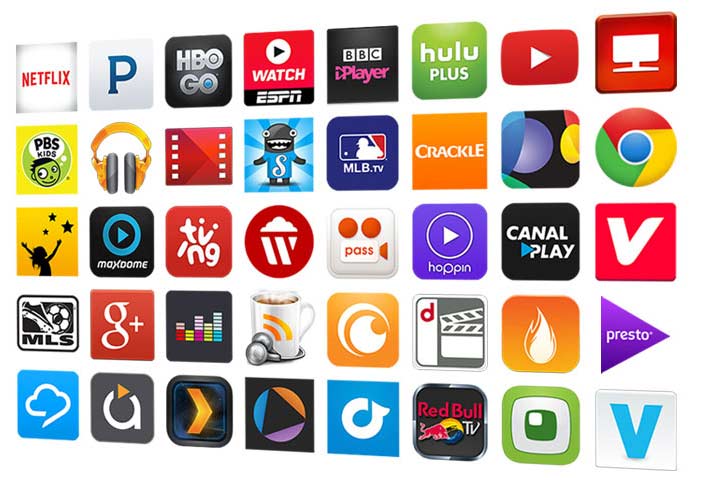
Vietoj nuotolinio valdymo priežiūros naudojamas įrenginys, iš kurio buvo prijungta ir sukonfigūruota chromcast.
Norėdami transliuoti duomenis iš kompiuterio ar telefono, turite įdiegti „Google Cast“ - tai naršyklės papildinys. Įdiegus jį, viršutiniame dešiniajame kampe pasirodys mygtukas, paspausdamas, kuris dubliavimasis prasidės televizoriaus ekrane, kas vyksta perduodamame kompiuteryje ar išmaniajame telefone.
„Chromecast“ jau buvo išleista daug programinės įrangos, išplėsdama jos funkcionalumą. Šių programų apžvalgą galima peržiūrėti oficialiame „Google“ puslapyje:
https: // www.„Google“.com/intl/ru_ru/chrome/įrenginiai/chromecast/programos.Html
5. Papildomos sąsajų nustatymai
Maloni premija bus galimybė sukonfigūruoti nuotraukas, nuotraukas ar vaizdo įrašus, rodomus fone. Jei išeisite iš numatytų.
Bet jūs galite sukonfigūruoti pasirinkimą, kad ekrane taip pat rodomos nuotraukos iš asmeninės kolekcijos.
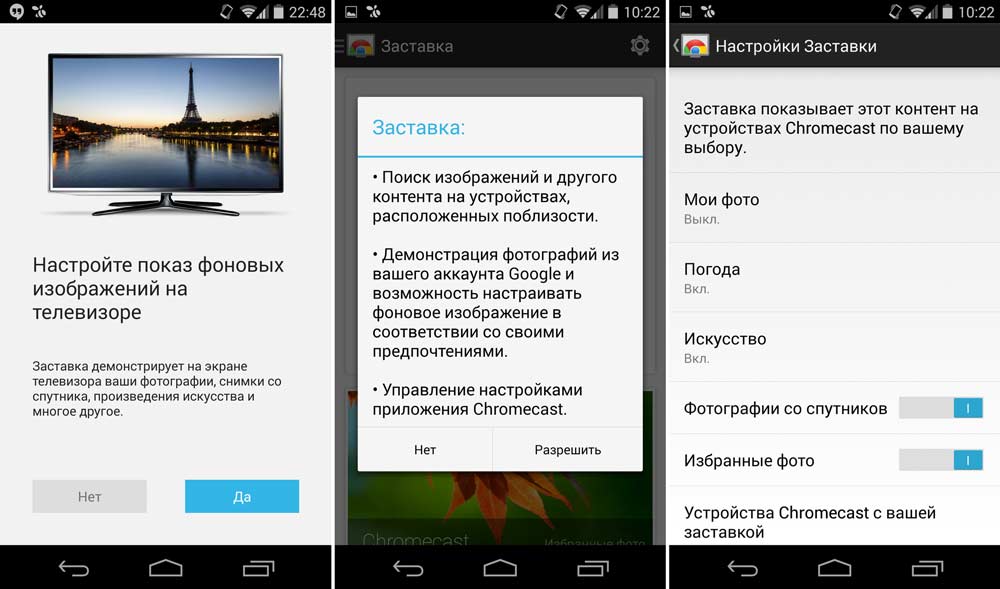
6. Išvada
Tegul „Chromcast“ bus vadinamas visaverčiu vaizdo grotuvų atstovu, tai tikrai patiks vartotojams dėl jų kompaktiškumo, lengvumo ryšio, nustatymų ir naudojimo paprastumo.
Kiekvienas vartotojas, kuris yra viename namų tinkle su „Chromecast“. Ir būtent ši funkcija gali pasirodyti populiariausia, kai mėgėjams bus susirinkti su draugų kompanija ir rimtais verslininkais pristatymuose.

