Kaip rasti didelius failus „Windows 10“

- 613
- 15
- Charles Schamberger PhD
Aš išsiaiškinu, kas tiksliai yra didžiausia vietos kiekis diske, galbūt norėsite rasti tik didelius failus. Vienas iš būdų tai padaryti yra naudoti trečiosios partijos programas, apie kurias atskirame straipsnyje yra tai, kaip sužinoti, kokia vieta diske yra „Windows“, tačiau galite padaryti be jų be jų.
Šiose instrukcijose, kaip sistemoje rasti tik didelius failus „Windows 10“, neatsisiunčiant jokių papildomų komunalinių paslaugų.
- Ieškokite didelių failų laidininke
- Pagal komandinę eilutę
- Dideli aplankai „Windows 10“ parametruose
- Vaizdo įrašas
Naudojant laidininką dideliems failams ieškoti
Pirmasis būdas yra naudoti laidininką, jis turi galimybę greitai ieškoti visų failų, kurių dydis viršija 1 GB, arba, jei norite, 100 MB, arba galite nustatyti norimą dydį ir rankiniu būdu.
- Atidarykite laidininką ir jame pasirinkite vietą (kairėje esančiame skydelyje), kur jums reikia rasti didelius failus, galite pasirinkti atskirą HDD arba SSD arba visą „šį kompiuterį“.
- Paieškos lauke, viršutiniame dešinėje, įveskite laidininko langą (be kabučių): "Dydis: milžinas"Jei failai yra daugiau nei 1 GB arba"Dydis: didelis„Daugiau nei 100 MB failų.
- Spustelėkite Enter ir palaukite, kol paieškos rezultatai pasirodys laidininko lange.

Kita galimybė, kai naudojate laidininką, įvedamas kaip filtras ieškant “Dydis:> 500 MB"(Megabaitų skaičius gali būti pakeistas į jūsų pačių) paiešką failų, kurių dydis viršija nurodytą.
Galite pereiti į aplanką naudodami bet kurį iš rastų failų spustelėję jį su dešiniu mygtuku. Dėmesio: Norėdami ištrinti sistemos failus (su sąlyga, kad tai įmanoma).
Ieškokite didelių failų naudodami komandinę eilutę
Kita galimybė yra specialios komandos komandos komandos, kurios iš tikrųjų daro tą patį, kaip ką tik buvo parodyta naudojant laidininką.
- Paleiskite komandų eilutę, geriau administratoriaus vardu - taigi, kai pasieksite sistemos aplankus, gausite mažiau klaidų pranešimų.
- Eikite į jį į norimą diską, pavyzdžiui, įveskite CDC: \ ir spustelėkite ENTE. Norėdami pereiti prie ne sisteminio disko šaknies, tiesiog įveskite jo „Bipplate“ raidę, pavyzdžiui,, D:
- Įveskite komandą
„Forfiles“ /s /c "cmd /c, jei @fsize gtr 1073741824 echo @Path"
- Rezultatas bus išduotas failų išdėstymo sąrašas, kurio dydis viršija nurodytą.
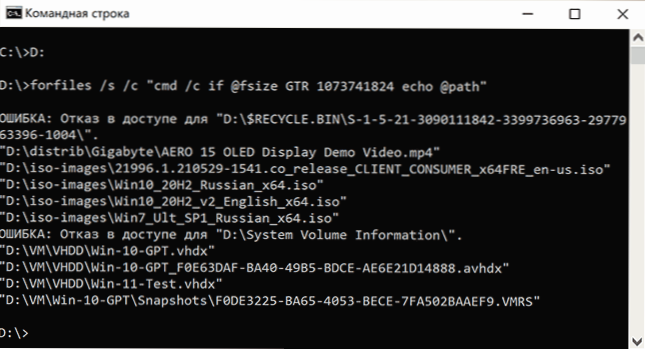
Pavyzdyje kaip dydis naudojamas 1 GB, skaičius pasirodė iš 1024 (KB), padaugintas iš 1024 du kartus.
Peržiūrėkite informaciją apie didelius aplankus „Windows 10“ parametruose
Jei eisite į „Windows 10“ parametrus, į skyrių „Sistema“ - „Atmintis“, ten pamatysite informaciją apie užimtą vietą diske ir kategorijų sąrašą, o spustelėdami tašką „Rodyti daugiau kategorijų“ informacija bus Tapk išsamesniu.
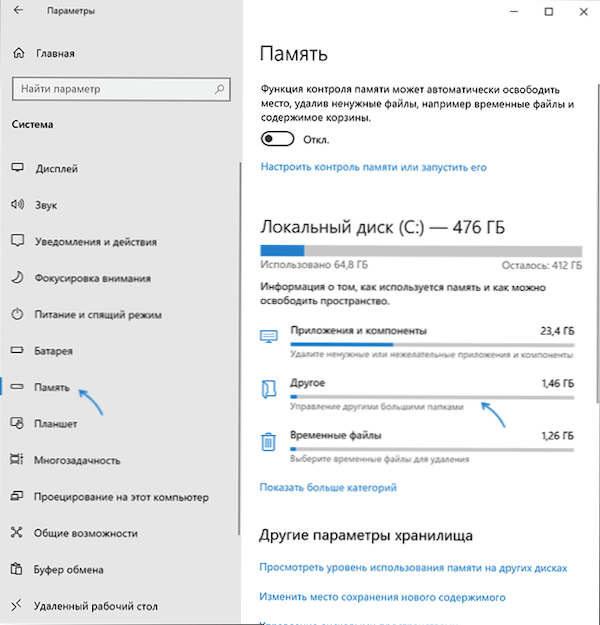
Spustelėjus kiekvieną kategorijų elementą, jai bus prieinama išsamesnė informacija apie vietą, o atsižvelgiant į didelių aplankų, kurie nėra tiesiogiai susiję su įdiegtomis programomis ar sistemos failais, paieškoje, bus optimalu spustelėti ant „kito“ elemento, kuriame būtų rodoma reikiama informacija.
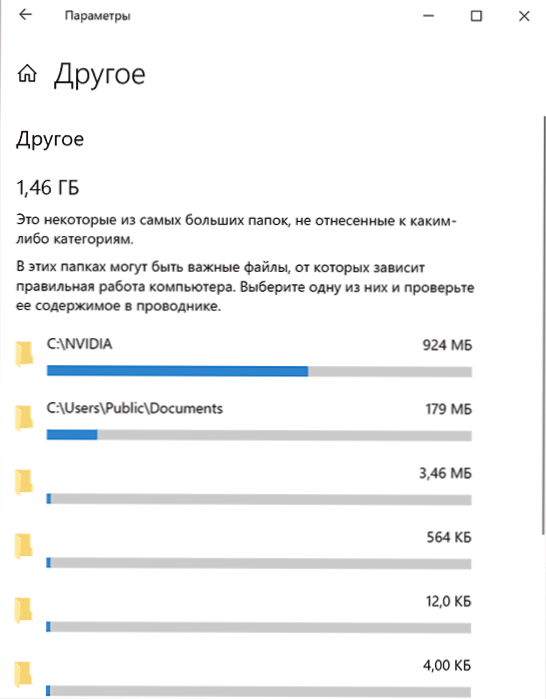
Pvz., Iš aukščiau esančio paveikslo akivaizdu, kad „NVIDIA“ aplankas „NVIDIA“ disko šaknyje C turi gigabaitą, ir tai nėra patys tvarkyklės, o tik montuotojams, kurių man nebereikia - mes ištriname.
Vaizdo įrašas
Tikiuosi, kad instrukcija buvo naudinga. Leiskite man jums priminti, aš konkrečiai neįtraukiau jokių trečiųjų šalių lėšų šioms užduotims, svetainėje yra atskira medžiaga.
- « Kairo darbalaukio aplinka - alternatyvus „Windows 10“ darbalaukio apvalkalas
- Pristatymas „Windows 11“ - tai, kas mums buvo parodyta 2021 m. Birželio 24 d »

