Kaip pakeisti įėjimo, išvesties ir išjungimo „Windows 10“ garsus
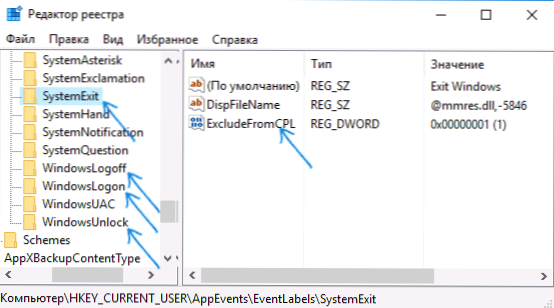
- 1864
- 374
- Antonio Torphy
Ankstesnėse „Windows“ versijose vartotojas gali pakeisti sistemos garsus į „Valdymo skydelį“ - „Sound“ skirtuke. Lygiai taip pat tai galima padaryti „Windows 10“, tačiau garsų, kuriuose galima pakeisti garsus, sąraše nėra „Įėjimas į„ Windows “,„ Išeiti iš „Windows“, „Windows“ užbaigimas “.
Šioje trumpoje instrukcijoje - kaip grąžinti galimybę pakeisti įėjimo garsus (paleidžiant) „Windows 10“, išeiti iš sistemos ir išjungti kompiuterį (taip pat atrakinti kompiuterį), jei dėl kokių nors priežasčių šių įvykių standartiniai garsai daro šiuos įvykius. netinka tau. Galbūt instrukcija taip pat naudinga: ką daryti, jei garsas neveikia „Windows 10“ (arba jis veikia neteisingai).
Trūkstamų sistemos garsų rodymo į garso schemos nustatymą įtraukimas
Norėdami suteikti galimybę pakeisti įrašo, išvesties ir išjungimo „Windows 10“ garsus, turėsite naudoti registro redaktorių. Norėdami jį paleisti, pradėkite įvesti „Regedit“ į „Taskbar“ paiešką arba paspauskite „Win+R“ klavišus, įveskite „RegEdit“ ir spustelėkite Enter Enter. Po to atlikite šiuos paprastus veiksmus.
- Registro redaktoriuje eikite į skyrių (aplankai kairėje) Hkey_current_user \ appEvents \ eventLabels.
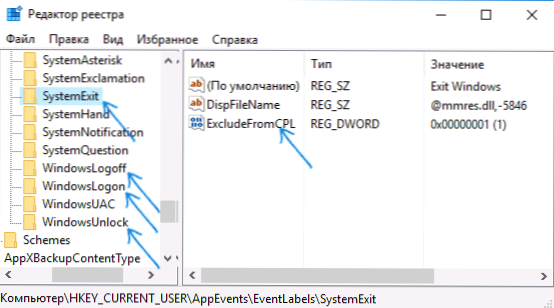
- Šiame skyriuje atkreipkite dėmesį į „SystemExit“, „WindowsLogoff“, „WindowsLogon“ ir „Windowsunlock“ poskyrius. Jie atitinka darbo pabaigą (nors tai vadinama „SystemExit“), išeikite iš „Windows“, įėjimą į „Windows“ ir atrakinkite sistemą.
- Norėdami įjungti bet kurį iš šių taškų rodymą garso nustatymo „Windows 10“, pasirinkite atitinkamą skyrių ir atkreipkite dėmesį į vertę „ExcleudeFromcpl“ Dešinėje registro redaktoriaus pusėje.
- Du kartus spustelėkite vertę ir pakeiskite jo vertę nuo 1 iki 0.

Atlikę kiekvieno jums reikalingo sisteminio garso veiksmą ir pereiti į „Windows 10“ garso schemos nustatymus (tai galima padaryti ne tik per valdymo skydelį, bet ir per dešinįjį spustelėkite garsiakalbio piktogramą pranešime pranešime Plotas - „Garsai“, tačiau „Windows 10 1803“ - dešinėje - spustelėkite dinamiką - garso parametrai - atidarykite garso valdymo skydelį).
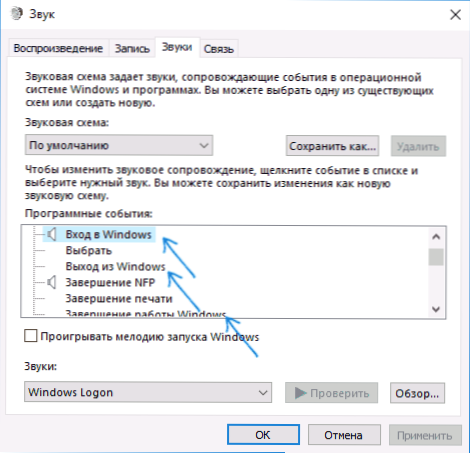
Ten pamatysite reikiamus elementus, turinčius galimybę pakeisti garsą, kaip įjungti (nepamirškite pažymėti elemento, kad pamestumėte „Windows“ paleidimo melodiją), išjungti, išvesti ir atrakinti „Windows 10“. Atnaujinimas: Norėdami pakeisti paleidimo melodiją „Windows 10“ versijose, turėsite atlikti veiksmus, aprašytus šiose instrukcijose.
Tai viskas, paruošta. Instrukcija pasirodė tikrai kompaktiška, tačiau jei kažkas neveikia arba neveikia taip, kaip tikėtasi - užduokite klausimus komentaruose, mes ieškosime sprendimo.

