Kaip pakeisti „Windows 10“ šriftą

- 2304
- 708
- Clayton Carter
Pagal numatytuosius nustatymus „Windows 10“ visiems sistemos elementams naudojamas „SeGoe UI“ šriftas, o vartotojui nesuteikiama galimybė tai pakeisti. Nepaisant to, šiose instrukcijose galite pakeisti „Windows 10“ šriftą visoje sistemoje arba atskiriems elementams (piktogramų parašai, meniu, langų antraštės), kaip tai padaryti, kaip tai padaryti. Tik tuo atveju aš rekomenduoju sukurti sistemos atkūrimo tašką prieš atliekant bet kokius pakeitimus.
Atkreipiu dėmesį, kad tai yra retas atvejis. Tai taip pat gali būti naudinga: kaip pakeisti šriftą į „Android“, kaip pakeisti „Windows 10“ šrifto dydį.
- Šriftų pakeitimas „Winaero“ pataisos
- Išplėstinė sistemos šrifto keitiklis
- Registro redaktoriuje
- Vaizdo instrukcija
Šriftų pakeitimas „Winaero“ pataisos
„Winaero Tweaker“ yra nemokama programa, skirta nustatyti „Windows 10“ dizainą ir elgesį, kuri, be kita ko, leidžia pakeisti sistemos elementų šriftus.
- „Winaero Tweaker“ skyriuje Eikite į „Advanced SPEERANCE NUSTATYMAS“, jame yra įvairių sistemos elementų parametrai. Pavyzdžiui, turime pakeisti piktogramos šriftą.
- Atidarykite elementą piktogramos ir spustelėkite mygtuką „Keisti šriftą“ (pakeiskite šriftą).

- Pasirinkite norimą šriftą, jo ženklą ir dydį. Ypatingą dėmesį atkreipkite į tai, kad „simbolių rinkinys“ yra pasirinktas „kirilicų“.
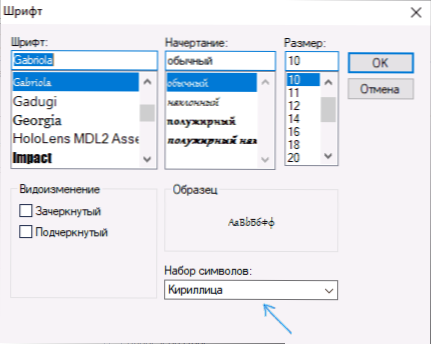
- Atkreipkite dėmesį: jei pakeisite piktogramų šriftą ir parašai pradėjo „susitraukti“, t.e. Netinkate į parašą skirtą lauką, galite pakeisti horizontalius tarpus ir vertikalius tarpo parametrus, kad pašalintumėte tai.
- Jei norite, pakeiskite kitų elementų šriftus (sąrašas bus pateiktas žemiau).
- Spustelėkite mygtuką „Taikyti pakeitimus“ (taikyti pakeitimus), tada - atsijungti dabar (norėdami išeiti iš sistemos, kad galėtumėte pritaikyti pakeitimus) arba „Aš tai padarysiu vėliau“ (savarankiškai išeiti iš sistemos arba paleisti iš naujo iš naujo Kompiuteris, iš anksto aptarnaujantys būtini duomenys).
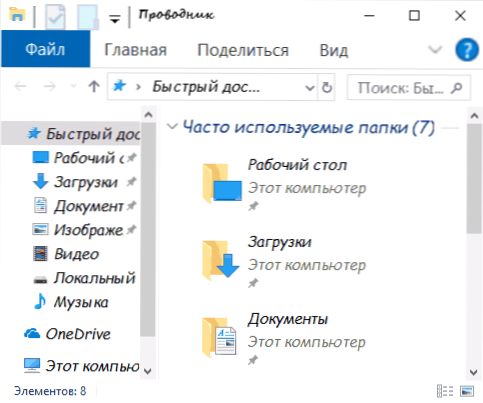
Atlikus jūsų atliktus veiksmus, bus taikomi „Windows 10“ šriftų pakeitimai. Jei reikia, iš naujo nustatykite atliktus pakeitimus, pasirinkite elementą „Reset Advanced Strainantsant Settings“ ir spustelėkite vienintelį mygtuką šiame lange.
Programa turi šių elementų pakeitimų:
- Piktogramos - piktogramos.
- Meniu - pagrindinis programų meniu.
- Pranešimo šriftas - programų programų šriftas.
- „StatusBar“ šriftas - šriftas būsenos eilutėje (žemiau programos lango).
- Sistemos šriftas - sistemos šriftas (keičia standartinį „Segoe UI“ šriftą pasirinktoje sistemoje).
- Lango pavadinimo juostos - langų antraštės.
Skaitykite daugiau apie programą ir kur ją atsisiųsti - straipsnyje „Windows 10“, nustatydami „Windows 10“, „Winaero Tweaker“.
Išplėstinė sistemos šrifto keitiklis
Kita programa, leidžianti pakeisti „Windows 10“ šriftus - „Advanced System“ šrifto keitiklis. Veiksmai jame bus labai panašūs:
- Spustelėkite šrifto pavadinimą priešais vieną iš taškų.
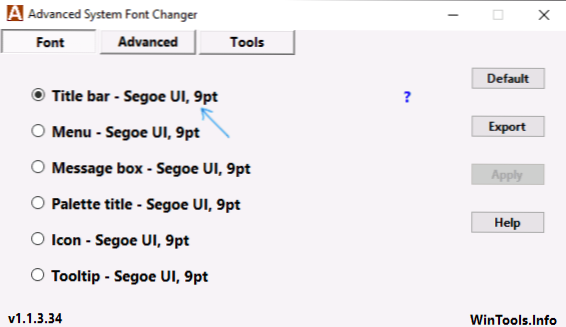
- Pasirinkite jums reikalingą šriftą.
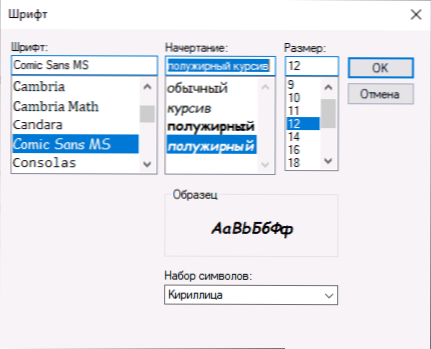
- Jei reikia kitiems elementams, pakartokite.
- Jei reikia, „Advanced“ skirtuke pakeiskite elementų dydžius: piktogramų parašų plotis ir aukštis, meniu aukštis ir lango galva, slinkties mygtukų dydžiai.
- Paspauskite mygtuką Taikyti, kad išeitumėte iš sistemos, ir pakeitimų pritaikymą, kai pakartotas įvestis.
Galite pakeisti šių elementų šriftus:
- Pavadinimo juosta - lango pavadinimas.
- Meniu - meniu elementai programose.
- Pranešimų dėžutė - šriftas pranešimuose.
- Paletės pavadinimas - „Windows“ plokščių šriftas.
- „Tooltip“ - šrifto skydelio būsenos skydelis žemiau esančiame lango programose.
Ateityje, jei reikia atsisakyti pakeitimų, naudokite numatytąjį mygtuką programos lange.
Atsisiųskite „Advanced System Font Changer“ nemokamai iš oficialios kūrėjo svetainės: https: // www.Wintools.Informacija/rodyklė.PHP/Advanced-System-Font-Changer
„Windows 10“ sistemos šrifto pakeitimas naudojant registro rengyklę
Jei norite, galite pakeisti numatytąjį sistemos šriftą „Windows 10“ naudodami registro redaktorių.
- Paspauskite „Win+R“ klavišus, įveskite „RegEdit“ ir spustelėkite Enter. Atidarys registro redaktorių.
- Eikite į registro skyrių
Hkey_local_machine \ programinė
ir išvalykite visų „Segoe UI“ šriftų, išskyrus „SeGoe UI Emoji“, vertę.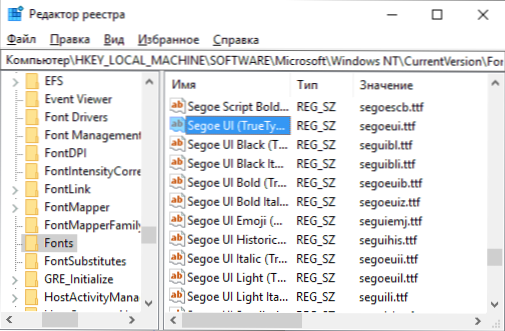
- Eiti į skyrių
Hkey_local_machine \ programinė
Sukurkite „SeGoe UI“ eilutės parametrą ir įveskite šrifto pavadinimą kaip vertę, kurią mes keičiame šriftą. Šriftų vardai, kuriuos galite pamatyti atidarę „C: \ Windows \ Fonts“ aplanką. Vardas turėtų būti tikrai įvestas (su tomis pačiomis didžiosiomis raidėmis, kurios matomos aplanke). - Uždarykite registro redaktorių ir palikite sistemą, tada vėl eikite.
Galite visa tai padaryti lengviau: sukurkite REGI failą, kuriame turite nurodyti tik norimo šrifto pavadinimą paskutinėje eilutėje. Turinio failas:
„Windows“ registro redaktoriaus 5 versija.00 [HKEY_LOCAL_MACHINE \ Software \ Microsoft \ Windows nt \ currentVersion \ fonts] "segoe (treutype)" "" segoe ui black "=" "segoe ui black it alic (trueType)" = "" "Segoe Ui Bold (trueType)" " = "" SEGOE UI BOLD Italic (TrueType) "=" "" "SEGOE UI ISTORIJA (TRUETYPE)" = "" SEGOE UI Italic (TrueType) "=" "" Segoe ui lemputė (TrueType) "=" "" "Segoe Ui Light Italiau (TREETYPE) "=" "" SEGOE UI SEMIBOLD (TRUETYPE) "=" "SEGOE UI SEMIBOLD ITALIC" = "" SEGOE UI SEMILIGHT (TRUETYPE) "=" "=" "" "" "" "" "" "" "" "" "" "" "" "" "" "" "" "" "" "" "SEGOE UI SEMILIGHT Italic (TrueType)" = "" "[HKEY_LOCAL_MACHINE \ Software \ Microsoft \ Windows nt \ currentVersion \ fontSubStuttutes]" segoe ui "=" užpildyti pavadinimą "
Paleiskite šį failą, sutinku atlikti registro pakeitimus, tada išeikite iš „Windows 10“ ir įvažiuokite į „Windows 10“, kad pritaikytumėte sistemos šrifto pakeitimus.
Vaizdo įrašas
Galite pasiūlyti savo būdus? Man bus malonu apie juos skaityti komentaruose.
- « Kaip sužinoti, ar nešiojamame kompiuteryje palaikomas „Wi-Fi 5 GHz“
- „Microsoft Power Automate“ darbalaukis dabar nemokamas »

