Kaip pakeisti OEM logotipą informaciją apie sistemą ir atsisiunčiant (UEFI) „Windows 10“
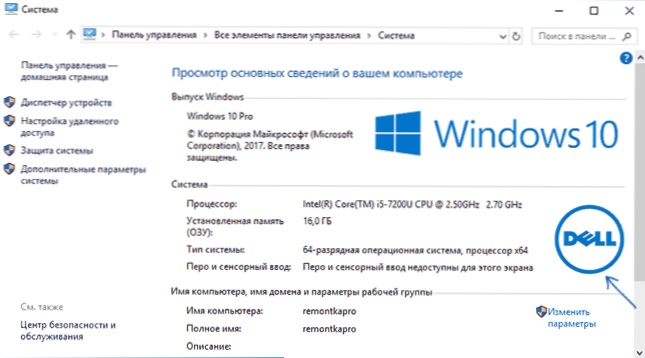
- 2471
- 728
- Gilberto Weimann
„Windows 10“ daugelyje dizaino parametrų galima sukonfigūruoti naudojant sistemos įrankius, specialiai sukurtus pritaikyti individualizavimui. Bet ne viskas: pavyzdžiui, jūs negalite lengvai pakeisti gamintojo OEM logotipo sistemos sistemoje (dešiniuoju pelės mygtuku spustelėkite „Šis kompiuteris“ - „Properties“) arba „UEFI“ logotipą (logotipą įkeliant „Windows 10“).
Tačiau vis tiek galite pakeisti (arba diegti, jei nėra) šių logotipų ir šiose instrukcijose kalbėsime apie būdus, kaip pakeisti šiuos logotipus naudodamiesi registro redaktoriumi, trečiosios -„Party Free“ programomis ir kai kuriems pagrindiniams plokštėms, naudodami UEFI nustatymus, naudodami UEFI nustatymus.
Kaip pakeisti gamintojo logotipą informaciją apie „Windows 10“ sistemą
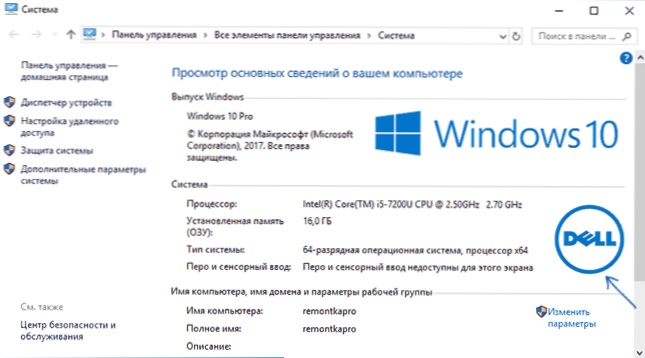
Jei jūsų kompiuteryje ar nešiojamame kompiuteryje „Windows 10“ buvo iš anksto įdiegę gamintojas, tada pradėkite informaciją apie sistemą (tai galima padaryti taip, kaip aprašyta straipsnio pradžioje arba valdymo skydelyje) skyriuje „Sistema“ dešinėje Pamatysite gamintojo logotipą.
Kartais jų pačių logotipai įterpia „Windows“ „mazgus“, taip pat kai kurios trečiosios partijos programos daro tai „be leidimo“.
Kuriam gamintojo OEM logotipas yra nurodytoje vietoje, atsakingi tam tikri registro parametrai, kuriuos galima pakeisti.
- Paspauskite „Win+R“ klavišus (kur „Win“ - „Windows Emblem“), įveskite „RegEdit“ ir spustelėkite Enter, atidarys registro redaktorių.
- Eikite į registro skyrių Hkey_local_machine \ programinė
- Šis skyrius bus tuščias (jei jūs patys įdiegėte sistemą) arba nurodydami savo gamintojo duomenis, įskaitant kelią į logotipą.
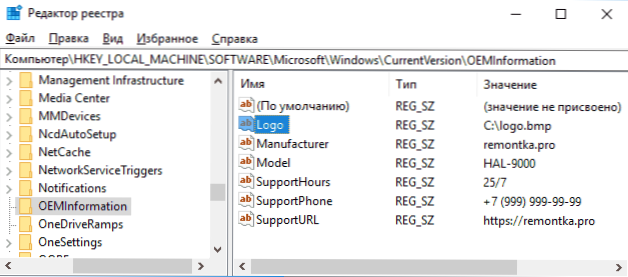
- Norėdami pakeisti logotipą esant logotipo parametrui, tiesiog nurodykite kelią į kitą failą .BMP, kai skiriamoji geba yra 120 x 120 pikselių.
- Jei nėra tokio parametro, sukurkite jį (dešiniuoju pelės mygtuku spustelėkite dešinėje registro redaktoriaus dešinėje vietoje - sukurkite eilutės parametrą, nustatykite logotipo pavadinimą ir pakeiskite jo vertę į failo kelią naudodami logotipas.
- Pakeitimai įsigalios neįsigiję „Windows 10“ (bet vėl uždaryti ir atidaryti informacijos apie sistemą langą).
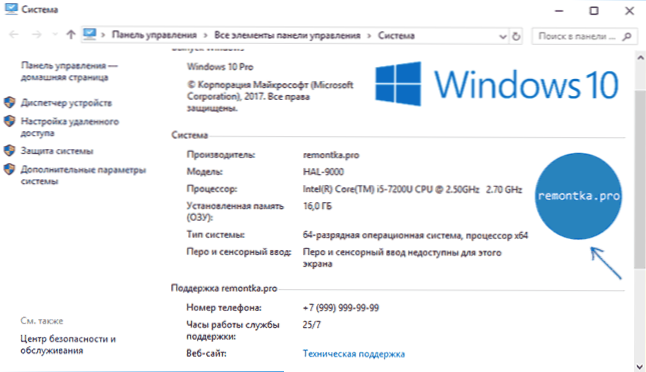
Be to, šiame registro skyriuje galima rasti eilutės parametrus su šiais pavadinimais, kurie, jei pageidaujama, taip pat gali būti pakeisti:
- „Manuapacturer“ - gamintojo vardas
- Modelis - kompiuterio arba nešiojamojo kompiuterio modelis
- „Palaikymo -Hours“ - palaikymo aptarnavimo laikas
- Palaikymo telefonas - palaikymo telefono numeris
- „PalaikymoURL“ - palaikymo svetainės adresas
Yra trečiosios partijos programos, skirtos pakeisti šį sistemos logotipą, pavyzdžiui, nemokamą „Windows 7“, 8 ir 10 OEM informacijos redaktorių.
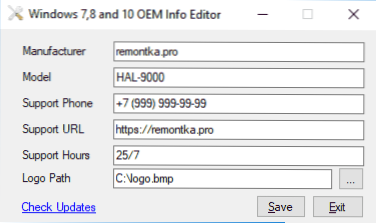
Programoje tiesiog nurodykite visą reikalingą informaciją ir kelią į BMP failą su logotipu. Yra ir kitų tokio pobūdžio programų - OEM Brander, OEM informacijos įrankis.
Kaip pakeisti logotipą įkeliant kompiuterį ar nešiojamąjį kompiuterį (UEFI logotipas)
Jei jūsų kompiuteris ar nešiojamasis kompiuteris, skirtas įkelti „Windows 10“. - Įdiegtas gamintojo -logo, o jei gamintojas yra įdiegtas, ir jei sistema būtų nustatyta ranka - standartinis logotipo „Windows 10“.
Kai kurios (retos) pagrindinės plokštės leidžia nustatyti pirmąjį logotipą (gamintoją, net prieš OS apkrovą) UEFI, be to, yra būdų, kaip jį pakeisti programinės įrangos programoje (nerekomenduoju), be to, beveik daugybė parametrų pagrindinių plokščių gali išjungti parametrus Šio logotipo rodymas pakraunant.
Tačiau antrasis logotipas (tas, kuris jau pasirodo įkeliant OS), gali būti pakeistas, tačiau tai nėra gana saugu (kadangi logotipas yra siuvamas UEFI įkrovos krautuve ir pokyčių būdas - naudojant trečiosios partijos programą ir Teoriškai tai gali sukelti neįmanoma ateityje pradėti kompiuterio), todėl toliau naudoti aprašytą metodą tik pagal jūsų atsakomybę.
Aš tai aprašau trumpai ir be tam tikrų niuansų, tikėdamiesi, kad pradedantysis vartotojas to nesiims. Be to, po paties metodo aprašau problemas, su kuriomis susidūriau tikrindamas programą.
Svarbu: iš anksto sukurkite atkūrimo diską (arba įkraunamą blykstės diską su OS paskirstymu), gali būti naudinga. Šis metodas veikia tik EFI apkrovai (jei sistema yra įdiegta „Legacy“ režimu MBR, jis netinka).
- Atsisiųskite „HackBGRT“ programą iš oficialaus kūrėjo puslapio ir išpakuokite ZIP archyvą github.Com/metabolix/hackbgrt/Išleidimai
- Atjunkite saugų įkrovą UEFI. Cm. Kaip išjungti saugų įkrovą.
- Paruoškite BMP failą, kuris bus naudojamas kaip logotipas (24 bitų spalva su 54 baitų antrašte), rekomenduoju tiesiog redaguoti „Splash“ failą programos aplanke „Program“.BMP - tai išvengs problemų, kurios gali kilti (aš turiu), jei BMP klysta.
- Paleiskite sąrankos failą.EXE - pirmiausia būsite pakviesti išjungti saugų įkrovą (be to sistema gali neprasidėti pakeitus logotipą). Norėdami įvesti UEFI parametrus, galite tiesiog spustelėti S programoje. Norėdami įdiegti, neatjungiant saugaus įkrovos (arba jei jis jau išjungtas 2 -ajame žingsnyje) Spustelėkite mygtuką I.
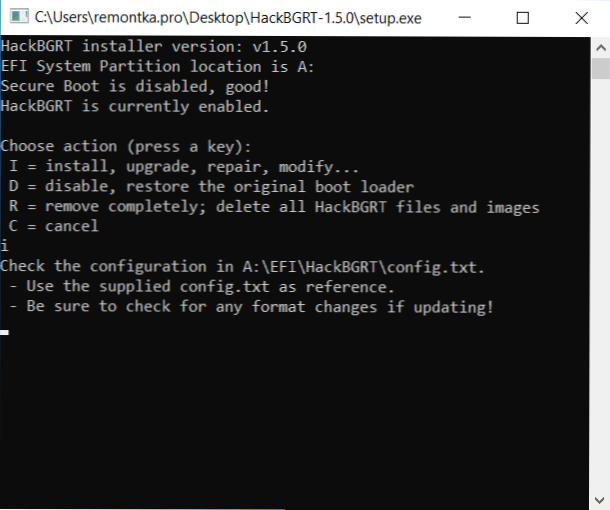
- Atidarys konfigūracijos failą. Nebūtina jo pakeisti (tačiau tai įmanoma gauti papildomas galimybes arba naudojant sistemos ir jos įkrovos krautuvą, daugiau nei vieną OS kompiuteryje ir kitais atvejais). Uždarykite šį failą (jei be vienintelio „Windows 10“ UEFI režime kompiuteryje yra nieko).
- Dažų redaktorius su „Hackbgrt Company“ logotipu bus atidarytas (tikiuosi, jūsų iš anksto pakeis, bet jūs galite jį redaguoti šiame etape ir išsaugoti). Uždarykite redaktoriaus dažus.
- Jei viskas klostėsi sėkmingai, jie informuos jus, kad dabar įdiegtas „Hackbgrt“ - galite uždaryti komandinę eilutę.
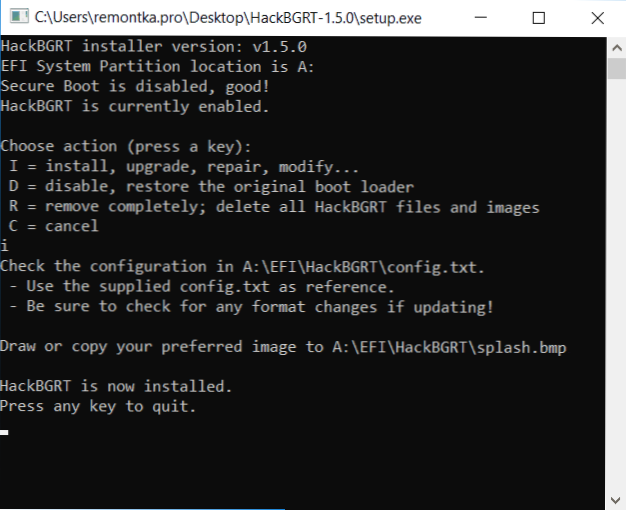
- Pabandykite iš naujo paleisti kompiuterį ar nešiojamąjį kompiuterį ir patikrinkite, ar logotipas buvo pakeistas.
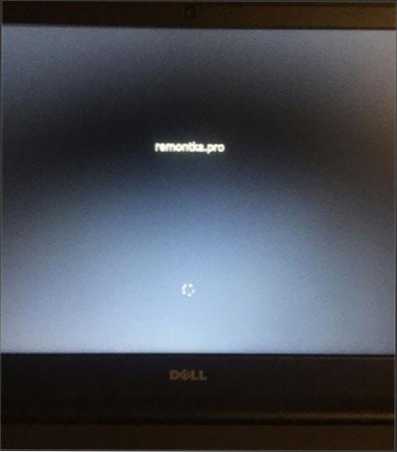
Norėdami pašalinti „Custom“ UEFI logotipą, vėl paleiskite sąranką.exe iš hackbgrt ir paspauskite Rab.
Testuodamas pirmą kartą sukūriau savo logotipo failą „Photoshop“, dėl to sistema neatsisiuntė (ataskaitų apie tai, ar neįmanoma atsisiųsti mano BMP failo), padėjo „Windows 10“ įkrovos krautuvo restauracija (naudojant „BSDedit C: \ Windows“, nepaisant to faktas, kad operacija pranešė apie klaidą).
Tada su kūrėju perskaičiau, kad failo antraštė turėtų būti 54 baitai ir tokiu formatu išsaugo „Microsoft Paint“ (24 bitų BMP). Įdėjau savo vaizdą į Paine (iš mainų buferio) ir išlaikiau tinkamu forma. Ir tik tada, kai redaguotas esamas „Splash“ failas.BMP iš programos kūrėjų, viskas sėkmingai sekėsi.
Čia kažkas panašaus: tikiuosi, kad tai bus naudinga kam nors ir nepakenks jūsų sistemai.
- « Nemokamos „Flash Drive“ programos
- Standartinė programa yra iš naujo nustatyta „Windows 10“ - kaip ją ištaisyti »

